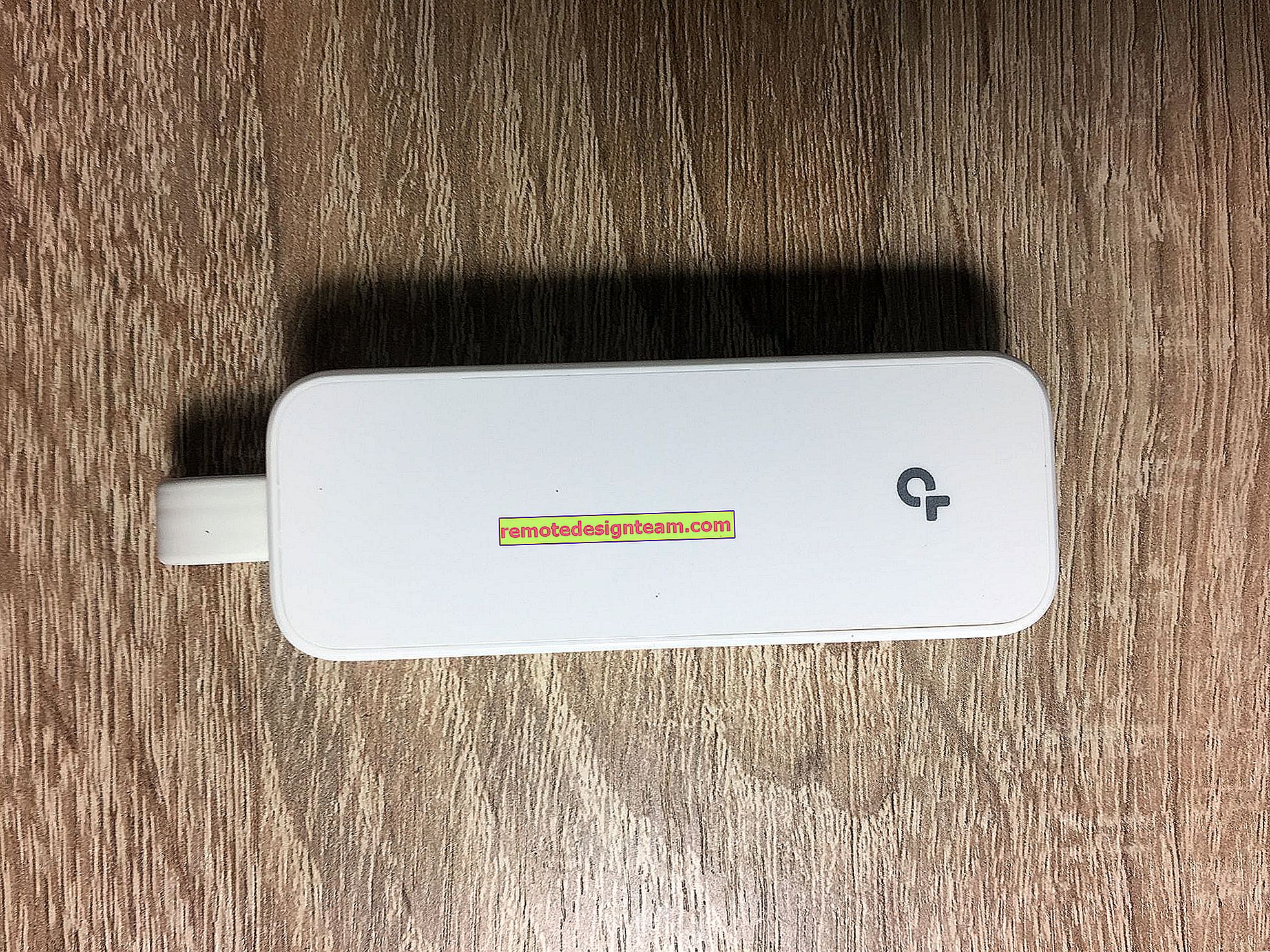Конфигуриране на рутера Asus RT-N18U. Връзка, настройка на интернет и Wi-Fi мрежа
Ако току-що сте купили Asus RT-N18U или сте решили да го преконфигурирате, това ръководство е за вас. Сега ще ви кажа как да конфигурирате рутера на Asus RT-N18U. Ще го свържем с компютър (ако няма компютър, тогава можем да го конфигурираме от таблет), да конфигурираме интернет връзка с доставчик, да конфигурираме Wi-Fi мрежа и да зададем парола за Wi-Fi.
Тъй като почти всички нови рутери на Asus имат еднакво изглеждащ фърмуер, настройката на Asus RT-N18U няма да се различава много от настройката на други рутери на тази компания. Но мисля, че отделна инструкция за конкретен модел определено няма да е излишна. Освен това имам модела RT-N18U, така че инструкцията ще бъде със снимка и реален пример.
Ако искате да конфигурирате Asus RT-N18U да работи с 3G USB модем, вижте специалните инструкции на тази връзка.
По-долу ще разгледаме настройката на рутер, специално за работа с кабелен интернет, който е свързан към WAN (RJ-45) конектора на рутера.
Свързване на Asus RT-N18U и подготовка за настройка
Първо, трябва да решите как ще конфигурираме рутера. По-точно как ще се свържем с него за конфигуриране. Чрез Wi-Fi или мрежов кабел. Ако настроите от таблет или смартфон, тогава е ясно, че ще бъдете свързани чрез Wi-Fi мрежа. Ако е възможно, съветвам все пак да свържете компютъра към рутера с помощта на кабела, който се доставя с комплекта. Само за конфигуриране можете да изключите кабела и да се свържете например чрез Wi-Fi.
Вземете мрежов кабел и свържете компютъра си с Asus RT-N18U. На компютър или лаптоп го свързваме към конектора на мрежовата карта, а на рутера към един от 4-те LAN конектора.

Ако ще конфигурирате чрез Wi-Fi, просто се свържете с отворена Wi-Fi мрежа, наречена "Asus" , която ще се появи веднага след включване на рутера. Между другото, не забравяйте да свържете антените.

И разбира се, трябва да свържете интернет към маршрутизатора Asus RT-N18U. Свържете кабел от интернет доставчик или от ADSL модем към WAN конектора на рутера.

Проверете дали захранването на рутера е включено. На предния панел индикаторите трябва да са включени.
Фабрично нулиране на Asus RT-N18U
Ако рутерът не е нов, направете фабрично нулиране. На гърба има специален бутон. Кликнете върху него и го задръжте поне 10 секунди. Рутерът трябва да се рестартира.

Може би някои настройки вече са направени в рутера. И те могат да ни попречат. И ако по време на процеса на настройка направите нещо нередно, винаги можете да нулирате настройките и да започнете отначало.
Инструкции за настройка на Asus RT-N18U
Основното нещо, което трябва да знаете, преди да настроите Wi-Fi рутер, е типът връзка с вашия интернет доставчик. Най-вероятно това е динамичен IP, PPPoE, L2TP или PPTP. Освен това трябва да разберете необходимата информация, като например: потребителско име, парола, сървър, IP адрес. Вече зависи от това какъв тип връзка използва вашият ISP.
Ако имате динамичен IP или ADSL модемна връзка , тогава всичко се настройва много лесно. Във всеки случай, за да конфигурираме рутера, трябва да отидем до контролния панел. На устройството, което сте свързали към Asus RT-N18U, трябва да отворите браузър и да напишете адреса 192.168.1.1 в адресната лента . Ето подробни инструкции за въвеждане на настройки. Адресът за въвеждане на настройките и друга информация (MAC адрес, потребителско име и парола по подразбиране) са изброени в долната част на вашия Asus RT-N18U.
Веднага щом преминете към 192.168.1.1, ще се отвори съветникът за бърза настройка. Ако бъдете подканени да въведете потребителско име и парола, нулирайте настройките, както писах по-горе, и отидете отново до настройките.
В главния прозорец щракнете върху бутона Ръчни настройки . Ако изберете Go, рутерът ще се опита да определи самия тип връзка. Но той не винаги го прави успешно. И за да не се объркате, по-добре е да го конфигурирате ръчно.

Рутерът веднага ще поиска да зададем парола за защита на настройките. Стандартен администратор и трябва да го променим. Измислете добра парола и я въведете два пъти. Тази парола ще трябва да бъде посочена при въвеждане на настройките на рутера Asus RT-N18U. Щракнете върху бутона Напред .

В прозореца за избор на режим на работа на рутера оставете безжичния рутер и щракнете върху Напред . Между другото, имаме инструкции за настройка на рутер на Asus в режим на повторител.

След това най-важното нещо. Настройване на Интернет. Трябва да изберете типа на връзката, с парола или не. Ако вашият доставчик ви даде потребителско име и парола, за да се свържете с интернет, след това изберете Да , и кликнете Next . Това е вашата PPPoE , L2TP или PPTP връзка .
Ако имате динамична IP, статична IP или модемна връзка, изберете Не и щракнете върху Напред .

Ако сте избрали Да, ще трябва да предоставите потребителско име и парола. Това са задължителни настройки, предоставени от доставчика. Може би, ако вашият доставчик направи обвързване по MAC адрес, тогава ще трябва да клонирате MAC адреса (в този случай трябва да конфигурирате рутера от компютъра, към който е бил свързан Интернет). Или задайте още някои параметри. Всичко зависи от вашия доставчик на интернет услуги. Можете спокойно да се обадите на поддръжка и да попитате за всичко.

Ако сте избрали No (Dynamic IP, Static или Modem Connection), тогава ще трябва да изберете Automatic IP (DHCP) или Static IP . Ако доставчикът не ви е предоставил никакви данни за връзка, тогава имате автоматичен IP (DHCP). Изберете и щракнете върху Напред .

След това рутерът ще ни предложи да създадем Wi-Fi мрежа. Задайте име и парола за Wi-Fi мрежа. Измислете име за вашата мрежа и ключ. Тази парола ще трябва да бъде посочена при свързване с вашия Wi-Fi. Настройте ги и щракнете върху Приложи .

Разглеждаме всички параметри, които сме задали, записваме някъде паролата за Wi-Fi мрежата и натискаме бутона Finish .

Ще се появи нова Wi-Fi мрежа с името, което сме посочили по време на процеса на настройка. Свържете се с него, като използвате зададената парола. Рутерът е конфигуриран. Ако интернет вече работи, тогава всичко е наред, можете да го използвате. Настроихме интернет, зададохме паролата за Wi-Fi мрежата и защитихме настройките.
Ако нещо не се получи, можете да опитате да нулирате настройките и да започнете отначало или да промените настройките ръчно в контролния панел. Сега ще ви покажа как да конфигурирате ръчно интернет, да промените настройките на Wi-Fi мрежата и паролата.
Настройка на интернет и Wi-Fi мрежа в контролния панел на Asus RT-N18U
За да въведете отново настройките, трябва да се свържете с рутера, да отворите адреса 192.168.1.1 в браузъра и да посочите потребителското име и паролата. Потребителското име е най-вероятно администратор (ако не сте го променили) и ние задаваме паролата по време на процеса на настройка.

Можете да промените името на Wi-Fi мрежата или паролата, направо на главната страница с настройки. Или в раздела Безжична връзка .

Е, можете да конфигурирате Интернет в раздела Интернет . Там можете да промените типа на връзката и да зададете необходимите параметри.

Това е всичко за рутера на Asus. Това, разбира се, са най-основните, всъщност там има много настройки. Ако вашият рутер има USB съединител, тогава все пак може да ви е интересно да прочетете за свързването на USB устройства към рутери на Asus.
Е, след настройката можете да актуализирате фърмуера на рутера.
Ако нещо не се получи, задайте въпроси в коментарите, ще се опитам да помогна!