Безжичен дисплей Miracast (WiDi) в Windows 10
Накрая разбрах функцията за безжичен дисплей в Windows 10. Свързах и тествах всичко в продължение на половин ден, за да подготвя статия с проверена информация за вас. И разбира се, със снимки и скрийншотове.
Има две основни технологии: Miracast и Intel WiDi (Intel спря да развива тази технология), с които можете да показвате изображения и звук от компютър, лаптоп или мобилно устройство през Wi-Fi. Просто казано, използвайте телевизора си (проектор, монитор) като безжичен дисплей. Номерът е, че с помощта на тези технологии не можете просто да покажете филм или снимка на екрана (какъвто е случаят с DLNA), а да излъчвате всичко, което се случва на основния монитор на компютъра или екрана на лаптопа.

Безжичен дисплей, който най-често е телевизор, работи така, сякаш е свързан чрез HDMI кабел. Можете да дублирате изображение, да разширите екрана си и много други, всички безжично. Има и монитори с поддръжка на Miracast.
Функцията Wireless Display в Windows 10 показва изображения, използващи технологията Miracast. Но по някаква причина, когато е свързан, телевизорът има надпис „WiDi на Intel“. Както се оказа (прочетете на уебсайта на Intel), те спряха да разработват и поддържат технологията Intel® WiDi. И те съобщават, че Windows 8.1 и Windows 10 вече първоначално имат поддръжка за Miracast, която може да се използва за свързване на безжични дисплеи без допълнителни програми.
За да работи всичко, трябва да има поддръжка за Miracast на ниво хардуер и драйвер. Wi-Fi адаптерът, който е вграден във вашия лаптоп или свързан към вашия компютър, трябва да поддържа функцията за безжичен дисплей. Също така видео адаптерът трябва да има такава поддръжка.Тествах на такова оборудване:
- Компютър с процесор Intel Core i3-6098P и графична карта GeForce GTX 750Ti. Wi-Fi адаптер TP-Link TL-WN725N V2.
- Лаптоп със старо 3-то поколение процесор Intel Core i3 и интегриран видеоклип Intel HD Graphics 4000. Графична карта NVIDIA GeForce GT 635M. Wi-Fi адаптер същият TP-Link TL-WN725N V2. Тъй като адаптерът, вграден в лаптопа, не работи.
- Използвах LG TV като безжичен дисплей. Моделът все още е 2012 г., но с поддръжка на Miracast и Intel WiDi. Както се оказа, новият и усъвършенстван телевизор Philips няма вградена поддръжка за Miracast. Ако вашият телевизор също не поддържа тази технология, можете да използвате адаптера Miracast.
В тази статия първо ще ви покажа как да активирате Miracast в Windows 10 и как да се свържете с безжичен дисплей. След това нека разгледаме решения на възможни проблеми и грешки.
Свързване към безжичен дисплей (телевизор) в Windows 10 чрез Miracast
Натиснете клавишната комбинация Win + P (английски) на клавиатурата . Вдясно трябва да се появи прозорец с различни опции за показване на изображението. И трябва да има елемент „Свързване към безжичен дисплей“. Кликнете върху него. Ако няма такъв елемент, най-вероятно вашият хардуер или драйвер не поддържа тази функция. В края на статията ще пиша за това по-подробно и ще ви покажа как да проверите.
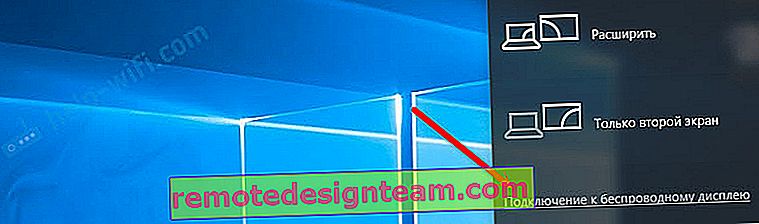
Търсенето започва за безжични дисплеи и аудио устройства.
Най-вероятно трябва да активирате функцията Miracast / Intel WiDi на вашия телевизор. При по-старите модели на LG това се прави в менюто под „Мрежа“. Като този:
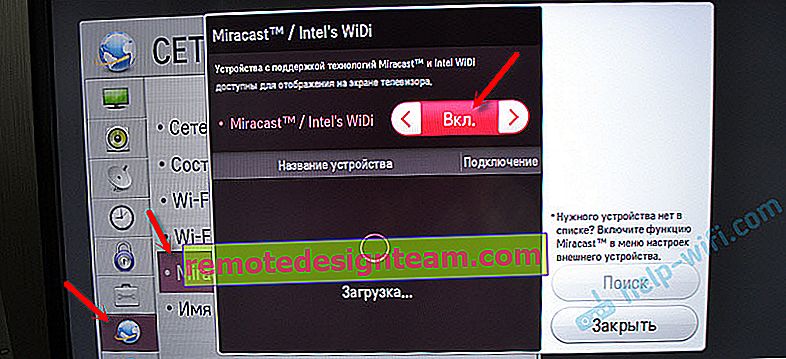
При по-новите модели на LG най-вероятно тези настройки изглеждат различно. На телевизори Samsung изберете „Screen Mirroring“ от менюто за избор на източник (може би не при всички модели). На телевизия от Sony - „Огледално отразяване на екрана“ в източници на сигнал (отделен бутон на дистанционното управление). На телевизори Philips: под „Настройки“ - „Мрежови настройки“ - „Wi-Fi Miracast“. Но на моя, който с Android TV, няма такъв елемент.
Ако телевизорът ви няма вградена поддръжка на Miracast, можете да си купите отделен адаптер Miracast (Mirascreen). Свързва се с HDMI порта на телевизора. Получава картина и звук и ги извежда на телевизора.Телевизорът трябва да се появи в резултатите от търсенето. Просто го изберете и процесът на свързване ще продължи.
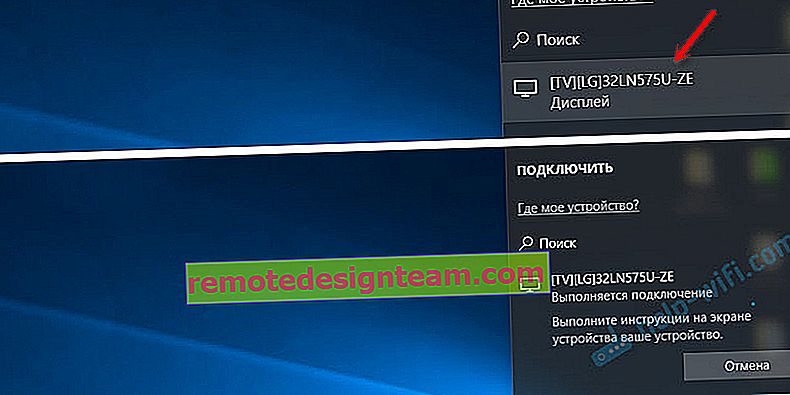
Ще има надпис „Следвайте инструкциите на екрана на устройството“. В моя случай на телевизора трябва да потвърдите връзката на компютъра.

Всичко е готово!

Можете да промените режима на прожектиране. Например разширете екраните или използвайте само втория (телевизор, който е свързан чрез Miracast). Или дублирайте изображението на двата екрана.

Можете също да прекъснете връзката от безжичния дисплей там.
Връзка чрез добавяне на ново устройство в параметрите
Има и друг начин. В опциите отидете в раздела „Устройства“ и изберете „Добавяне на Bluetooth или друго устройство“. След това кликнете върху „Безжичен дисплей или докинг станция“.
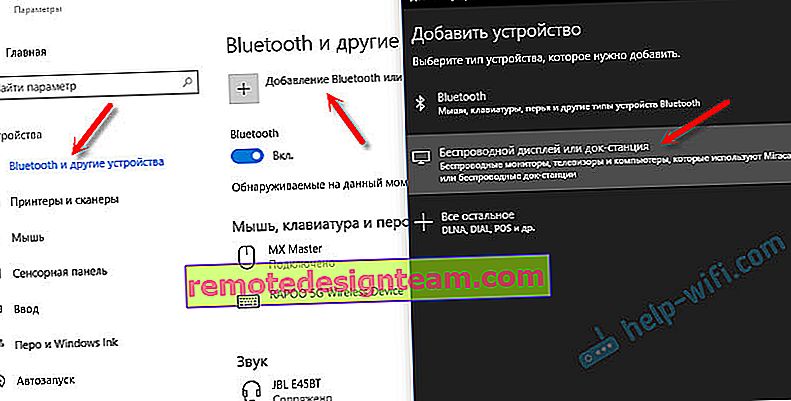
Включете Mirakast на вашия телевизор и той трябва да се появи в списъка. Изберете вашия телевизор и установете връзка.
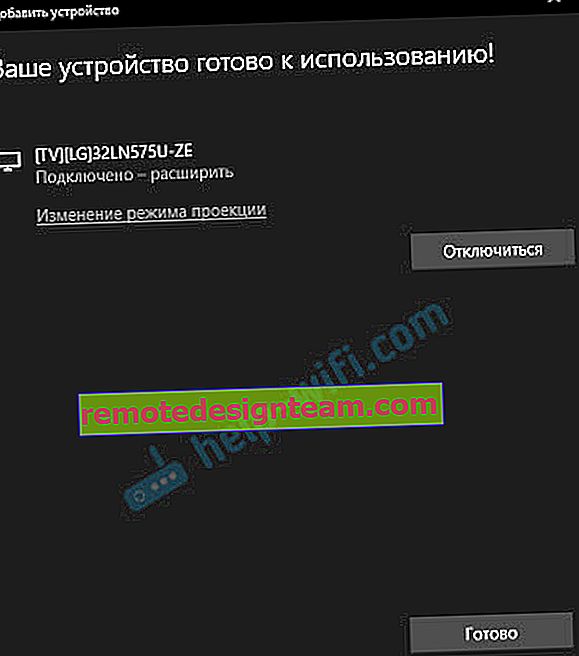
Може би този метод е по-подходящ за някого.
Аудио управление при свързване чрез Miracast
Подобно на HDMI кабела, Miracast също предава звук. При мен, веднага след свързването, звукът от компютъра се извеждаше през високоговорителите на телевизора. Устройството по подразбиране беше „Цифров изход“. И това не винаги е удобно. Следователно, за да звучи плейърът през високоговорителите на лаптопа или високоговорителите, просто трябва да смените устройството за възпроизвеждане по подразбиране.
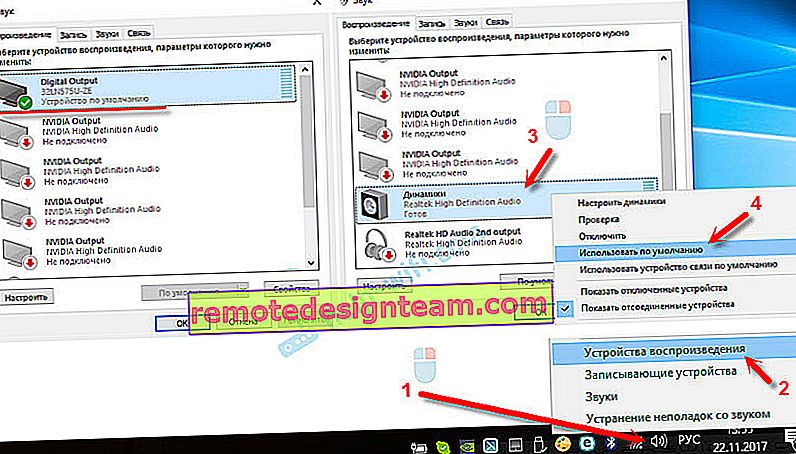
След това звукът ще се възпроизвежда през компютърните високоговорители. Ако е необходимо, можете да направите „Цифров изход“ обратно на устройството по подразбиране.
Miracast не работи и няма елемент „Свързване към безжичен дисплей“
В по-старите версии на Windows 10, когато системата „осъзна“, че няма поддръжка на Miracast, се показва съобщението „PC или мобилно устройство не поддържа Miracast, така че безжичната проекция от него не е възможна“.
В по-новите версии в менюто „Проект“ просто няма елемент „Свързване към безжичен дисплей“, който се отваря с клавишната комбинация Win + P.

Най-вероятно няма поддръжка на Miracast на ниво Wi-Fi адаптер. Например нямам начин да се свържа с безжичен дисплей чрез вградения Wi-Fi модул в моя лаптоп. Лаптопът обаче не е нов. Някъде през 2012-13. И след свързване на Wi-Fi адаптера TP-Link TL-WN725N V2, всичко работи.
За да работи тази функция, се нуждаете от поддръжка отстрани на Wi-Fi адаптера и графичния адаптер (видеокарта). Както на хардуерно ниво, така и на ниво драйвер. Лесно е да се провери.
Стартирайте командния ред и изпълнете командата netsh wlan show driver .
Резултатите ще съдържат реда „Поддържа се безжичен дисплей:“ С фабричния (стар) Wi-Fi модул на лаптопа имам следния резултат:

Както можете да видите, няма поддръжка. Графичният драйвер поддържа, но Wi-Fi не.
И ето резултата от теста с друг Wi-Fi адаптер:

И с тази конфигурация всичко работи добре.
Какво може да се направи:
- Актуализирайте драйвера за Wi-Fi адаптер. Малко вероятно, но изведнъж ще работи. Ето инструкцията: актуализиране (инсталиране) на драйвера на Wi-Fi в Windows 10.
- Ако според резултатите от проверката проблемът е само в Wi-Fi, тогава можете да замените самия Wi-Fi адаптер. Но забелязах, че спецификациите просто не показват дали има поддръжка за безжичен дисплей или не. Всичко работи на TP-Link TL-WN725N от втората хардуерна версия (V2). Но съм сигурен, че има много други адаптери, които поддържат Miracast. Трябва да се намери.
- Може да ви е по-лесно да свържете телевизора си чрез HDMI кабел.
Нека разгледаме друг проблем.
Неуспешно свързване с безжичен дисплей
Компютърът намира телевизора, избира го, връзката отнема много време и се появява грешката „Неуспешно свързване“. Или компютърът не вижда телевизора и той не се появява в списъка с налични устройства.

Също така получих тази грешка няколко пъти. Трудно е да се каже с какво е свързано това. Не забравяйте да опитате да се свържете отново.
- Рестартирайте компютъра и изключете телевизора за няколко минути.
- Може би това се дължи на лош сигнал. Ако е възможно, намалете разстоянието между компютъра и телевизора. Проверете дали функцията Miracast (или нещо подобно) е активна на телевизора.
- Актуализирайте драйвера на вашия Wi-Fi адаптер. Дадох линк към инструкцията по-горе.
- Ако е възможно, опитайте да се свържете с друг телевизор, който също може да функционира като безжичен дисплей.
Актуализация: Юджийн сподели решение в коментарите, което, както се оказа, помогна не само на него. Проблемът беше следният: компютърът намери телевизора, както е показано в инструкциите по-горе. Но когато се опитах да се свържа, екранът мига на телевизора и се появява грешка: "Искането за връзка от ... не бе успешно. Можете да опитате отново от мобилното си устройство."
Деактивирането на дискретна видеокарта в диспечера на устройствата помогна. Не знам дали това е правилното решение, защото по същество деактивираме ефективния видео адаптер. Но изглежда, че работи. Можете да опитате. Влизаме в диспечера на устройствата и изключваме дискретната видеокарта, оставяйки интегрираната да работи.
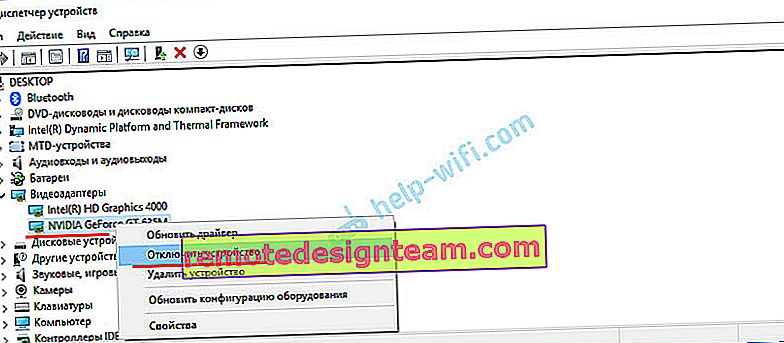
Не забравяйте да го включите отново по-късно. Когато спрете да използвате безжичния дисплей или се окаже, че това решение не е помогнало във вашия случай.
Актуализация: деактивирайте антивирусната и защитната стена
Вече имаше няколко коментара, че Miracast в Windows 10 е започнал да работи след деактивиране на антивирусна или защитна стена.
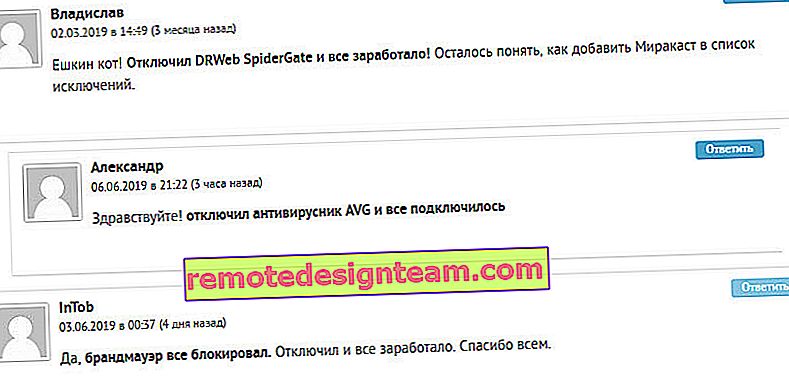
Опитайте да деактивирате антивирусната програма за известно време. Можете също да опитате да деактивирате защитната стена на Windows Defender. Ако знаете кое правило в настройките на защитната стена блокира работата на безжичния дисплей и как да го добавите към изключенията, моля, напишете в коментарите.
Прекарах много време и усилия за тази статия. Дано не напразно. Ако имате какво да добавите или искате да зададете въпрос, тогава ви очаквам в коментарите. Късмет!









