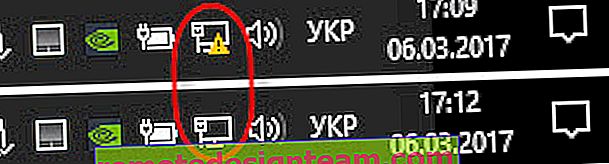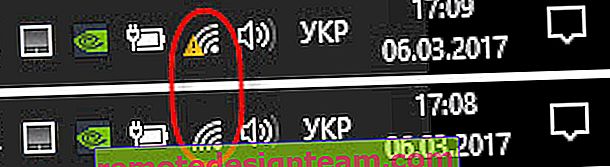192.168.0.1 - входът към рутера или модема. администратор и администратор
192.168.0.1 е IP адресът на голям брой модели рутери и модеми. Вероятно сте виждали този адрес на самия рутер, в инструкциите за настройка или някъде в интернет. И най-вероятно знаете, че 192.168.0.1 се използва за въвеждане на настройките на рутер или модем. Всичко е правилно. Сега ще разберем как да влезем в рутера на 192.168.0.1, къде да го въведем и кои са admin и admin. Основната ни цел е да отидем на страницата с настройки на рутера.
Нека ви разкажем как работи всичко. Ще разберете схемата и ще бъде по-лесно да я разберете. И тогава, вече ще покажа с пример какво и как да направя, за да отворя страницата с настройки на рутера. Самото мрежово устройство (рутер, модем) работи на собствена малка операционна система. Това са независими устройства. Следователно няма драйвери за рутера. За да конфигурирате рутера, трябва да отидете в неговия контролен панел. Самият контролен панел се нарича по различен начин: уеб интерфейс, страница на рутера, личен акаунт, сайт с настройки на рутера и т.н.
В зависимост от производителя и модела мрежовото устройство има фабрични настройки (които са зададени по подразбиране). Сред които са адресът за влизане в контролния панел, фабричните данни за вход и парола. Нека разгледаме по-отблизо:
- Адрес на рутера (модема). Най-често това е IP адресът (от номера): 192.168.0.1 или 192.168.1.1 . Също така може да използва не IP адреса, а името на хоста (адрес от букви). Например: tplinkwifi.net, wifi.com, my.keenetic.net и др. Дори ако на рутера е посочен адрес от букви, можете да отидете в настройките точно от IP адреса. Самият адрес е почти винаги посочен на устройството. Обикновено върху стикер в долната част на устройството. Също така фабричната информация може да бъде посочена в инструкциите или на кутията.
- администратор и администратор . Контролният панел на самия рутер е защитен от потребителско име и парола. За да въведете настройките, след като отидете на адрес 192.168.0.1 (в нашия случай), трябва да посочите потребителско име и парола. Отново, в зависимост от конкретния модел устройство, фабричните данни за вход и парола могат да се различават. Най-често думата admin се използва като вход и парола (по подразбиране). Тази информация е посочена и на самото устройство. Има модели, например, за ZyXEL, когато няма фабрично вход и парола. Той трябва да бъде инсталиран веднага след влизане в настройките.
Следователно, на първо място, трябва да погледнете кой адрес и какви фабрични данни за вход и парола се използват за достъп до контролния панел на вашето конкретно мрежово устройство. Както писах по-горе, в повечето случаи цялата тази фабрична информация е посочена на самото устройство. Изглежда по следния начин:

Знаейки тази информация, можем да отворим страницата с настройките на рутера.
Влезте в рутера на 192.168.0.1. Вход и парола - администратор
Моля, обърнете внимание, че устройството, от което искате да въведете настройките на рутера на 192.168.0.1, трябва да бъде свързано към самия рутер. Чрез мрежов кабел или Wi-Fi мрежа. Не е задължително да е компютър. Настройките могат да бъдат достъпни от смартфон, таблет и други устройства.
За достъп до страницата с настройки, трябва да използвате всеки браузър. Това може да бъде Opera, Chrome, Mozilla Firefox, Internet Explorer, Microsoft Edge (на Windows 10) или друг браузър, включително на мобилно устройство. Тук има една важна точка, IP адресът 192.168.0.1 трябва да бъде въведен в адресната лента, а не в лентата за търсене.
След като отидете на адреса, ще се появи заявка за вход и парола. Ние ги посочваме. Както вече разбрахме по-горе, най-често това са admin и admin.
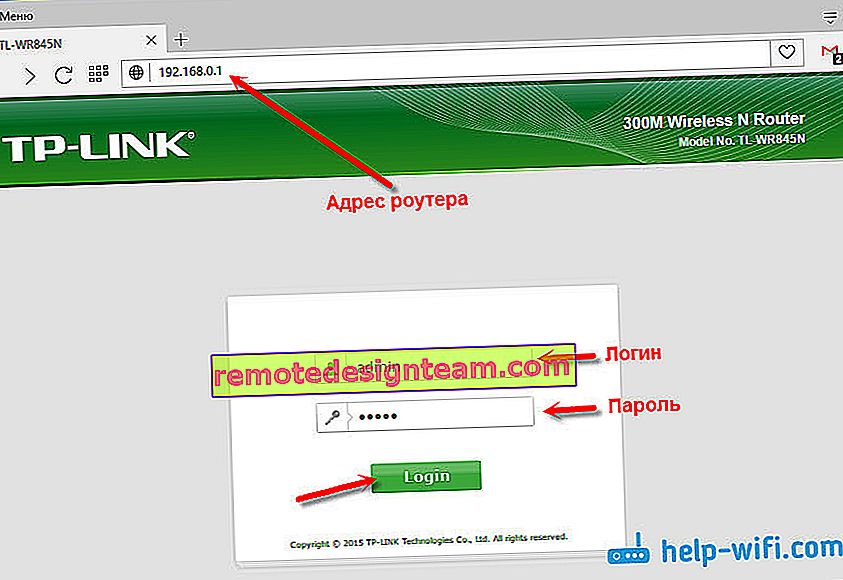
Важно е да се разбере, че самата страница, която ще се отвори на 192.168.0.1, може да изглежда различно. Всичко зависи от конкретното устройство. Показах го на примера на TP-Link рутер. Но схемата винаги е една и съща: отворете браузъра, отидете на адреса, въведете потребителското име и паролата и потвърдете влизането.
Мисля, че връзките към инструкциите за влизане в контролния панел на рутери от популярни производители няма да са излишни:
- TP-Link - //help-wifi.com/tp-link/kak-zajti-v-nastrojki-routera-tp-link/
- ASUS - //help-wifi.com/asus/vxod-v-nastrojki-na-routerax-asus-192-168-1-1/
- D-Link - //help-wifi.com/d-link/kak-zajti-v-nastrojki-routera-d-link-zaxodim-na-adres-192-168-0-1/
- ASUS - //help-wifi.com/asus/vxod-v-nastrojki-na-routerax-asus-192-168-1-1/
По-долу ще разгледаме няколко решения, които ще ви бъдат полезни в случай, че не сте успели да въведете настройките на вашия рутер или модем.
Не отива на 192.168.0.1. Какво да правя?
Написах много решения по тази тема в отделна статия: какво да правя, ако не вляза в настройките на рутера за 192.168.0.1 или 192.168.1.1. Тук ще разгледаме основните и най-често срещаните проблеми и решения.
Да започна:
- Проверете дали компютърът ви (ако влизате от компютър) е свързан с рутер (модем). Ако имате връзка с мрежов кабел (LAN), иконата със състоянието на връзката трябва да изглежда така (една от двете опции):
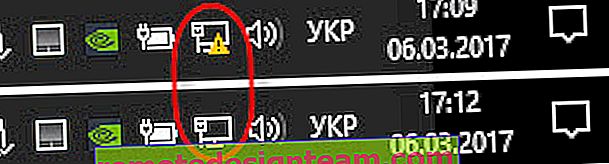
Ако е свързан чрез Wi-Fi:
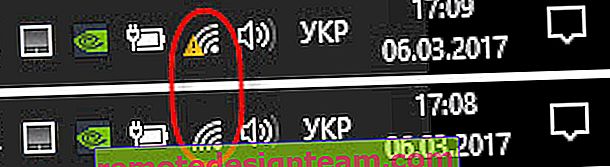
- Уверете се, че адресът на рутера 192.168.0.1, който регистрирате, е в адресната лента на браузъра. Много хора правят това в лентата за търсене.

- Деактивирайте вградената защитна стена на Windows.
- Деактивирайте антивирусната програма на трети страни за известно време.
- Рестартирайте рутера и компютъра си.
- Опитайте се да отидете в настройките от друго устройство.
- Ако връзката с маршрутизатора е чрез кабел, опитайте да свържете мрежовия кабел към различен LAN порт.
Проверяваме настройките на IP, ако не влиза в настройките на рутера
Трябва да отворим свойствата на връзката, чрез която сме свързани към рутера. За да направите това, отидете в "Център за мрежи и споделяне" и отидете на "Промяна на настройките на адаптера".
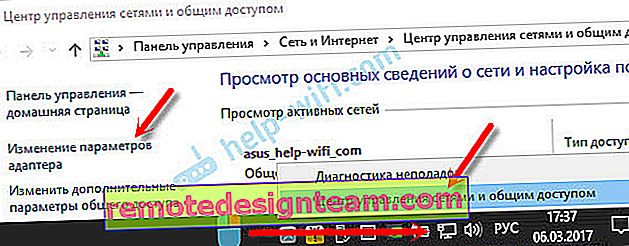
Ако връзката е чрез Wi-Fi, щракнете с десния бутон върху „Безжична мрежа“ (Безжична мрежова връзка). Ако връзката е чрез кабел, щракнете върху "Ethernet" (Local Area Connection). Избираме "Properties".
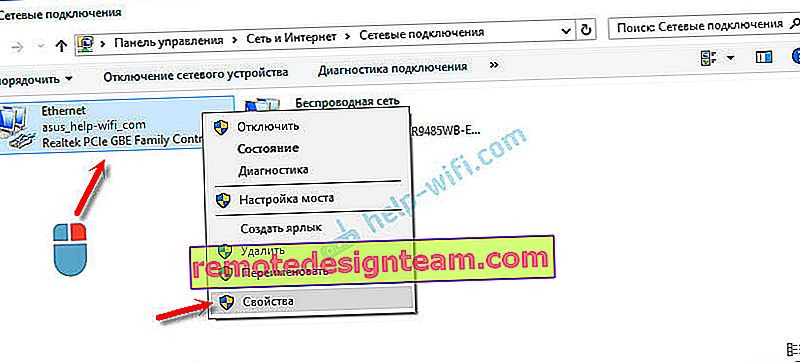
След това изберете реда "IP версия 4 (TCP / IPv4)" и кликнете върху бутона "Свойства". Задаваме автоматично получаване на параметри и натискаме "Ok".
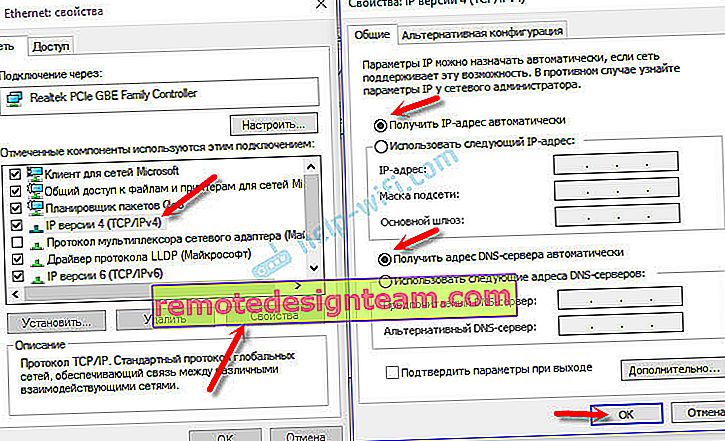
След като рестартирате компютъра, опитайте да влезете в 192.168.0.1. Ако не помогне, можете да опитате да регистрирате адресите ръчно. По този начин:
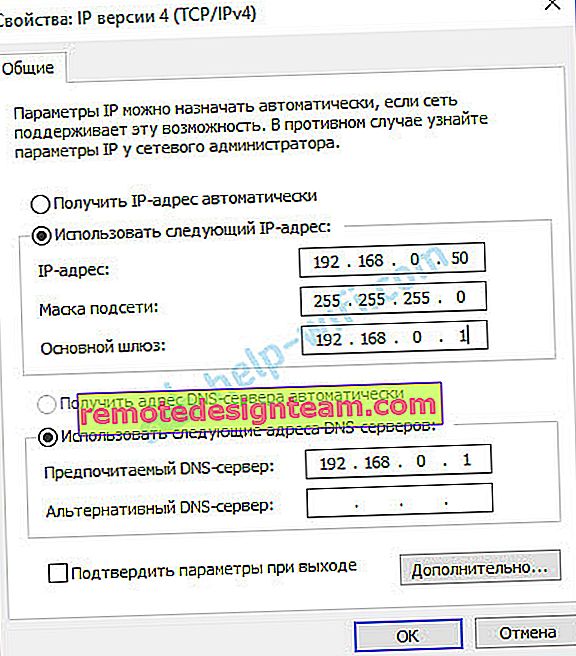
След рестартиране опитайте отново, за да получите достъп до настройките на рутера. Ако това не помогне, най-вероятно ще трябва да нулирате настройките на рутера. Повече за това по-долу.
Не отговаря на администратор и администратор на 192.168.0.1
Не е необичайно страницата за упълномощаване да се отвори, но след въвеждане на администратора за вход и парола нищо не се случва. Страницата просто се презарежда или се появява съобщение, че паролата е неправилна.
Първо, разгледайте случая на рутера, каква парола и вход се използват по подразбиране във вашия случай. Ако все още е администратор и администратор, най-вероятно паролата (и / или входът) е променена в настройките на рутера. Следователно, ако не го помните, най-вероятно ще трябва да нулирате настройките на рутера и да го конфигурирате отново. Ако това не е хардуерен проблем и след фабрично нулиране можете да отидете до контролния панел.
Важно! Възможно е след нулиране на настройките интернет през рутера да спре да работи (ако е работил преди). И не мога да гарантирам, че това ще реши проблема с въвеждането на настройките на рутера. Ако все пак успеете да влезете в 192.168.0.1, тогава можете да конфигурирате рутера си отново.Нулирането на настройките не е трудно. Достатъчно е да намерите бутона Reset на рутера, да го натиснете и задържите за около 10-15 секунди. Обикновено този бутон е вдлъбнат в тялото, така че трябва да го натиснете с нещо остро.

След нулиране на настройките, за достъп до контролния панел трябва да използвате фабричния адрес, потребителско име и парола, които са посочени на самото устройство или в инструкциите.
Мисля, че успяхте да влезете в рутера на 192.168.0.1. Ако нищо не работи и сте изпробвали всички решения, за които писах по-горе, тогава опишете случая си в коментарите. Не забравяйте, че това може да е хардуерен отказ на рутера. Обърнете внимание на това как работят индикаторите. И се опитайте да запомните откъде са започнали проблемите.