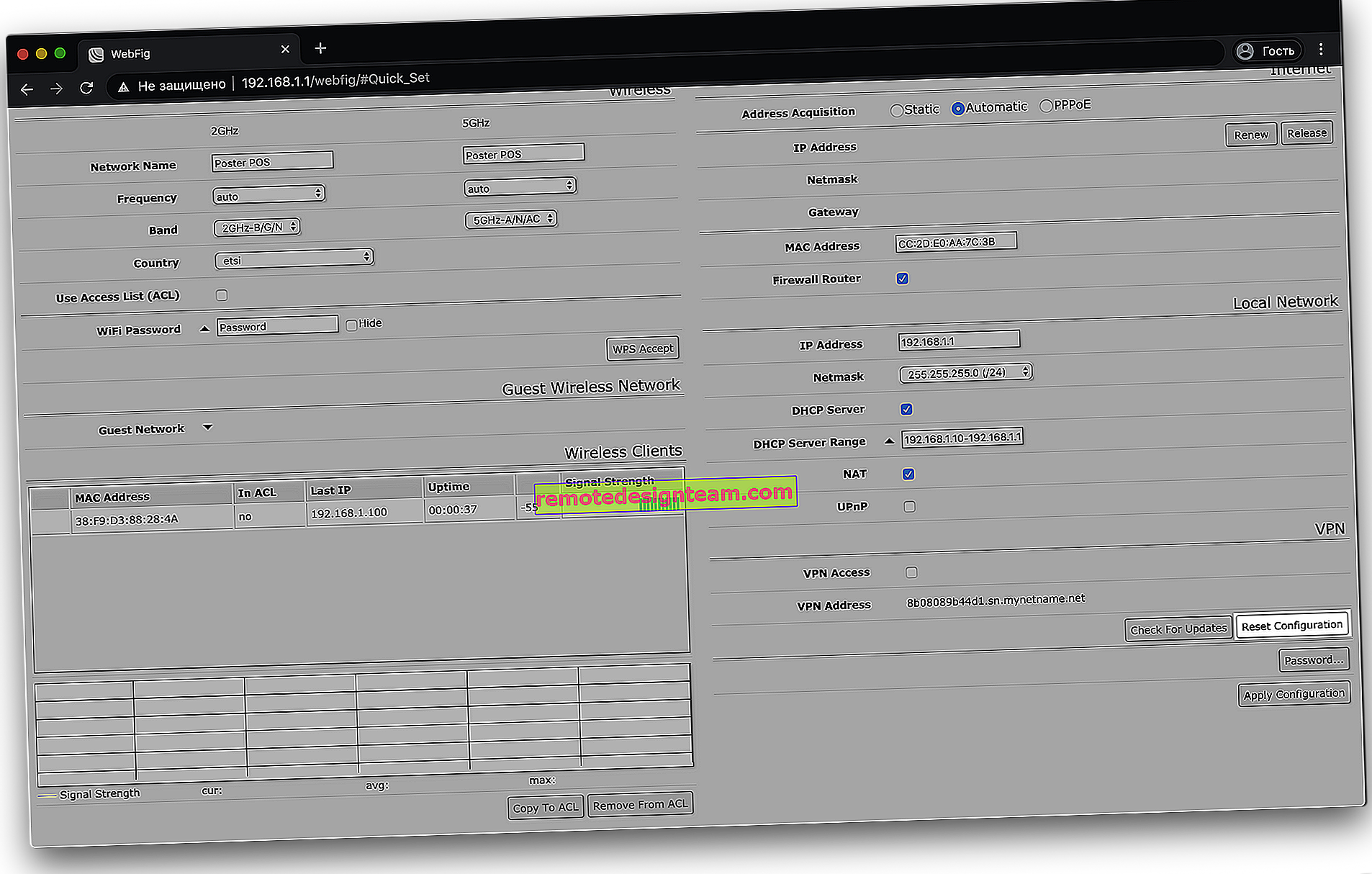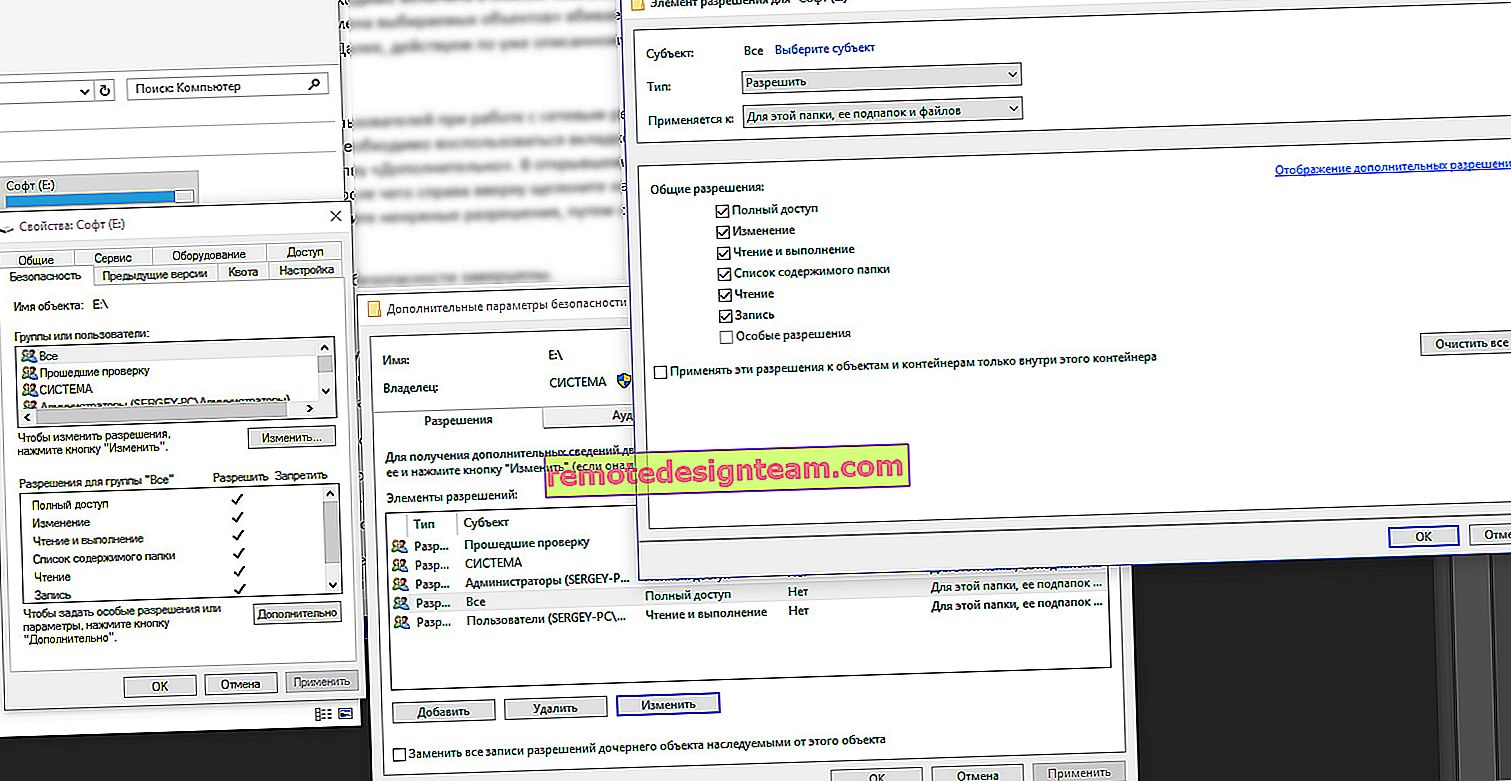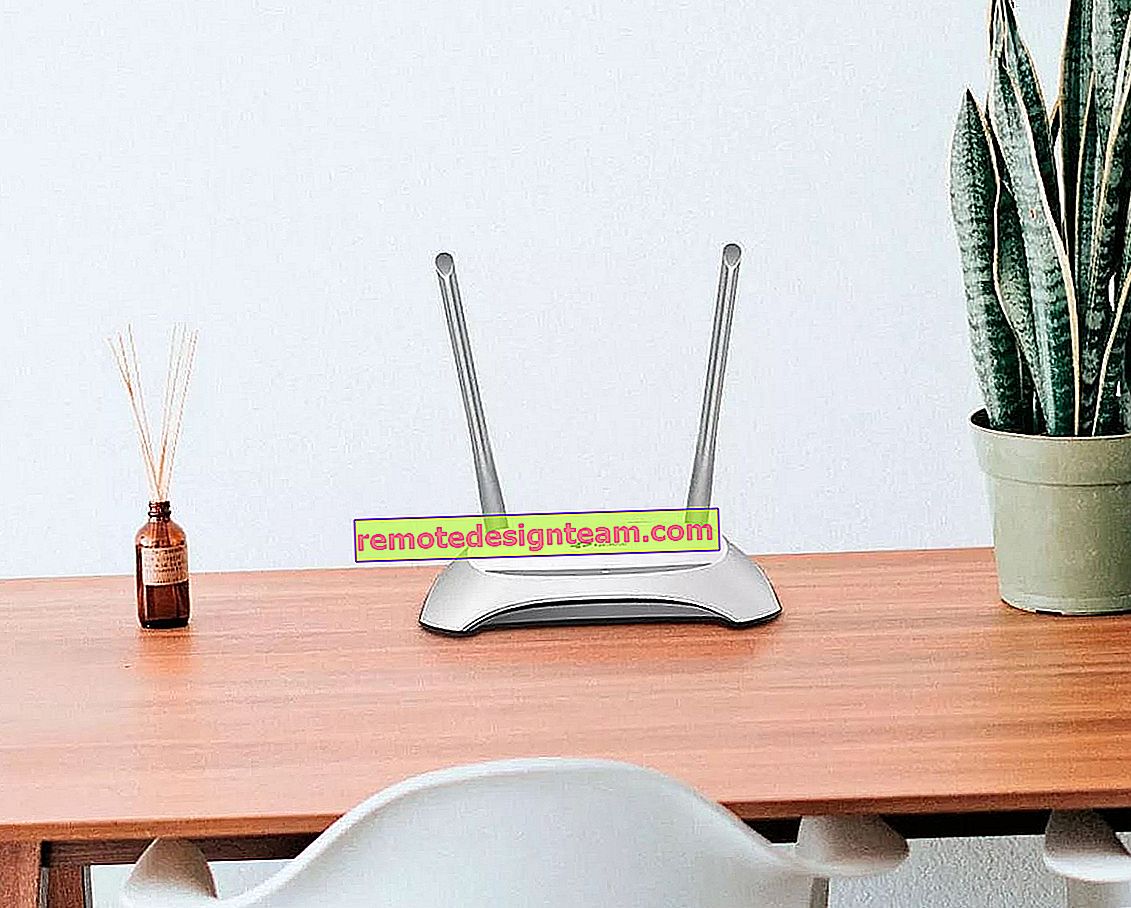DNS сървърът не реагира в Windows 10, 8, 7. Какво да правя и как да го поправя?
Една от най-често срещаните грешки, свързани с свързването с интернет в Windows, е грешката: „DNS сървърът не реагира“. В същото време достъпът до интернет се губи. Иконата за връзка най-вероятно ще има жълт триъгълник и в браузъра, когато се опитате да отворите сайта, най-вероятно ще видите грешката „Не може да се намери DNS адрес“, „име не е разрешено“ или нещо подобно. Този проблем е причинен от неизправност на DNS сървъра, който е отговорен за пренасочените IP адреси към домейна. Ако говорим за причините за тази грешка, тогава виновникът може да бъде както самият компютър, така и рутерът, или оборудването от страната на доставчика.
Грешката „DNS сървърът не реагира“ се появява в резултат на диагностика на мрежи на Windows. Много е лесно да започнете диагностика. Всичко, което трябва да направите, е да щракнете с десния бутон върху иконата за интернет връзка и да изберете „Отстраняване на неизправности“.
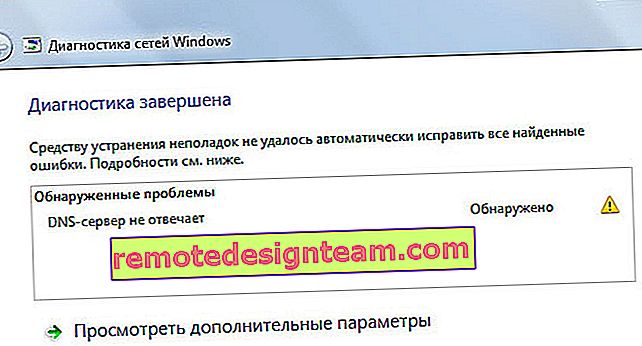
Понякога може да се появи грешка: „Компютърните настройки са конфигурирани правилно, но устройството или ресурсът (DNS сървър) не реагира.“
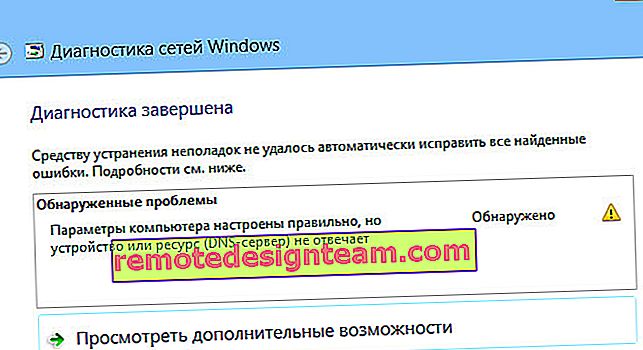
Това са грешките. Ако не знаете какво да правите, сега ще разгледаме някои ефективни съвети, които трябва да помогнат да се отървете от тези грешки. В резултат на това интернет на вашия компютър ще работи и сайтовете ще започнат да се отварят. Решенията ще бъдат еднакви за Windows 10, Windows 8 и Windows 7.
Как да поправя грешката „DNS сървърът не отговаря“?
За да започнете, предлагам да следвате няколко прости решения. Шансовете са, че ще ви помогнат, без да се налага да се справяте с по-сложни настройки.
- Ако имате интернет, свързан чрез рутер или модем (чрез Wi-Fi или чрез кабел) и видите грешка „DNS сървърът не отговаря“, просто опитайте да рестартирате рутера. Изключете захранването на рутера за около минута и го включете отново. Няма значение какъв рутер имате, TP-Link, D-link, ASUS или каквото и да е друго.
- Рестартирайте компютъра или лаптопа си. В този случай няма значение дали вашият интернет преминава през рутер или по кабел директно от вашия доставчик. Просто рестартирайте.
- Ако интернет е свързан чрез рутер, проверете дали интернет работи на други устройства. Има ли грешка в отговора на DNS сървъра.
- Когато се свързвате чрез рутер, ако е възможно, можете да свържете Интернет директно към вашия компютър. За проверка.
- Опитайте се да запомните, след което се появи грешката DNS и проблемите с достъпа до интернет. Може би след промяна на някои настройки или инсталиране на програми.
Ако тези съвети не помогнаха, опитайте да приложите решенията, за които ще пиша по-долу.
Проверка на услугата DNS клиент
Преди да промените каквото и да било, препоръчвам ви да видите дали услугата DNS Client работи. Натиснете комбинацията клавиши Win + R. На клавиатурата. В прозореца, който се появява, въведете командата services.msc и щракнете върху Ok.
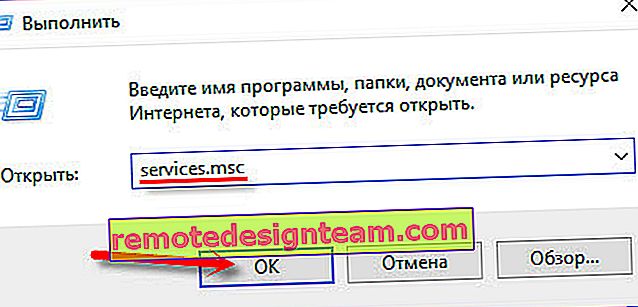
В новия прозорец потърсете услугата "DNS клиент", щракнете с десния бутон върху нея и изберете "Properties".
Типът на стартиране трябва да бъде "Автоматичен". И ако сте активирали бутона "Run", щракнете върху него. Напред: „Прилагане“ и „Добре“.
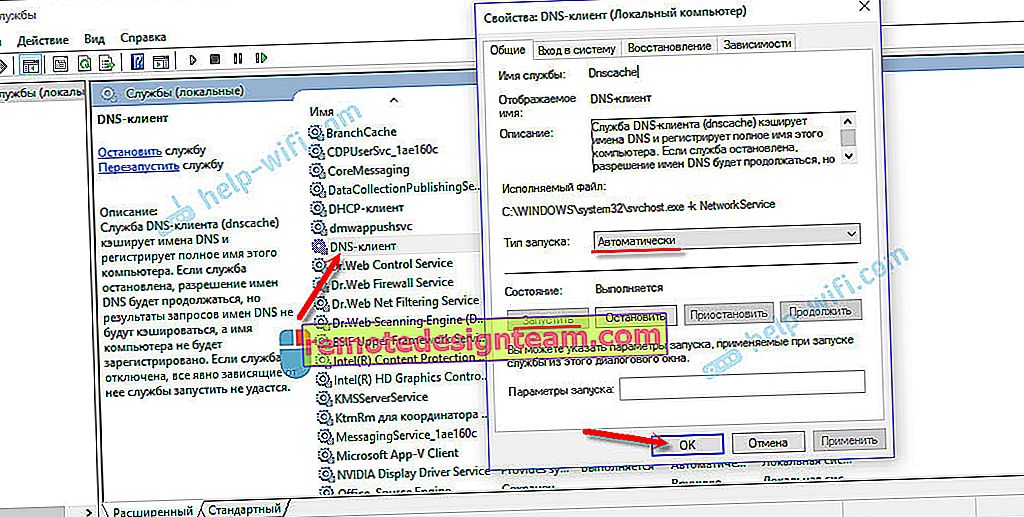
Ако услугата е била деактивирана за вас и сте я активирали, след рестартиране на компютъра интернет трябва да работи.
Променете настройките на DNS сървърите в свойствата на връзката
След това ще проверим настройките на DNS сървърите в свойствата на връзката, чрез която компютърът е свързан към Интернет. Ако там са регистрирани някои адреси, можете да опитате да зададете автоматично получаване или да регистрирате DNS адреси от Google. Този метод често ще се отърве от грешката „DNS сървърът не реагира“.
Трябва да отворим прозорец с всички връзки. За да направите това, можете да щракнете с десния бутон върху иконата за интернет връзка и да изберете „Център за мрежов контрол ...“. След това отидете на "Промяна на параметрите на адаптера".
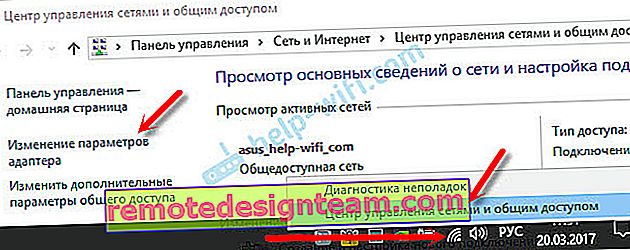
След това щракнете с десния бутон върху връзката, чрез която сте свързани към интернет (към рутера), и изберете „Properties“. Ако връзката е чрез Wi-Fi, това е връзка с "Безжична мрежа", ако чрез кабел, тогава "Ethernet" (Local Area Connection).
Например имам проблем с DNS при свързване чрез Wi-Fi мрежа през рутер.
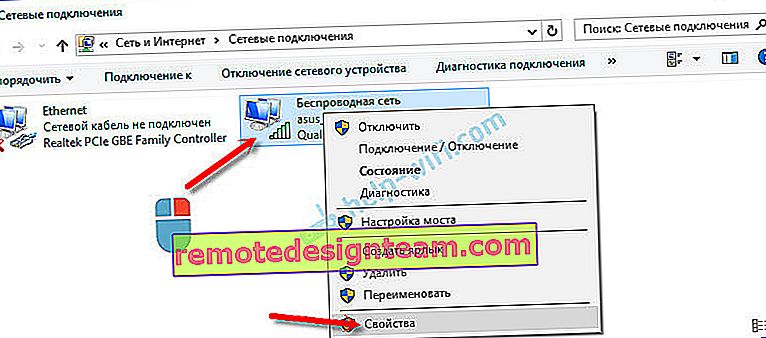
В новия прозорец изберете "IP версия 4 (TCP / IPv4)" и щракнете върху "Properties". Ако сте регистрирали някакъв вид DNS сървър в новия прозорец, можете да опитате да зададете автоматично получаване на адреси и да проверите интернет връзката след рестартиране на компютъра.
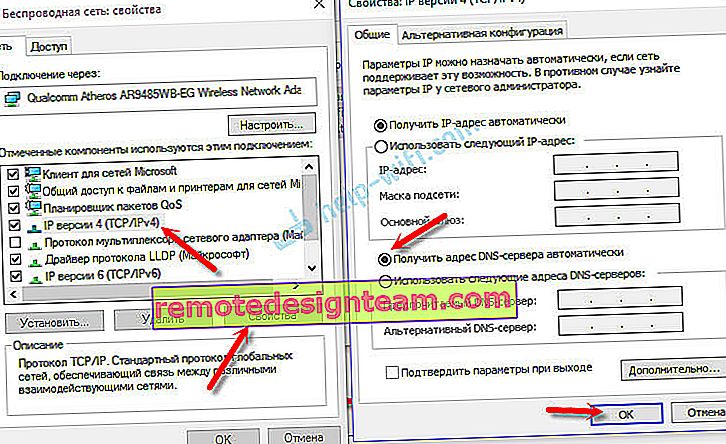
Но най-често следното помага: поставете превключвателя до „Използване на следните адреси на DNS сървъра“ и регистрирайте DNS от Google :
8.8.8.8
8.8.4.4
Щракнете върху „Ok“ и рестартирайте компютъра си.
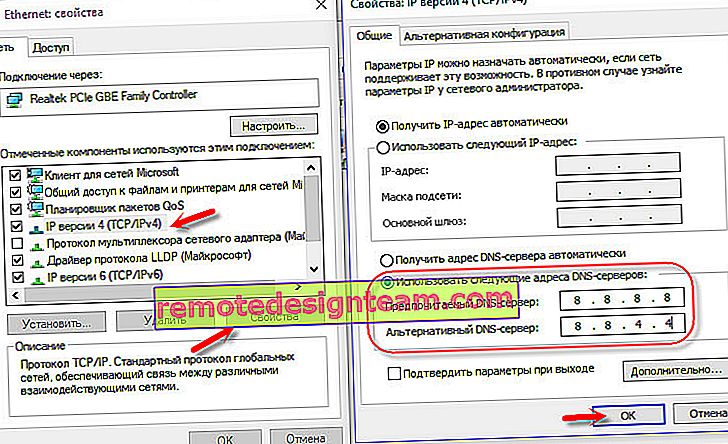
Това решение помага много често. Ако имате проблем с получаването на DNS на всички устройства, които са свързани чрез един рутер, тогава тези адреси могат да бъдат регистрирани в настройките на рутера, тогава те ще бъдат приложени към всички устройства. Като правило това може да стане в настройките на вашия рутер, в раздела „Интернет“ или „WAN“. Където са зададени параметрите за свързване с доставчика.
Например ще ви покажа как да направите това на рутер TP-Link :
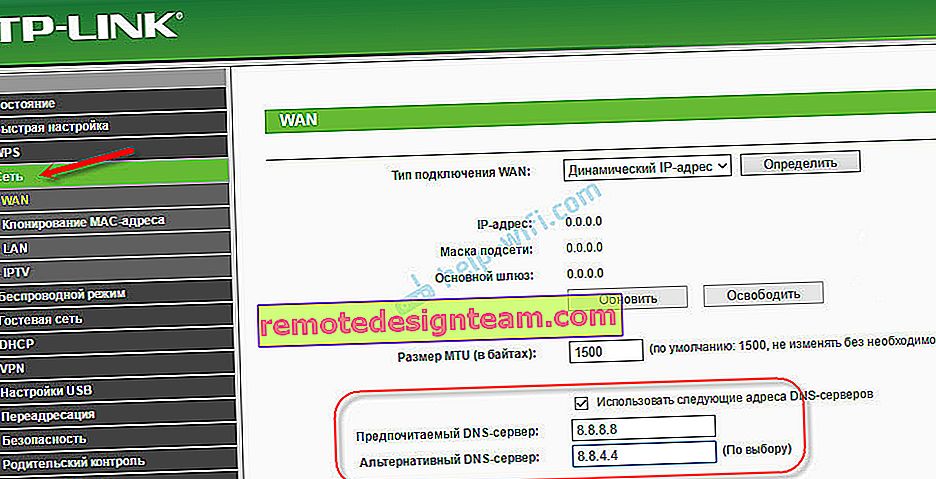
Не забравяйте да запазите настройките си.
Изчистване на DNS кеша и други мрежови параметри
Трябва само да стартирате командния ред и на свой ред да изпълните няколко команди, които изчистват кеша от DNS адреси и други мрежови настройки. Този метод работи както за Windows 10, така и за Windows 7 (8).
Командният ред трябва да се изпълнява като администратор. Ако имате Windows 10, просто щракнете с десния бутон на мишката върху менюто "Старт" и изберете "Command Prompt (Admin)". В Windows 7 в търсенето можете да въведете "cmd", щракнете с десния бутон върху "cmd" в резултатите от търсенето и изберете "Run as administrator".
На свой ред копирайте и изпълнете следните команди:
ipconfig / flushdns
ipconfig / registerdns
ipconfig / подновяване
ipconfig / освобождаване
Като този:

В Windows 10 можете също да опитате да нулирате мрежовите настройки. Почти същото е.
След това рестартирайте компютъра си.
Актуализация: деактивирайте или премахнете антивирусната програма Avast
В коментарите Сергей пише, че само премахването на антивируса Avast му е помогнало. Ако имате инсталиран този конкретен антивирус, може би това е причинило DNS сървърът да спре да реагира.
От моя собствен опит мога да кажа, че антивирусът Avast много често пречи на мрежовите настройки на Windows, което причинява различни проблеми с интернет връзката. Или интернет спира да работи след деинсталиране на антивируса, тогава има DNS грешка или мрежовият адаптер няма валидни IP настройки.
Можете да опитате да стартирате напълно да спрете антивируса. Ако това не реши проблема, премахнете го. Можете да го преинсталирате, само без допълнителни модули. Как да направя това, написах в статията на връзката по-горе (за решаване на проблема с IP параметрите).
Ами ако не мога да поправя грешката?
Ако сте направили всичко правилно, но Windows все още казва, че DNS сървърът не реагира, тогава имам още няколко съвета:
- Опитайте се временно да деактивирате антивируса напълно или вградената защитна стена (уеб антивирус, защитна стена).
- Ако не можете по никакъв начин да поправите тази грешка, обадете се на поддръжката на вашия интернет доставчик. Проблемите с DNS често са по тяхна вина.
Не забравяйте да пишете, ако сте успели да се отървете от тази грешка. Напишете какъв метод помогна. Може би някакво друго решение е работило за вас, което не е в статията. Е, оставете отзивите си в коментарите.