Настройване на Wi-Fi мрежа за гости на рутер Tp-Link
В тази статия ще ви покажа как да настроите Wi-Fi мрежа за гости на рутери Tp-Link. Но не всички рутери Tp-Link имат тази възможност. Доколкото разбирам, мрежата за гости е достъпна само на устройства Archer. Тоест при такива популярни модели като TP-Link TL-WR741ND или TL-WR841ND мрежата за гости не може да бъде стартирана. В това отношение Tp-Link трябва да настигне конкурентите си. Например на устройствата ZyXEL Keenetic тази функция присъства дори на най-евтините модели. Е, добре, по-добре късно, отколкото никога 🙂
Ще покажа настройката на мрежата за гости, като използвам примера на рутера Tp-Link Archer C20i. За тези, които не са наясно, мрежата за гости е допълнителна безжична мрежа, която вашият рутер ще разпространява. Тя ще има различно име и парола. Той е гост, защото е създаден за вашите гости, клиенти във вашия офис, кафене и т.н. И се различава по това, че е напълно изолиран. Това означава, че устройствата, свързани към мрежата за гости, няма да имат достъп до локалната мрежа, достъп до споделен принтер или устройство (ако не го разрешите в настройките). Има смисъл да създадете такава мрежа, когато дадете на съседа си достъп до Wi-Fi.
Можете също така да конфигурирате работата на мрежата за гости по график. Например, така че Wi-Fi за гости да работи само в работно време. Или стартирайте мрежата за няколко часа или минути, след което тя ще изчезне сама. И още нещо, можете да регулирате честотната лента. Тоест ограничете скоростта на интернет връзката за мрежата за гости.
Включете и конфигурирайте Wi-Fi за гости на Tp-Link
Свързваме се с рутера с помощта на кабел или чрез Wi-Fi, отваряме браузър и отиваме на 192.168.1.1, 192.168.0.1 или //tplinkwifi.net. Зависи от вашия модел. Адресът е посочен на стикера в долната част на рутера. Ще бъдете подканени да въведете потребителско име и парола. По подразбиране е admin и admin. Може би вие или някой друг сте променили тези данни. Ако е необходимо, давам линк към подробни инструкции за въвеждане на настройките на рутера.
Отидете в раздела Мрежа за гости . След това задаваме следните параметри:
- Позволи на гостите да имат достъп до моята локална мрежа : Това е достъпът на гостите до локалната мрежа. Деактивиране - достъпът е отказан.
- Разрешаване на гостите да имат достъп до моето USB Споделяне на съхранение : Споделяне на USB съхранение. Задали сме Disable и всеки, който се свърже с мрежата за гости, няма да има достъп до нея.
- Изолация на мрежата за гости : изолация от други Wi-Fi клиенти. Оставете Disable.
- Активиране на контрола на честотната лента на мрежата за гости: Ограничете скоростта на интернет за клиенти на мрежата за гости. Ако поставите Disable, скоростта няма да бъде ограничена. Ако искате да ограничите скоростта за гостите си, поставете отметка на Enable и следвайте връзката, която се появява отстрани, където можете да конфигурирате ограничението. Ще ви покажа как да направите това по-долу.
- Избор на лента : ако имате този елемент, тогава можете да изберете на каква честота ще работи Wi-Fi за гости. При 2,4 GHz или при 5 GHz.
- Мрежа за гости : поставете отметка до елемента Активиране , като по този начин включите мрежата. Ако искате да го деактивирате, просто задайте Disable и запазете настройките.
- Network Name : задайте името на нашата мрежа за гости. Можете да го наречете по същия начин като вашата основна мрежа, като просто добавите "_Guest" в края.
- Максимален брой гости : можете да зададете максималния брой гости в мрежата за гости.
- Сигурност : ако оставите Disable Wireless Security , тогава мрежата ще бъде отворена, без парола. За да го затворите с парола, изберете WPA / WPA2 - Personal .
- След това задаваме параметрите за сигурност, както имам на екранната снимка по-долу, и в полето Wireless Password записваме паролата за Wi-Fi мрежата. Минимум 8 знака. Период на актуализация на груповия ключ : оставете 0.
- Време за достъп : Ако изберете Timeout , можете да зададете времето за това колко дълго ще работи мрежата за гости. Например, ако искате мрежата да работи 2 часа. И ако изберете График , тогава мрежата винаги ще работи. Или според графиката, която се появява по-долу. Ще напиша по-подробно по-долу за настройване на графика.
Това е всичко, щракнете в долната част на страницата на бутона Save и нашата Wi-Fi мрежа за гости ще започне да работи. Дори не подчертах всички настройки на екранната снимка, иначе има много стрелки 🙂 За да увеличите картината, кликнете върху нея.
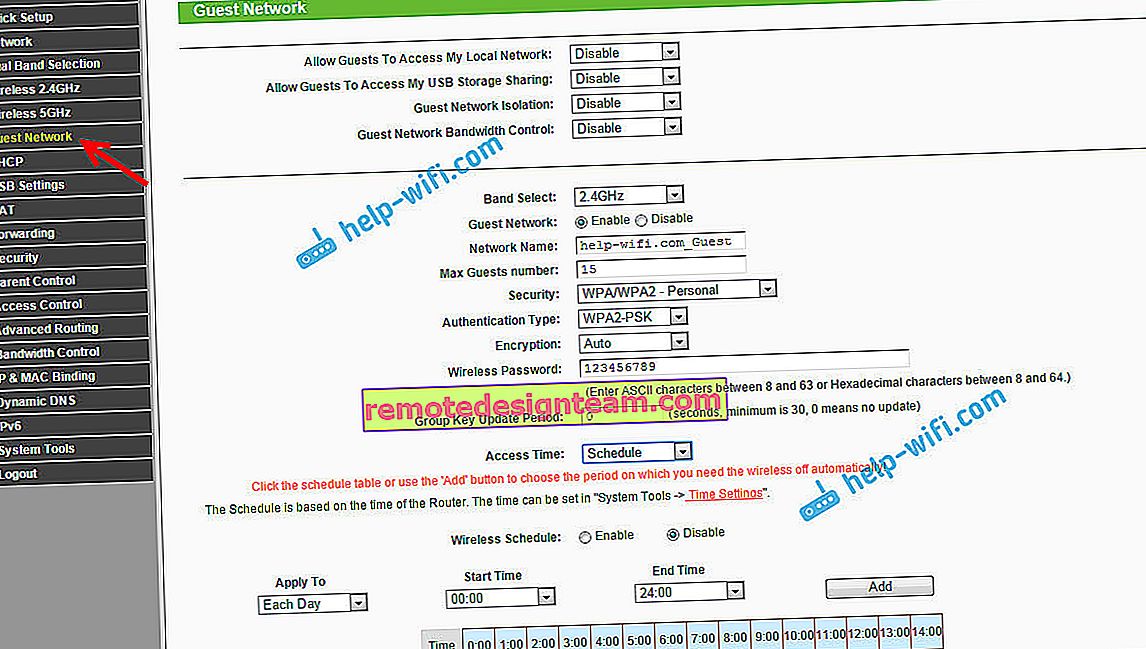
Не забравяйте да запазите настройките си. Нека разгледаме по-отблизо настройването на ограниченията за скорост в Интернет и включването / изключването на мрежата по график.
Ограничаване на интернет скоростта на Wi-Fi мрежата за гости
За да направите това, срещу елемента Разрешаване на контрола на честотната лента на мрежата за гости изберете Активиране и следвайте връзката, за да зададете лимита.
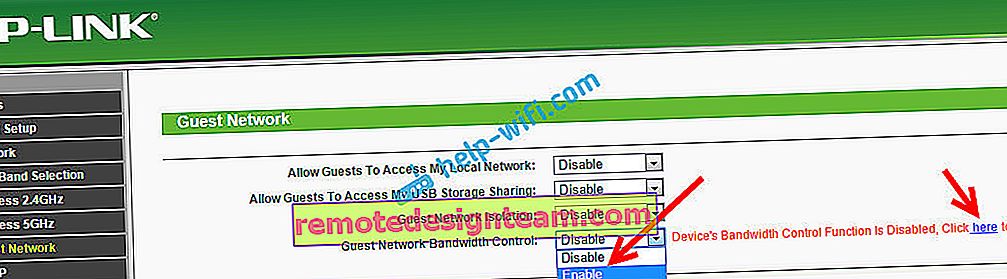
След това просто трябва да поставите отметка в полето Enable Bandwidth Control . В полето Egress Bandwidth задайте максималната скорост на качване, а в полето Ingress Bandwidth задайте максималната скорост на изтегляне от Интернет. Всичко това в Kbps.
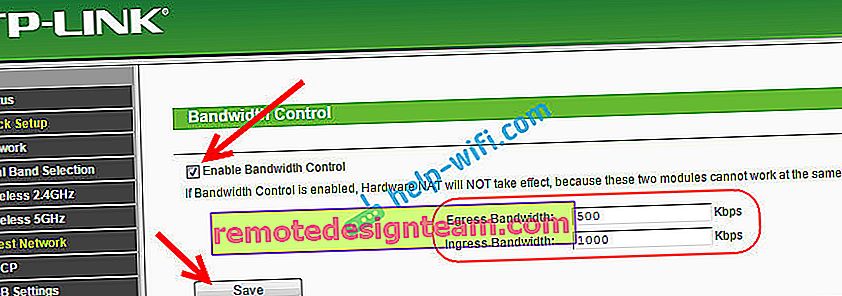
Щракнете върху Запазване, за да запазите настройките.
Там все още можете да създавате правила, аз не се задълбочавах в това. Не особено полезна функция.
Конфигуриране на работата на мрежата за гости по график
Не забравяйте първо да отидете в раздела Системни инструменти - Настройки на времето и да конфигурирате правилно часа, датата и часовата зона във вашия рутер.
Когато изберете График пред елемента Време за достъп , мрежата винаги ще работи. Графика ще се появи по-долу. Така че, за да настроите работата според графика, трябва също да поставите отметка до Активиране до Безжичен график . Активирайте работата по график и след това просто я персонализирайте.
В графика има часове и дни. Просто изберете онези клетки, които съответстват на времето, в което мрежата за гости трябва да работи. Или изберете всички клетки с бутона Добавяне и премахнете ненужните. Мисля, че можете да го разберете, нищо сложно.
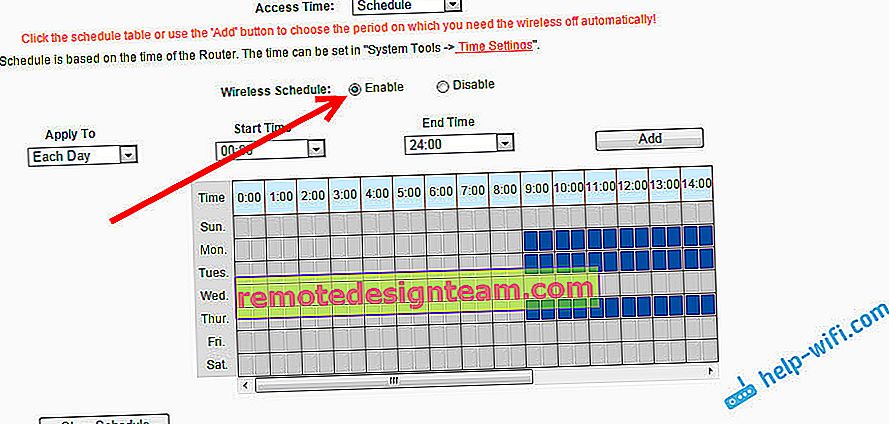
След настройката не забравяйте да кликнете върху Запазване, за да запазите настройките.
Ако имате Tp-Link с нова страница за настройки. Например Archer C9
Вече има модели рутери Tp-Link, на които е инсталиран нов, красив контролен панел. В сини тонове. Там вече можете да изберете руски език и да конфигурирате мрежата за гости в раздела Допълнителни настройки - Мрежа за гости. Изглежда така:
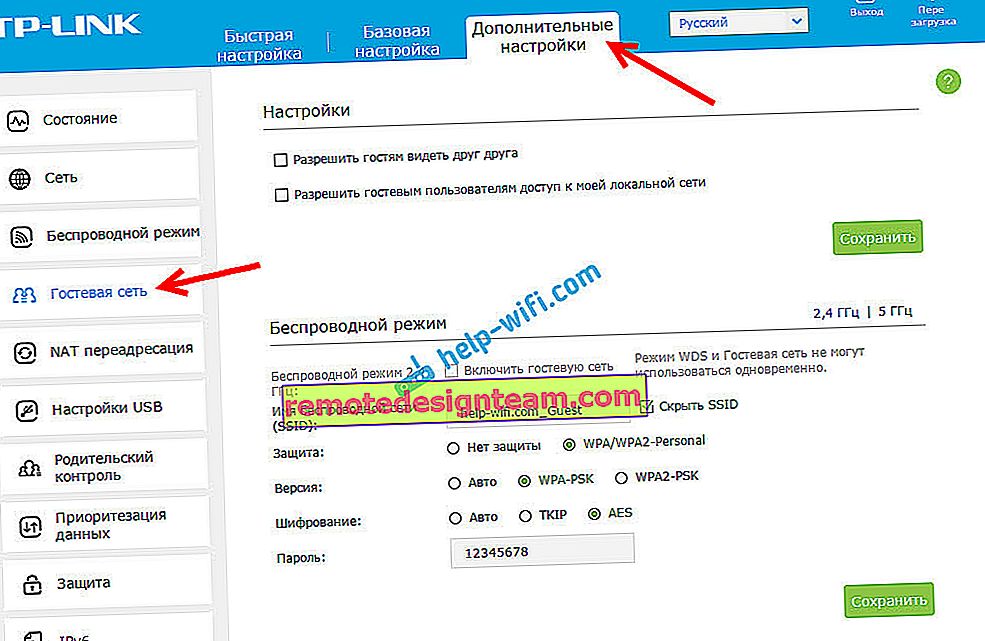
Нищо ново, просто всичко е много по-просто, по-ясно и по-красиво. Време е да въведете такъв контролен панел на всичките си рутери.









