Как да свържа Bluetooth високоговорител с лаптоп или компютър?
Bluetooth високоговорителят е много популярно устройство. Такава преносима акустика може да бъде свързана с почти всяко мобилно устройство. По принцип те са свързани с телефони или таблети. Тъй като звукът, който издава дори евтин преносим високоговорител, ще бъде много по-добър и по-силен в сравнение с вградените високоговорители в телефона. Всичко е ясно с мобилните устройства, но с лаптопите и компютрите. Мога ли да свържа Bluetooth високоговорител към лаптоп или компютър? В крайна сметка звукът през високоговорителите, вградени в лаптопа, не е много по-добър, ако не и по-лош, отколкото на мобилните устройства.
Да, повечето лаптопи имат проблеми с качеството на звука. Дори скъпи модели. Или звукът е много тих, басите не са достатъчни, след това нещо скърца, подсвирква и т.н. Следователно, ако имате преносим високоговорител (или не много преносим, но с възможност за свързване чрез Bluetooth), тогава можете лесно да го свържете към вашия лаптоп и се насладете на приятен и силен звук.

Bluetooth високоговорител може дори да бъде свързан към компютър. По правило високоговорителите са свързани към стационарен компютър чрез кабел. Но ако имате добри безжични високоговорители, защо не ги сдвоите чрез Bluetooth. Има обаче един нюанс. Лаптопите имат вграден Bluetooth, но на стационарни компютри (в системни единици) вграденият Bluetooth модул е рядкост. Затова в повечето случаи се нуждаем от USB Bluetooth адаптер, за да свържем безжичен високоговорител към компютър. Написах как да го избера в тази статия. След покупката трябва да свържете и конфигурирате Bluetooth на вашия компютър.
Ако имате лаптоп, особено на Windows 10, тогава Bluetooth трябва да работи там без специални настройки, инсталиране на драйвери и др. В краен случай трябва да изтеглите драйвера за Bluetooth от уебсайта на производителя на лаптопа и да го инсталирате. Самият процес на свързване в Windows 10 и Windows 7 е малко по-различен. Както при Windows 8. Най-лесният начин, разбира се, е да свържете Bluetooth високоговорител с Windows 10. Там този процес беше опростен и ясен. Също така ще разгледаме процеса на свързване, като използваме примера на Windows 7. Понякога, след свързване, също трябва да конфигурирате изхода на звука към безжичния високоговорител.
Що се отнася до самия безжичен високоговорител, абсолютно всеки може да бъде свързан към компютър: JBL, Beats, Logitech, Sven, Rapoo, Xiaomi Mi Bluetooth Speaker, Aspiring и други.
Важно! Ако настройките на вашия компютър се различават от тези, които ще покажа по-нататък в статията, тогава най-вероятно ще трябва да конфигурирате или активирате Bluetooth на вашия компютър / лаптоп. Това може да стане съгласно инструкциите за това как да активирате и конфигурирате Bluetooth на лаптоп с Windows 10. И ако имате Windows 7, вижте статията за това как да активирате Bluetooth на лаптоп.Свързваме безжичен Bluetooth високоговорител в Windows 10
Отворете менюто "Старт" и отидете на "Опции". След това отидете в раздела "Устройства".
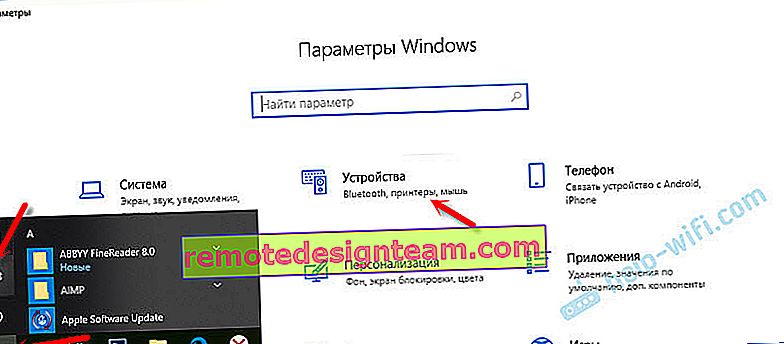
Кликнете върху „Добавяне на Bluetooth или друго устройство“.
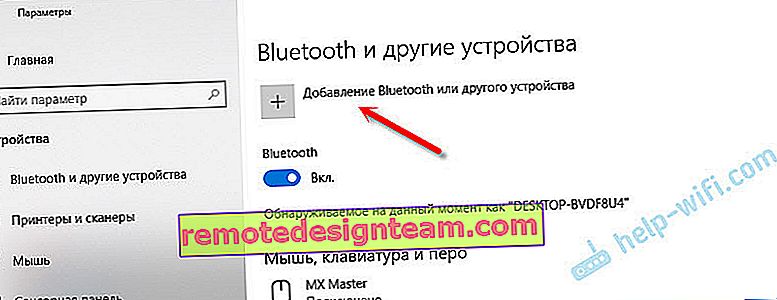
След това трябва да включите колоната и да я поставите в режим на свързване. Много важен момент! Трябва индикаторът Bluetooth на високоговорителя да мига активно. Само след това други устройства могат да го открият и да се свържат. Като правило за това трябва да натиснете (най-често натиснете и задръжте) бутона с иконата на Bluetooth или бутона за захранване.

След това изберете "Bluetooth" на компютъра. Започва търсенето на налични устройства. Нашата колона трябва да се появи в списъка. Имам Sony SRS-XB30. Кликнете върху него.
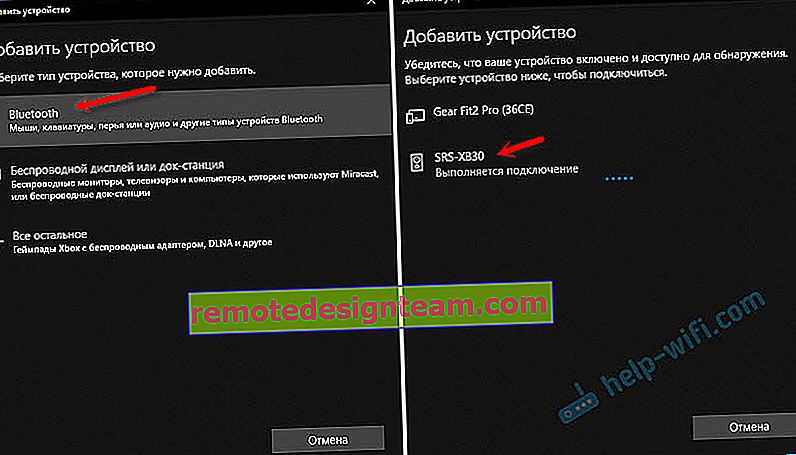
Трябва да се появи прозорец, където ще бъде записано, че нашата безжична система от високоговорители е успешно свързана.

Просто кликнете върху бутона "Finish". Моят звук веднага започна да се възпроизвежда през високоговорителя, свързан чрез Bluetooth. Изключете високоговорителя - звукът се възпроизвежда през високоговорителите на лаптопа или компютъра (през високоговорителите, които са свързани с кабел).
Ако има проблеми със звуковия изход, опитайте се ръчно да изберете устройството за извеждане на звук (нашият безжичен високоговорител) в настройките. Като този:
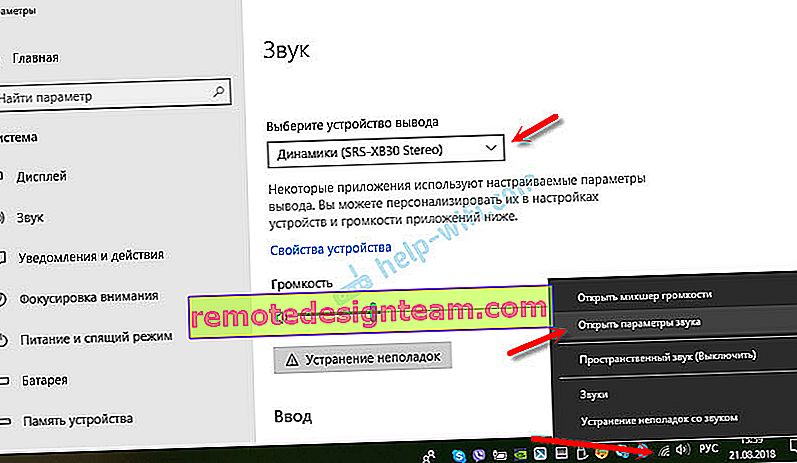
И след скорошна актуализация, Windows 10 има възможност да извежда аудио (и да използва микрофон) към различни изходни източници за различни програми. Можете да конфигурирате тази функция в раздела „Настройки на устройството и обем на приложението“, който може да бъде достъпен от прозореца на горната екранна снимка. Там просто трябва да изберете източника на аудио изход за конкретно приложение. Например: извеждаме звук от плейъра към безжичен високоговорител, а системните звуци към вградени високоговорители.
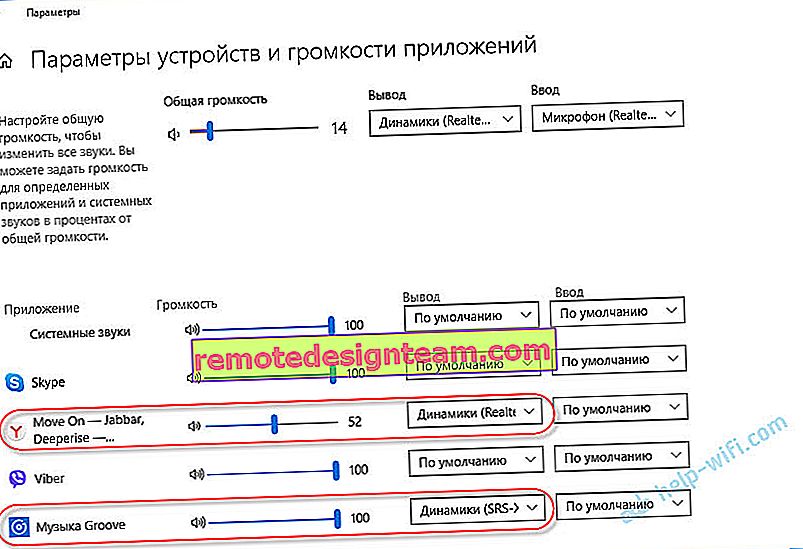
Свързването на безжичен високоговорител с компютър не се различава от свързването на безжични слушалки в Windows 10.
Свързване на Bluetooth високоговорители с лаптоп под Windows 7
Първо включете нашата колона и я поставете в режим на свързване. Чрез натискане на бутона "Bluetooth" или бутона за захранване. Като правило трябва да натиснете и задържите няколко секунди. Индикаторът за Bluetooth трябва да мига активно.

В тавата трябва да има икона на Bluetooth. Щракнете с десния бутон върху него и изберете „Добавяне на устройство“.

Трябва да се появи нов прозорец, в който ще бъдат показани наличните за свързване устройства. Нашият безжичен високоговорител трябва да е там. Изберете го и щракнете върху "Напред".
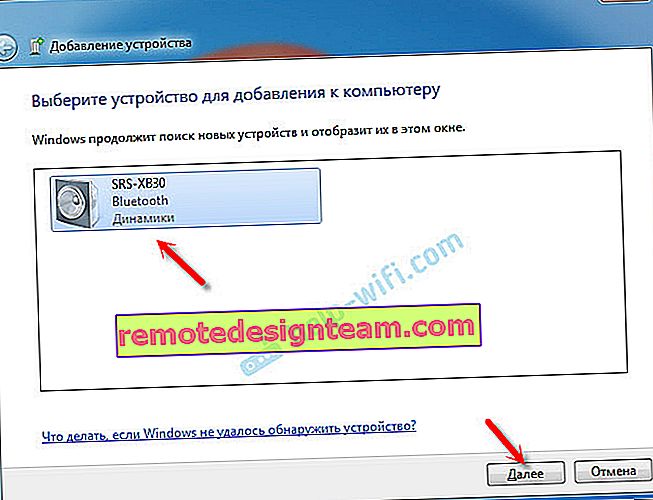
След това устройството ще бъде конфигурирано, след което трябва да се появи прозорец със съобщение, че устройството е успешно свързано и готово за работа. И ако звукът след свързване няма да се възпроизведе през безжичния високоговорител, тогава трябва да щракнете с десния бутон на мишката върху иконата на звука в тавата, да изберете „Устройства за възпроизвеждане“, след това да щракнете с десния бутон върху свързания Bluetooth високоговорител и да изберете „Използване по подразбиране“. След което всичко трябва да работи.
Безжичният високоговорител не работи ...
В Windows 7 не успях да свържа Bluetooth високоговорител. Системата го намира, открива го като говорител, свързва го, но не работи. Няма шофьор. Ако отворите свързани устройства, то ще бъде с жълт удивителен знак. В диспечера на устройствата ще има неизвестна периферна Bluetooth. И по време на процеса на свързване може да забележите съобщение, че „Софтуерът за устройството не е инсталиран“.
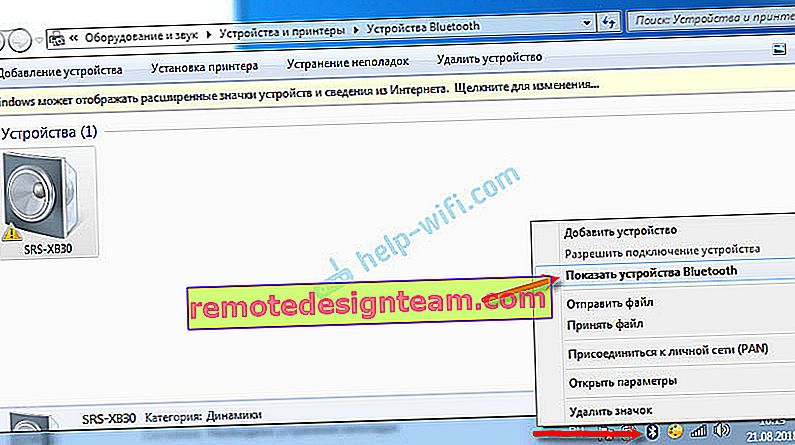
Разгледах уебсайта на Sony (имам преносим високоговорител от този производител) и не намерих никакви драйвери в раздела за изтегляне. Ако кликнете върху "Bluetooth периферно устройство" в мениджъра и изберете "Актуализиране на драйвери", тогава системата веднага издава, че нищо не е намерено.
Не изтеглих драйвери от някои сайтове на трети страни или използвах програми за автоматично инсталиране на драйвери. Надявам се, че няма да срещнете подобен проблем и вашата колона ще се сприятели с Windows 7. И ако знаете как да разрешите този проблем, ще ви бъда благодарен, ако пишете за него в коментарите. Като цяло надстройте до Windows 10. По-добре е и няма такива проблеми.
Как да свържа безжичен високоговорител към компютър чрез кабел?
Да, преносим високоговорител може да бъде свързан не само чрез Bluetooth. Може да се свърже и чрез кабел към същия компютър или лаптоп. Не е вярно, че всички високоговорители имат аудио вход (AUDIO IN), но моят и мисля, че повечето други модели също го имат. За да се свържете, имате нужда от 3,5 мм жак - 3,5 мм жак кабел. Вашият високоговорител може да има 2,5 мм аудио вход. Трябва да гледате. Кабелът обикновено е включен, но не винаги (аз го нямах).

Свързваме единия край на кабела към високоговорителя.

А другият край трябва да бъде свързан към аудио изхода на лаптоп или компютър.

Звукът ще се възпроизвежда през свързания преносим високоговорител, докато не го изключите. Или докато не промените устройството по подразбиране в настройките за възпроизвеждане на Windows.
Това е всичко. Ако имате някакви въпроси, предложения, забележки или допълнения към статията, пишете в коментарите.









