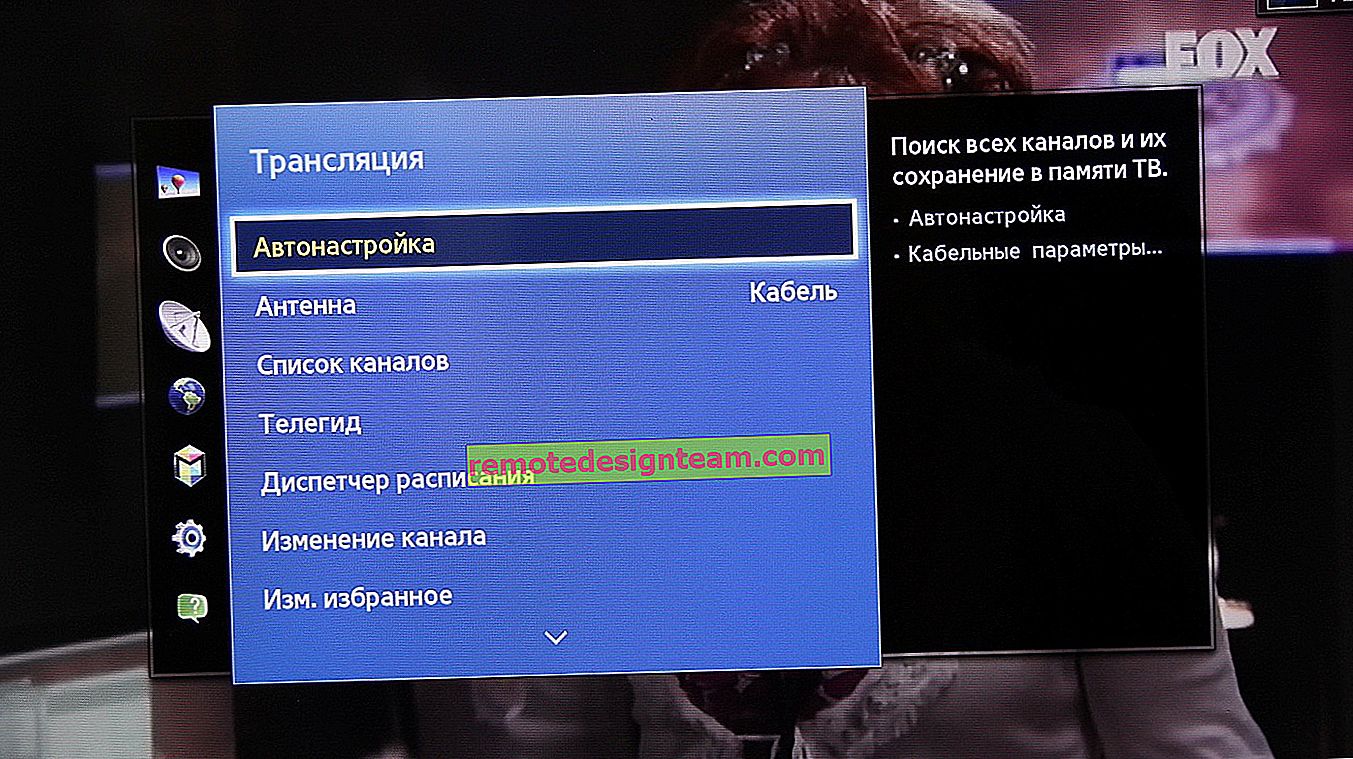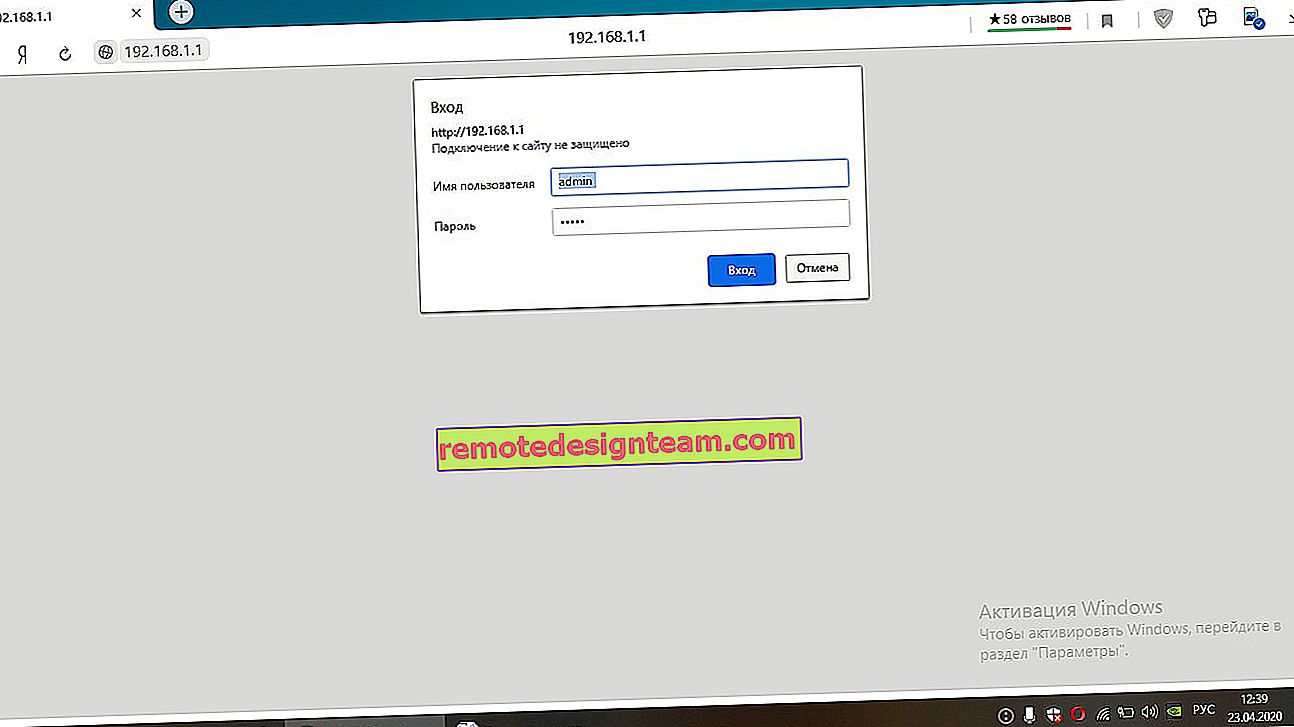Как да се свържете с интернет чрез Wi-Fi Philips TV на Android TV?
Здравейте! Взех телевизор Philips, който има Smart TV система, изградена на Android TV. И в тази статия ще ви покажа как да свържете вашия телевизор Philips на Android TV с Wi-Fi мрежа за достъп до интернет, гледане на онлайн филми, видеоклипове в YouTube и гледане на филми от вашия компютър. Телевизор на Android TV има много възможности. Със сигурност ще разгледаме всичко в отделни статии. Е, първо, трябва да свържете телевизора към интернет и за предпочитане безжично - чрез Wi-Fi. Без връзка с интернет вероятно повечето функции на такъв телевизор просто не са достъпни. Закупили сте основно телевизори със Smart TV, за да гледате онлайн филми, да инсталирате някои приложения и игри, да имате достъп до различни филми и снимки, които са на вашия компютър и т.н.
Когато избирах телевизор, веднага погледнах към LG с уеб операционна система (която свързахме с интернет в тази статия). Но така се случи, че си купих Philips 43PUS7150 / 12 (модел от 2015 г.). Сега ще го свържем с Интернет. Ако имате различен модел, тогава е добре, там всичко е почти същото.
Разбира се, трябва да имате конфигурирана Wi-Fi мрежа. Тоест рутера, който го разпространява. Е, интернет чрез Wi-Fi трябва да работи. А телевизорът трябва да е в обсега на вашата домашна Wi-Fi мрежа. Също така, телевизорът трябва да има вграден Wi-Fi приемник. Или е свързан собствен патентован външен адаптер PTA128 / 00.
Wi-Fi връзка на Philips (Android TV)
Ако по време на процеса на настройка (когато сте го включили за първи път) не сте се свързали с интернет, това може да стане от самите настройки на Android TV. Включете телевизора и натиснете бутона с изображението на къщата на дистанционното управление.

Превъртете надолу менюто до самата дъна, ще има настройки. Изберете жични и безжични мрежи .
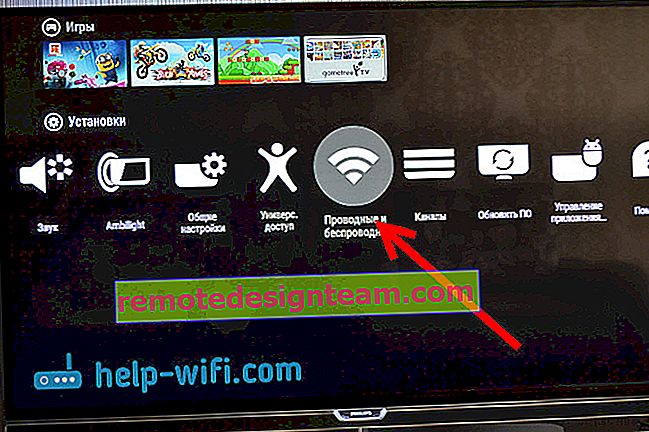
Изберете елемента Кабелен или Wi-Fi и натиснете стрелката надясно на дистанционното управление.
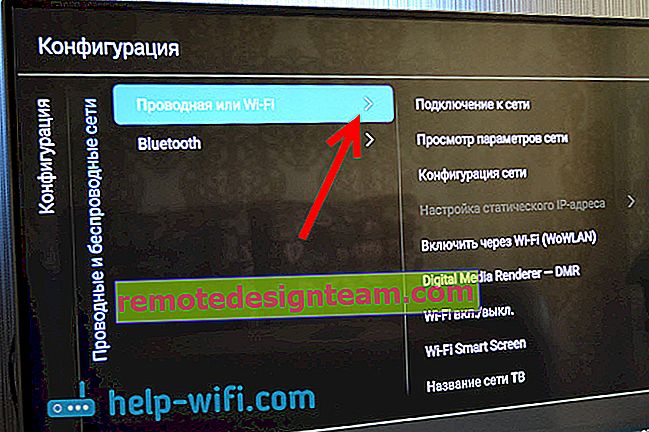
Избираме елемента Свързване към мрежата .
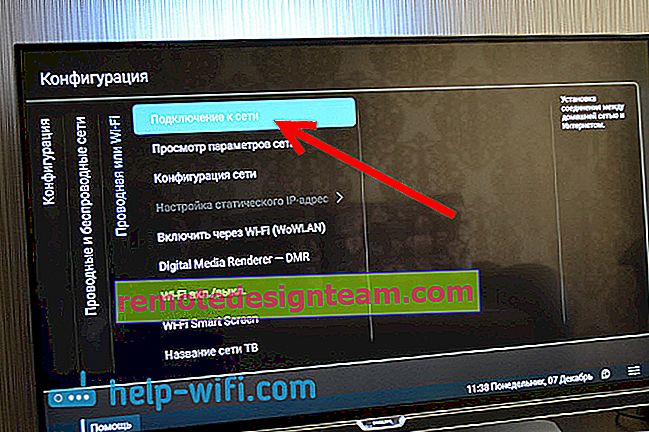
След това изберете Wireless .
Моля, обърнете внимание, че телевизорът Philips може да бъде свързан към Wi-Fi без въвеждане на парола, но чрез WPS или WPS с ПИН код .
Работи по следния начин: изберете елемента WPS и на рутера активирайте функцията WPS със специален бутон, който обикновено се намира на корпуса на устройството. Телевизорът ще се свърже с рутера. Избирайки WPS с пинкод елемент, ще трябва да посочите пинкода, зададен на вашия рутер. Ако не сте го сменили, той може да бъде посочен на стикер в долната част на рутера.
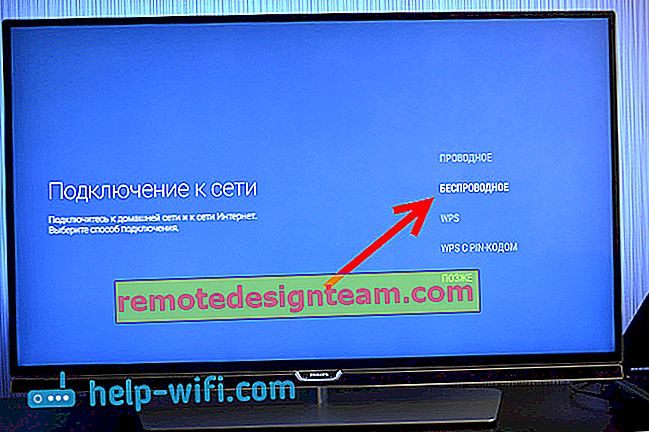
Избор на Wi-Fi мрежа за свързване.
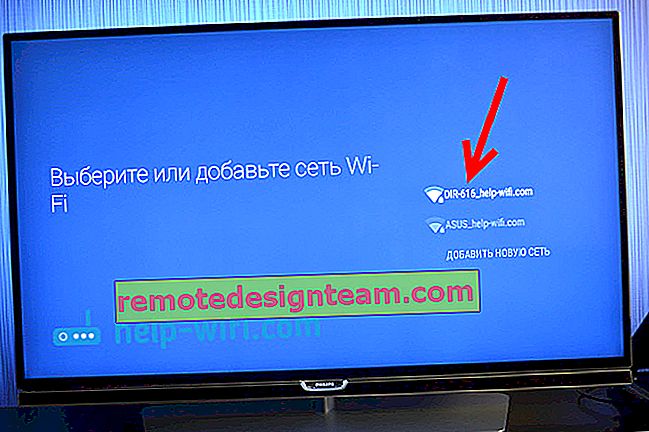
Използвайки клавиатурата на екрана или на дистанционното управление, въведете паролата за свързване към вашата безжична мрежа и натиснете зеления бутон (на екранната клавиатура), за да продължите.
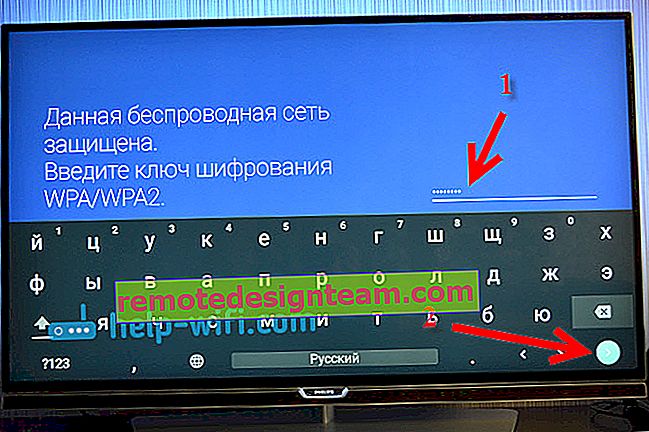
Телевизорът ще се свърже с мрежата. Щракнете върху Finish .
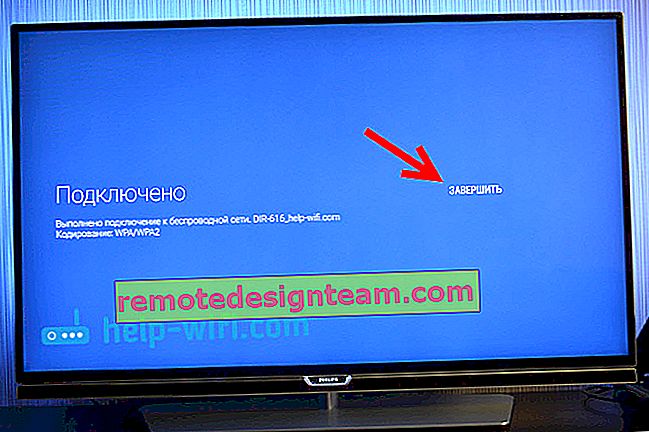
Това е, можете да използвате Android TV. Отворете help-wifi.com в телевизионния браузър:
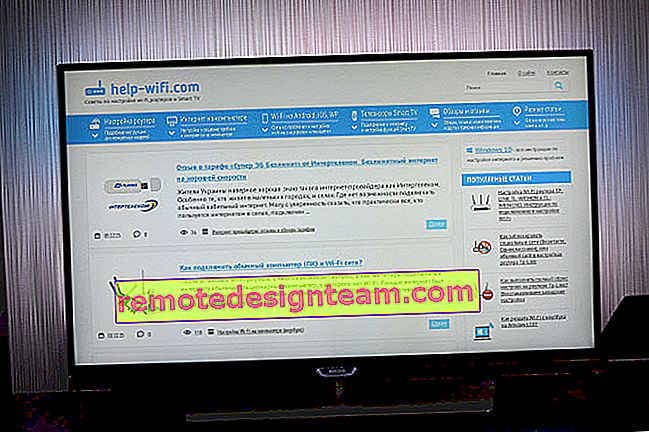
В бъдеще телевизорът автоматично ще се свърже с тази Wi-Fi мрежа.
Ако вашият телевизор Philips няма да се свърже с Wi-Fi
На първо място, опитайте да рестартирате рутера си (просто изключете и включете).
Също така, не забравяйте да въведете правилната парола за свързване към безжичната мрежа. Ако сте забравили паролата си, можете да опитате да я разгледате на вашия компютър или в настройките на вашия рутер. Ако въведете паролата неправилно, първо съобщението Connection ... ще „виси“ за много дълго време .
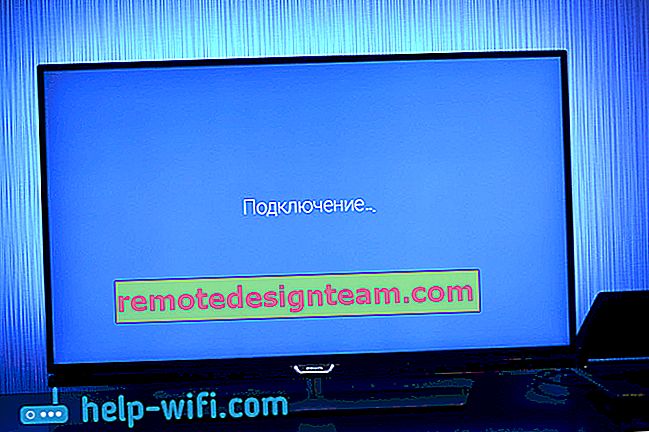
И тогава най-вероятно се появява съобщението Не може да се намери мрежа .
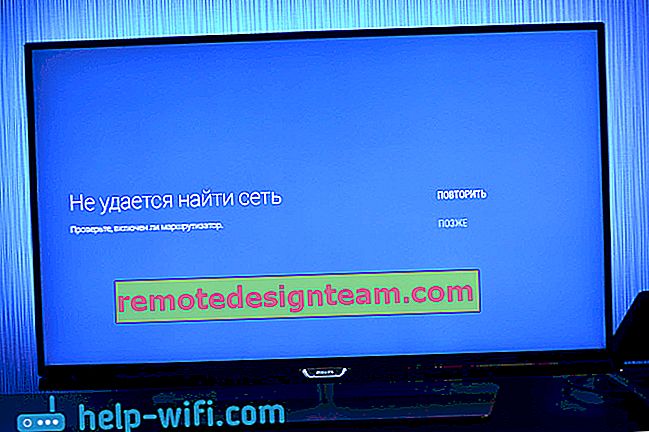
Какво друго можете да опитате: променете паролата на нова 8-цифрена, променете безжичния канал, нулирайте настройките на рутера и го конфигурирайте отново. Ако телевизорът не иска по никакъв начин да се свърже с безжичната мрежа, можете да опитате да го свържете с друга мрежа, ако е възможно.
Разширени безжични настройки
След като сте избрали настройките за кабелни и безжични мрежи в системата на Android TV, можете също да зададете статични данни (IP адрес, DNS) за свързване към мрежата. Трябва само да отидете в раздела Network Configuration и да изберете Static IP Address . И след това, в раздела Статични IP настройки , задайте желаните параметри.
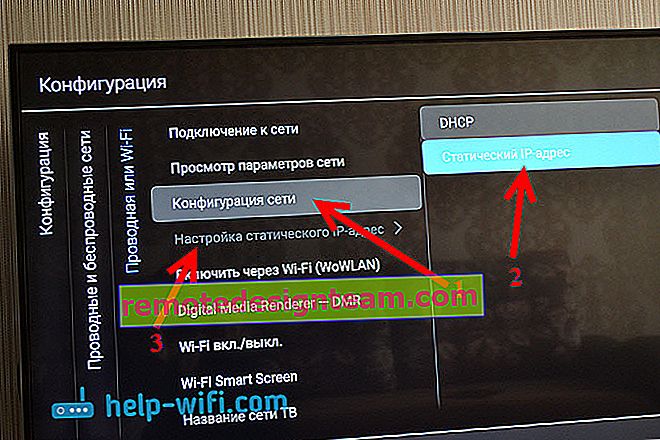
Но е по-добре да не влизате в тези настройки ненужно. Ако не се свърже, инсталирайте DHCP обратно. Това е автоматичното получаване на IP адреса от рутера.
Също така можете да видите параметрите на мрежата, към която сте свързани в момента. За да направите това, изберете раздела Преглед на мрежовите настройки в настройките.
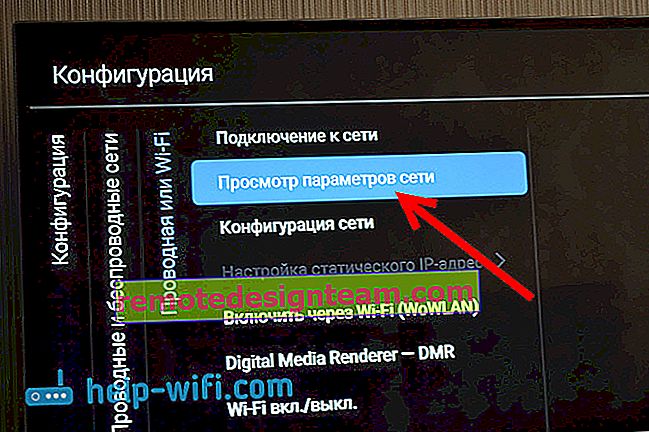
Също така можете напълно да изключите Wi-Fi на телевизора Philips и да го включите отново. За това има елемент за включване / изключване на Wi-Fi .
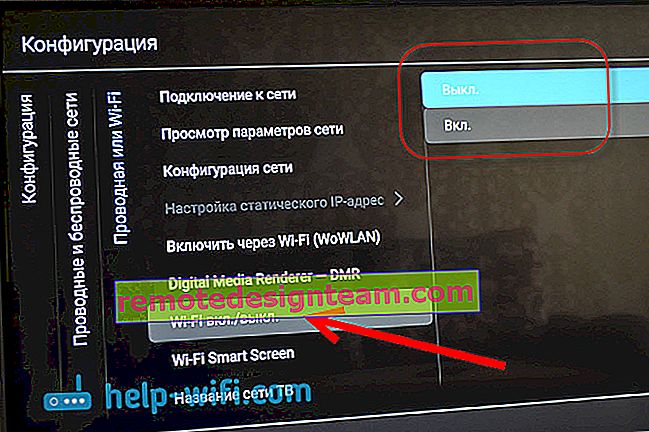
Безжичният интернет работи стабилно. Когато включите телевизора, мрежата се свързва автоматично. Мисля, че и ти направи същото и всичко работи.