Как да разпространявам интернет чрез Wi-Fi от лаптоп на Windows 7?
Има една много популярна тема за споделяне на интернет от лаптоп през Wi-Fi мрежа. По тази тема вече са написани много различни статии, реших да продължа и да подготвя и подробни инструкции със снимки за настройка на Wi-Fi разпространение от лаптоп под Windows 7. Ще настроим виртуална мрежа чрез командния ред, без никакви програми на трети страни. Ще се опитам да направя статията проста и ясна, тъй като тази тема може да стане малко объркваща. Също така ще пиша за възможни проблеми и техните решения, които могат да се срещнат при настройване на Wi-Fi разпространение в Windows 7.
Няколко думи за самата функция и нека преминем към инструкции стъпка по стъпка. Така че в Windows 7 (тази статия ще бъде на примера на тази конкретна операционна система, за Windows 10 има отделна статия), има такава функция като Virtual WiFi. Какво е?Ще ви кажа като пример: имате лаптоп или компютър с Wi-Fi адаптер. Вашият лаптоп е свързан с интернет чрез мрежов кабел или чрез USB модем. Освен това нямате Wi-Fi рутер (който би могъл да разпространява интернет чрез Wi-Fi), но има устройства, които могат да бъдат свързани към интернет чрез Wi-Fi: таблети, телефони (Android, iOS), други лаптопи, телевизори и т.н. Понякога виждам въпроси: как да разпространявам Wi-Fi за Android? и т.н. Няма разлика какво устройство имате и на коя система работи. Схемата ще бъде стандартна. След като настроите мрежата по описания по-долу начин, можете да разпространявате Wi-Fi на вашия телефон, таблет, iPhone, телевизор или друг лаптоп.
Вземаме нашия лаптоп, към който е свързан Интернет, стартираме виртуална Wi-Fi мрежа върху него, лаптопът разпространява интернет чрез Wi-Fi и към безжичната мрежа, която стартирахме, вече можете да свържете вашите устройства и да използвате интернет. Лаптоп (или стационарен компютър с адаптер) действа като Wi-Fi рутер за нас.
Това е много удобно, когато например трябва да разпространявате интернет до няколко устройства, но не искате да купувате рутер или не е нужно. Разбира се, ако имате много устройства, които трябва да бъдат свързани към интернет чрез Wi-Fi и често ги използвате, тогава, честно казано, по-добре е да си купите рутер, дори и най-евтиният. Можете да видите статията със съвети за избор на рутер. Той ще работи по-стабилно от виртуалната мрежа, но тази функция може да е полезна. Затова сега ще конфигурираме.
Конфигуриране на разпространението на Wi-Fi в Windows 7 с помощта на командния ред
Няколко важни точки преди настройка:
- Вашият лаптоп трябва да има Wi-Fi адаптер. Той е вграден в почти всички лаптопи. Но ако имате стационарен компютър, тогава най-вероятно се нуждаете от външен приемник, който се свързва към USB порта. Или в PCI слот. За такива адаптери писах тук.
- Драйверът трябва да бъде инсталиран на Wi-Fi адаптера. Освен това драйверът трябва да поддържа виртуален WiFi. Ако не можете да стартирате виртуалната мрежа, актуализирайте драйвера на вашия безжичен адаптер до последната версия. За повече информация относно инсталирането (актуализирането) на драйвера можете да видите отделна статия.
- За да разпространявате интернет чрез Wi-Fi, Интернет трябва да е свързан с вашия лаптоп и трябва да работи.
Тъй като ние ще конфигурираме всичко с команди през командния ред, първо трябва да го стартирате.
Подготвил съм отделна инструкция, според която можете да стартирате точката за достъп не чрез командния ред, а с помощта на специални програми. Може би ще ви бъде по-лесно. Вижте статията: програми за разпространение на Wi-Fi от лаптоп в Windows 10, 8, 7. Стартиране на точка за достъп.
Препоръчително е да стартирате командния ред като администратор. Отидете на Старт , въведете cmd в лентата за търсене , щракнете с десния бутон върху "cmd.exe" и изберете Изпълни като администратор . Или: Старт - Всички програми - Аксесоари - „Команден ред“.
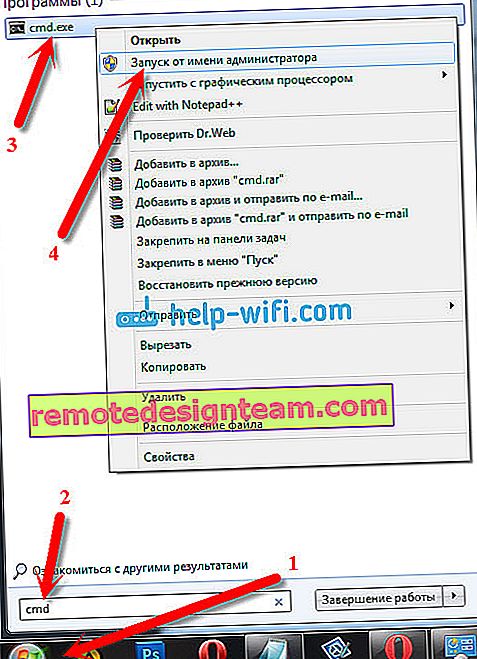
След това трябва да изпълним следната команда:
netsh wlan задайте хостван мрежов режим = позволете ssid = "help-wifi-com" key = "12345678" keyUsage = упорито
Моля, обърнете внимание: „help-wifi-com“ е името на Wi-Fi мрежата, която вашият лаптоп ще излъчва. А „12345678“ е паролата, която ще трябва да бъде посочена при свързване към мрежата. Можете да промените името и паролата на свои. Но направете паролата поне 8 знака. От цифри и английски букви.
Копирайте тази команда в командния ред и натиснете Enter.
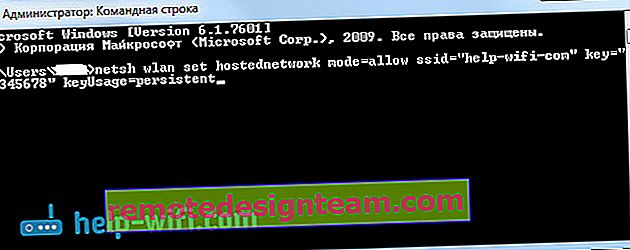
Ако всичко е наред, ще видите отчет, че създаването на мрежата е възможно, името на мрежата е променено и паролата също е променена.

Трябва да стартирате създадената виртуална мрежа. За да направите това, изпълнете командата:
netsh wlan стартиране на хоствана мрежа
Копирайте го, поставете го в командния ред и натиснете Enter. Трябва да видите отчет за стартирана от хоствана мрежа .
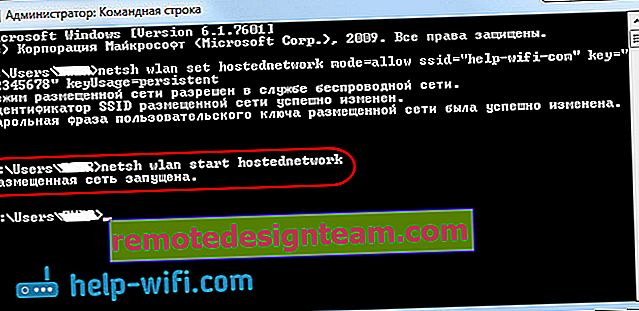
На този етап грешката „Неуспешно стартиране на хоствана мрежа ...“ се появява много често. Прочетете за неговото решение в статията на връзката или в края на тази статия.
Ако всичко е както на снимката по-горе, значи всичко е наред!
Мрежата се стартира, ако включите Wi-Fi на вашето устройство, което искате да свържете с интернет, след това вземете безжичната мрежа там с името, посочено в първата команда. Вече можете да се свържете с него, като използвате зададената парола. Но Интернет най-вероятно няма да работи. Тоест лаптопът разпространява Wi-Fi, но без достъп до Интернет. Трябва да активираме споделянето в интернет. Сега ще ви покажа как да го направите.
Разрешаване на споделянето на интернет в Windows 7
Щракнете с десния бутон върху иконата за интернет и изберете Център за мрежи и споделяне .
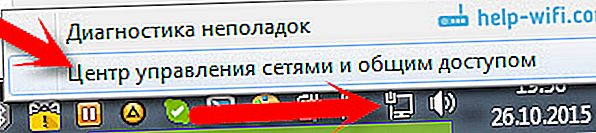
Вляво изберете Промяна на настройките на адаптера . В същия прозорец можете да видите стартираната от нас виртуална мрежа. Засега той има статус „Без достъп до интернет“.
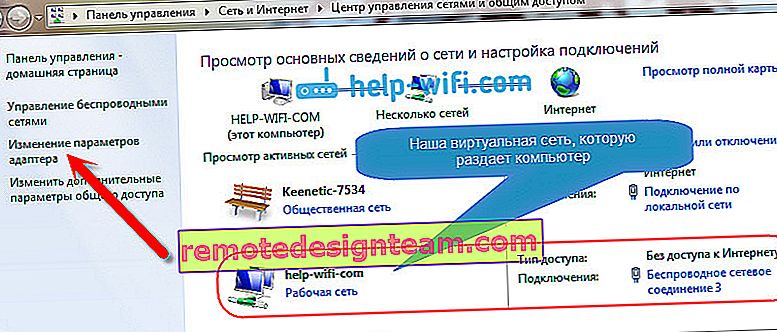
По-нататъшно внимание! Щракнете с десния бутон върху адаптера, през който имате връзка с интернет към вашия компютър . Ако имате редовна интернет връзка чрез мрежов кабел, тогава това е най-вероятно "Local Area Connection". Кликнете върху него и изберете Properties .
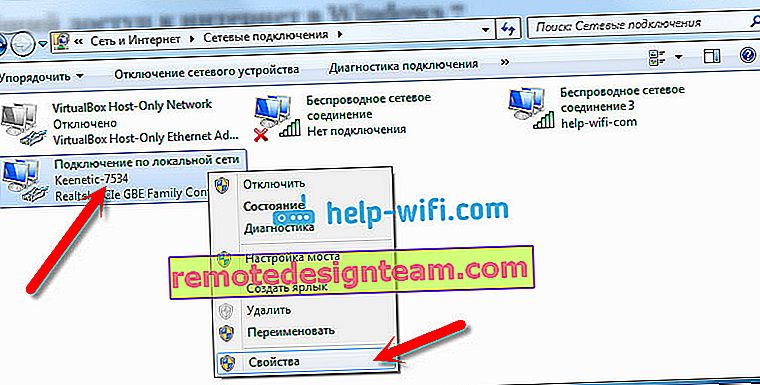
В новия прозорец отидете в раздела Access , поставете отметка до „Разрешаване на други мрежови потребители да използват интернет връзката на този компютър“ . И в падащото меню изберете Wireless Network Connection 3 (може да имате различен номер в края). Щракнете върху Ok .

Ако нямате раздела „Достъп“ или не можете да изберете желаната връзка, вижте решенията тук (инструкциите са базирани на примера на Windows 10, но в Windows 7 всичко е абсолютно същото).
След това е препоръчително да рестартирате компютъра и да стартирате Wi-Fi разпространението с командата:
netsh wlan стартиране на хоствана мрежа
Това е всичко, лаптопът ще разпространява Wi-Fi с достъп до интернет. Можете да свържете устройствата си към създадената мрежа.
Управление на виртуална Wi-Fi мрежа:
Команди, които ще ви бъдат полезни:
След изключване / включване на компютъра, за да рестартирате мрежата, използвайте тази команда:
netsh wlan стартиране на хоствана мрежа
Ако искате да промените мрежовото име (SSID) или парола, можете да направите това със следната команда (не забравяйте да замените името и / или паролата със свои):
netsh wlan задайте хостван мрежов режим = позволете ssid = "help-wifi-com" key = "12345678" keyUsage = упорито
За да спрете мрежата, можете да използвате командата:
netsh wlan спиране на хоствана мрежа
Е, ако забравите паролата, която се използва за свързване към вашата безжична мрежа, просто изпълнете командата:
netsh wlan show hostednetwork setting = сигурност
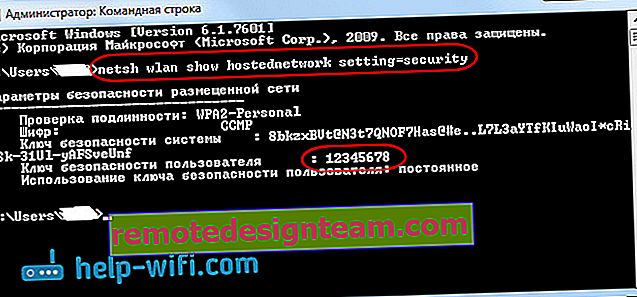
Можете да конфигурирате точката за достъп да се стартира автоматично, когато лаптопът е включен. Ако имате нужда.
Всички подредиха контролите. Сега ще ви разкажа за най-популярните проблеми и техните решения.
Възможни проблеми при разпространение на интернет от лаптоп
Устройствата не се свързват към създадената мрежа. Сам се сблъсках с този проблем и бързо го реших. Същността на проблема е, че сте стартирали Wi-Fi мрежа и телефонът, таблетът или друго устройство просто не се свързват с тази мрежа. Появяват се грешки: „Не може да се свърже с мрежата“ или има константа „Получаване на IP адрес“ .
Решение: Почти винаги е виновна антивирусната програма, защитната стена или други програми, които могат да блокират връзката. Телефонът ми не искаше да се свързва по никакъв начин. Деактивирах вградената защитна стена на моя антивирус Dr.Web и телефонът веднага се свърза към Wi-Fi мрежата.
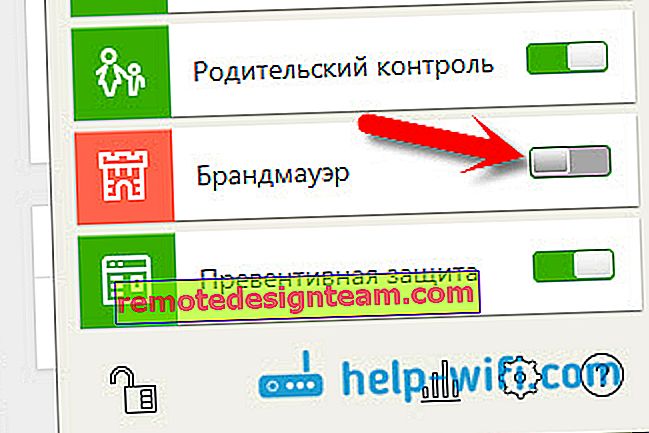
Ако се появи такъв проблем, опитайте незабавно да деактивирате антивирусната си програма или вградената в нея защитна стена. Той блокира връзката и предотвратява свързването на телефона. Ако след деактивиране на защитата всички устройства се свързват перфектно, трябва да добавите връзката към антивирусните изключения. Ако е необходимо, ще изготвя малки инструкции за популярни антивируси.
Wi-Fi мрежата работи, устройствата се свързват, но интернет не работи. Друг популярен проблем е, когато изглежда всичко е наред, всичко се свързва, но когато се опитате да отворите уебсайт на същия телефон, нищо не се отваря. Просто се зарежда или има грешка, че страницата не може да се отвори. Програмите, които се нуждаят от достъп до интернет, също не работят.
Решение: Най-вероятно не сте разрешили споделянето на интернет в настройките на вашата връзка. Писах за това подробно по-горе. Не забравяйте да проверите настройките си. Рестартирайте компютъра си и рестартирайте мрежата. Можете също да опитате да деактивирате антивирусната си програма. И все пак, уверете се, че Интернет работи на компютъра, от който разпространявате Wi-Fi. Има отделна статия за решаване на този проблем: разпространихме Wi-Fi от лаптоп и интернет не работи „Без достъп до интернет“.
Грешка: "Хостваната мрежа не може да бъде стартирана. Групата или ресурсът не са в правилното състояние за извършване на заявената операция . " Тази грешка може да се види при опит за стартиране на мрежата от командния ред.

И това се случва поради проблеми с Wi-Fi адаптера на вашия лаптоп или стационарен компютър. По-точно заради драйвера за този безжичен адаптер. Най-вероятно драйверът за Wi-Fi не е инсталиран и ако е инсталиран, тогава той не поддържа виртуален WiFi. Възможно е също така, че драйверът на виртуалния адаптер е просто деактивиран в диспечера на устройствата.
Решение: Инсталирайте или актуализирайте драйвера за безжичен адаптер. Изтеглете драйвера от официалния уебсайт на вашия лаптоп (или самия адаптер) за вашия модел и операционна система и го инсталирайте. Wi-Fi трябва да работи за вас и да бъде включен. Вижте статията //help-wifi.com/nastrojka-wi-fi-na-pc-noutbuke/kak-podklyuchit-noutbuk-kompyuter-k-internetu-po-wi-fi-problemy-s-podklyucheniem-k-wi- fi /, след заглавието „Проверете и инсталирайте драйвера на Wi-Fi“. По-късно ще се опитам да подготвя отделна статия по тази тема.
Заключение
Много се опитах да направя само стъпка по стъпка статия. Надявам се да го разбера. Да, инструкцията се оказа страхотна, но мисля, че можете лесно да конфигурирате разпространението на Wi-Fi в Windows 7 за вашите мобилни устройства. След като бъде конфигуриран, трябва да стартирате самата мрежа само с една команда.
Ако нещо не ви се получи, първо внимателно прочетете възможните проблеми, които описах по-горе. Вижте статията: Не мога да споделям Wi-Fi от лаптоп под Windows 7. Можете да задавате въпроси в коментарите. И не забравяйте да споделите полезна информация по темата на статията 🙂









