Как да инсталирам драйвера за Wi-Fi адаптер на лаптоп ASUS?
Ако имате инсталиран лаптоп ASUS с Windows 7, Windows 8 или Windows 10 и трябва да инсталирате драйвер на Wi-Fi, но не знаете как да го направите, тогава сте попаднали на правилното място. Тази статия е изцяло посветена на инсталирането на драйвера за Wi-Fi адаптер, по-специално на лаптопи ASUS.
Защо ръководството е само за ASUS? В крайна сметка всъщност няма значение какъв вид лаптоп, ако всичко е точно инсталирано на него, например Windows 10, там всичко е същото. Факт е, че самият процес на инсталиране на драйвер за безжичен адаптер е дреболия в сравнение с намирането и изтеглянето му. В крайна сметка е много важно драйверът да е специално за вашия модел, инсталиран адаптер и операционната система Windows, която е инсталирана на вашия лаптоп. Просто казано, много хора имат проблеми с намирането на правилния драйвер за безжичен адаптер, а не с инсталирането му.
Ще работим по следната схема:
- Проверка на драйвера за Wi-Fi адаптер в диспечера на устройствата. Уверете се, че драйверът изобщо не е инсталиран. И ако е инсталиран, вижте как работи. В този случай най-вероятно искате да преинсталирате драйвера поради някои проблеми с интернет чрез Wi-Fi на лаптоп ASUS.
- Потърсете и изтеглете драйвера за безжичен адаптер за вашия модел лаптоп ASUS и версия на Windows (10, 8, 7).
- Инсталиране на драйвер на лаптоп ASUS.
Нека изчакаме, преди да започнем. Проверка на драйвера в диспечера на устройствата
Първо трябва да отидем до диспечера на устройствата и да видим как вървят нещата с драйвера за безжичния адаптер. Веднага мога да кажа, че ако на вашия лаптоп е инсталиран Windows 10, тогава драйверът най-вероятно е инсталиран. Да, може да не работи (или с куп проблеми), но „десет“ почти винаги инсталира драйвери. Имам и лаптоп ASUS и той вече е доста стар, но след инсталирането на Windows 10 Wi-Fi започна да работи самостоятелно, не инсталирах драйвера.
Ако имате Windows 7 или Windows 8, след инсталирането на системата, драйверът най-вероятно ще трябва да бъде изтеглен и инсталиран ръчно.
Отидете в диспечера на устройствата. Щракнете с десния бутон върху „Компютър“ (Този компютър) и в новия прозорец вляво изберете „Диспечер на устройства“.
Ако в раздела „Мрежови адаптери“ няма адаптер с име „Wi-Fi“ или „Wireless“, тогава драйверът за безжичния адаптер не е инсталиран. Трябва да го изтеглите и инсталирате.

Ако има безжичен адаптер (обикновено в Windows 10), но Wi-Fi не работи, можете да преинсталирате драйвера съгласно тази инструкция или да опитате съветите от статията: Решаване на проблеми с драйвера за безжичен Wi-Fi адаптер в Windows 10.
Важен момент. Много хора не разбират как да изтеглят драйвер, ако Wi-Fi не работи. Можете да свържете интернет с лаптоп чрез кабел или да го изтеглите от друг компютър, ако е възможно, и след това да го инсталирате на лаптопа. Или дори да изтеглите чрез телефон (таблет). Няма друг начин.Вашият лаптоп може да е дошъл с диск с драйвер. В този случай можете да опитате да инсталирате от него.
Къде и какъв драйвер да изтеглите на Wi-Fi за лаптоп ASUS?
Драйверите винаги трябва да се изтеглят от официалния уебсайт. В нашия случай това е уебсайтът на ASUS. Винаги има най-новите драйвери и такива, които са необходими. Основното нещо е да намерите драйвер за вашия модел лаптоп на сайта.
1 Първо трябва да знаете модела на нашия лаптоп. Ако не знаете кой модел имате, тогава можете да го видите от долната страна на самия лаптоп, върху стикер. Имам например ASUS K56CM.



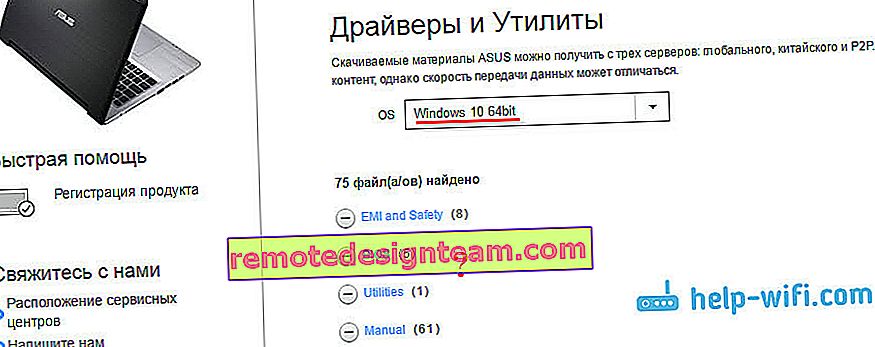
Но в същото време в моя случай драйверът, който Windows 10 сам е инсталирал, работи добре. Вероятно просто имам късмет. 5 Така че ние избрахме нашата операционна система и виждаме списък с наличните драйвери. Те ще бъдат сортирани по секции. Нуждаем се от раздела „Безжичен“ . Ние го отваряме. Там ще видите самите драйвери, които можете да изтеглите. Но има още един нюанс.
Като правило производителят инсталира безжични адаптери от различни производители в един модел лаптоп. Обикновено ASUS разполага с Intel, Atheros и Broadcom. Следователно списъкът ще включва драйвери като "Intel WiFi Wireless LAN Driver", "Atheros Wireless Lan Driver and Application".Трябва да разберете адаптера на кой производител е инсталиран във вашия лаптоп. За целта изтеглете и стартирайте малката програма HWVendorDetection. Можете да го изтеглите на този линк. Пускаме го и виждаме резултата.

Както можете да видите, имам адаптер Atheros.
И така, изтегляме драйвера за адаптера Atheros.

Запазваме архива на вашия компютър. Когато се зареди, ще инсталираме.
Инсталиране на драйвера за безжичен адаптер на лаптоп ASUS
Най-трудното нещо, което вече сме направили, драйверът е на нашия компютър. Сега трябва да го инсталирате. За да направите това, отворете архива, потърсете файла setup.exe в него и го стартирайте.

Процесът на инсталиране на драйвера започва. Ще се появи прозорец на инсталатора, в който просто трябва да следвате инструкциите. Щракнете върху бутона "Напред". Драйверът ще бъде инсталиран, в края лаптопът ще поиска разрешение за рестартиране. Рестартирайте и се насладете на работещия Wi-Fi.
Няколко полезни връзки:
- Ако имате Windows 10 и тази инструкция не е успяла да актуализира драйвера, вижте статията: актуализиране (инсталиране) на драйвера на Wi-Fi в Windows 10.
- Статия за решаване на много проблеми и инструкции за свързване с Wi-Fi в Windows 7. Когато лаптопът вече вижда Wi-Fi мрежи, но не може да се свърже с тях.
- Подробни инструкции за свързване с Wi-Fi в Windows 10.
Може би процесът на инсталиране на драйвера на вашия лаптоп ASUS не беше толкова успешен, както показах в статията. В този случай опишете проблема в коментарите. Не забравяйте да включите модела на вашия лаптоп и коя версия на Windows сте инсталирали. Напишете на какъв етап и какъв проблем е възникнал.









