Настройване на Bluetooth на компютър (компютър). Връзка с Bluetooth адаптер и инсталиране на драйвер
В тази статия ще се опитам да обясня подробно какво да правя в ситуация, когато имате стационарен компютър и има нужда да свържете някакво устройство към него чрез Bluetooth. Например: безжични слушалки, мишка, клавиатура, система от високоговорители, джойстик, телефон, таблет и др. Има много такива устройства и без Bluetooth на компютъра сега, ами нищо. Освен това такава връзка ни позволява да се отървем от много жици.
Както вероятно вече знаете, обикновените стационарни компютри (в системни единици) обикновено нямат вграден Bluetooth. С изключение на два случая: инсталиран е вътрешен PCI приемник (външен USB) или имате страхотна дънна платка с вграден безжичен модул. Но има много малко от тях, така че е малко вероятно. Можете да видите характеристиките на вашата дънна платка. Е, ако вашият компютър има Bluetooth, тогава най-вероятно вече ще знаете за него. В диспечера на устройствата ще има икона на съответната тава или адаптер (вероятно под формата на неизвестно устройство - когато драйверът не е инсталиран).
Ако имате лаптоп, тогава тази статия не е за вас. Вижте статията за това как да активирате Bluetooth на лаптоп. И ако имате Windows 10, това е по-добре: как да активирате и конфигурирате Bluetooth на лаптоп с Windows 10.За да свържете устройства чрез Bluetooth към вашия компютър, трябва да закупите и инсталирате Bluetooth адаптер в компютъра си. Обикновено това са адаптери, които се включват в USB порта. Имам това, модел Grand-X BT40G. Изглежда така:

Има и PCI адаптери, те са инсталирани вътре в корпуса на системния блок. Но те не са много популярни. Няма да се спирам на избора на адаптер, тъй като писах за това в отделна статия за това как да избера Bluetooth адаптер за компютър. Има много от тях на пазара. Има както евтини, така и скъпи модели. Като цяло можете да поръчате от Китай за три копейки. Но ако планирате често да използвате безжична връзка, да свързвате някои сериозни устройства чрез Bluetooth, като слушалки, джойстици, тогава е по-добре да не спестявате на адаптера.
Ако вече имате адаптер, ние ще го конфигурираме сега. Ако не, прочетете статията на връзката по-горе, изберете, купете и се върнете на тази страница.
Ще разделя тази статия на две части: първо, ще покажа как да свържете Bluetooth адаптер към компютър в Windows 10 , да го конфигурирате, да намерите и инсталирате драйвер, ако е необходимо, и да свържа устройство. И във втората част ще направим всичко това на компютър с инсталиран Windows 7 .
Сега нямам възможност да демонстрирам всичко това на Windows 8 и Windows 8.1, но няма много разлики от по-старата и по-нова версия на тази операционна система (ще въведа седем и десет).
Във всеки случай първо свържете Bluetooth адаптера към компютъра .

След това преминете към инсталиране на драйвери и конфигуриране.
Bluetooth на компютър с Windows 10: връзка, драйвери, настройка
Windows 10 обикновено е страхотна система в това отношение. Защо? Да, защото в почти всички случаи, без значение какъв адаптер имате, след свързването всички драйвери ще бъдат инсталирани автоматично и в тавата ще се появи синя икона на Bluetooth. И можете веднага да свържете необходимите устройства.

В диспечера на устройства веднага получих раздела "Bluetooth" и самия адаптер. Ако адаптерът не е разпознат и се показва като неизвестно устройство (друго устройство), ще трябва да инсталирате драйверите ръчно. Можете да видите как да направите това, като използвате Windows 7 като пример в края на тази статия.
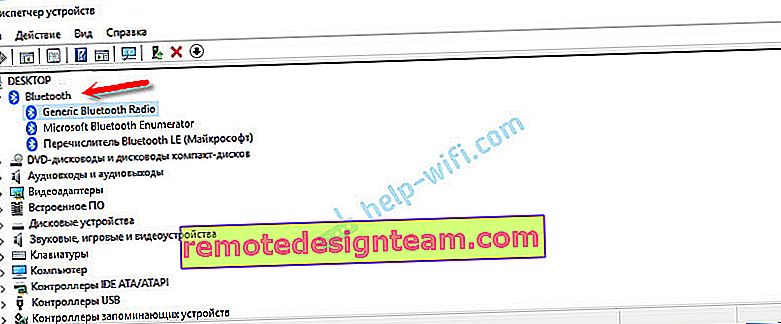
И за да свържете слушалки, геймпад, мишка, клавиатура или друго Bluetooth-устройство към вашия компютър, отидете на „Настройки“ в раздела „Устройства“. Или като щракнете върху иконата на тавата и изберете „Добавяне на Bluetooth устройство“.

Кликнете върху „Добавяне на Bluetooth или друго устройство“.
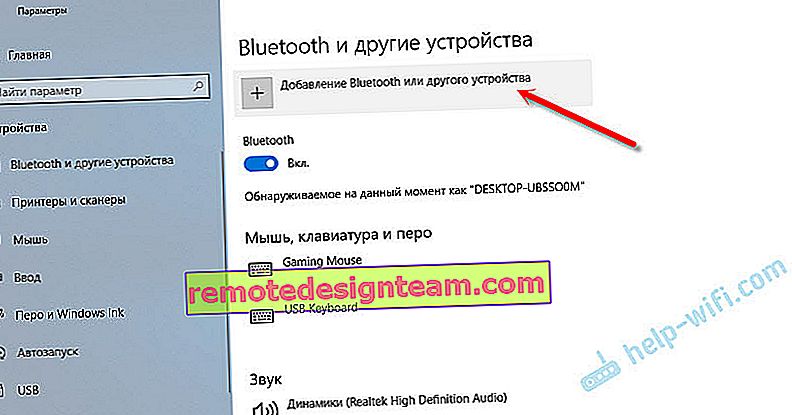
След това изберете „Bluetooth“. Компютърът започва да търси налични устройства за свързване. Устройството ни трябва да е в режим на търсене. В моя случай това са слушалки. Има отделен бутон. Когато са в режим на връзка, индикаторът на тях мига. Когато компютърът открие нашето устройство, просто го изберете и се свържете.
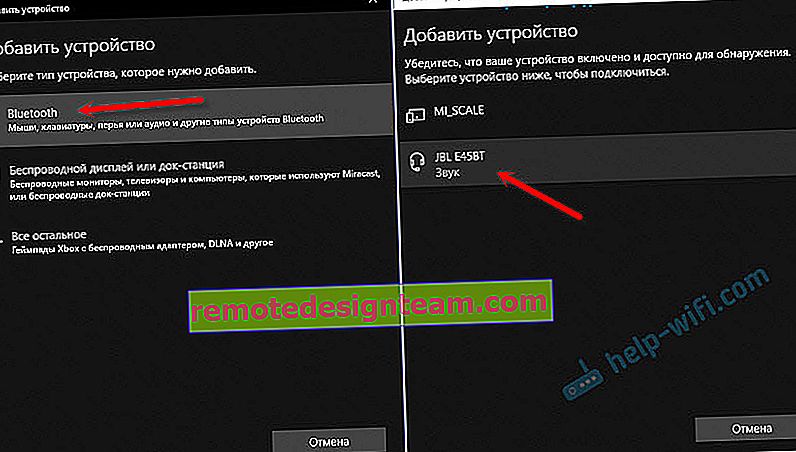
И ако искате да свържете смартфон или таблет към компютъра си, ще трябва да потвърдите връзката (сдвояването) на самото мобилно устройство.
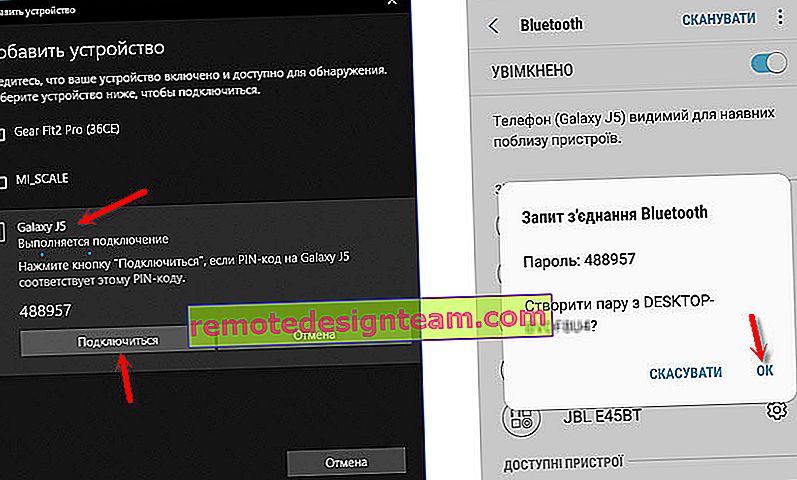
За свързването на безжични слушалки писах по-подробно в статията Как да свържа Bluetooth слушалки към компютър или лаптоп под Windows 10.
По този начин можете да свържете абсолютно всяко Bluetooth устройство.
Конфигуриране на Bluetooth адаптер в Windows 7 и свързване на устройства към компютър
В Windows XP, Windows 7 и Windows 8, след свързване на адаптера, драйверът най-вероятно ще трябва да бъде инсталиран автоматично. Но не винаги. В моя случай Windows 7 сам инсталира драйвера за моя Bluetooth-адаптер Grand-X BT40G USB. Иконата на Bluetooth веднага се появи.

Ето екранна снимка от диспечера на устройствата.
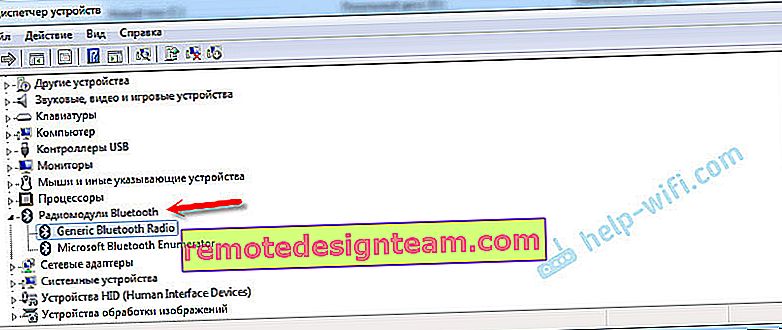
Ако системата не можа да разпознае устройството и да го инсталира, иконата не се появи, тогава трябва да инсталирате драйвера. Ще ви покажа как да направите това по-долу. Сега нека свържем някакво Bluetooth устройство към компютър с инсталиран Windows 7.
Кликнете върху иконата и изберете „Добавяне на устройство“.

Ще се отвори прозорец, който ще покаже всички устройства, намерени от компютъра. Които в момента се намират близо до компютъра и са достъпни за свързване. Избираме нашето устройство и процесът на свързване ще започне. Свързах отново Bluetooth слушалките (слушалки с микрофон). На който можете да говорите в Skype.
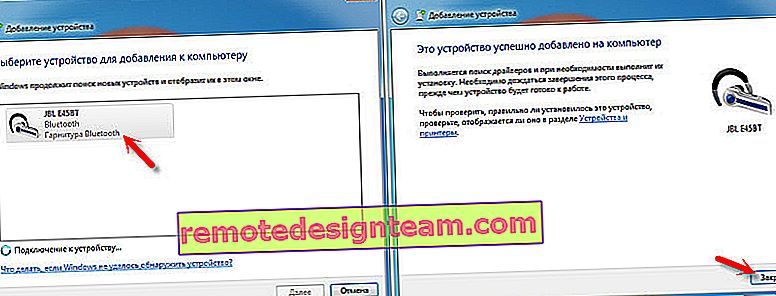
Когато се появи съобщението „Това устройство е добавено към вашия компютър“, можете да го използвате. Безжичните мишки (чрез Bluetooth), клавиатурите, телефоните и други устройства са свързани по същия начин.
В случай на слушалки, все пак може да се наложи да ги зададете като устройство за възпроизвеждане по подразбиране. Това може да стане в настройките на устройствата за възпроизвеждане (като щракнете с десния бутон върху иконата на звука в тавата).
Драйвер за Bluetooth адаптер: търсене и инсталиране
Дори няма значение коя система е инсталирана на вашия компютър, тя може да бъде или Windows XP, или Windows 10. Но ако не може автоматично да конфигурира свързания Bluetooth адаптер, тогава ще трябва ръчно да търсим и инсталираме необходимия драйвер. Има поне три начина:
- Инсталирайте драйвера от диска, който най-вероятно е бил включен.
 Може да има както драйвер, така и помощна програма (програма) за управление на някои функции на самия адаптер. В моя случай това е CSR Harmony. Моят Grand-X BT40G адаптер е изграден върху CSR чип.
Може да има както драйвер, така и помощна програма (програма) за управление на някои функции на самия адаптер. В моя случай това е CSR Harmony. Моят Grand-X BT40G адаптер е изграден върху CSR чип. - Ако имате Bluetooth адаптер от известен производител, можете да отидете на официалния уебсайт на производителя, да намерите страница с това устройство и да изтеглите драйвера там. Той трябва да е там. Но не винаги. Проверих, няма нищо на уебсайта на Grand-X в раздела „Файлове“. Но за адаптера ASUS USB-BT400 има драйвери и помощна програма на официалния уебсайт.
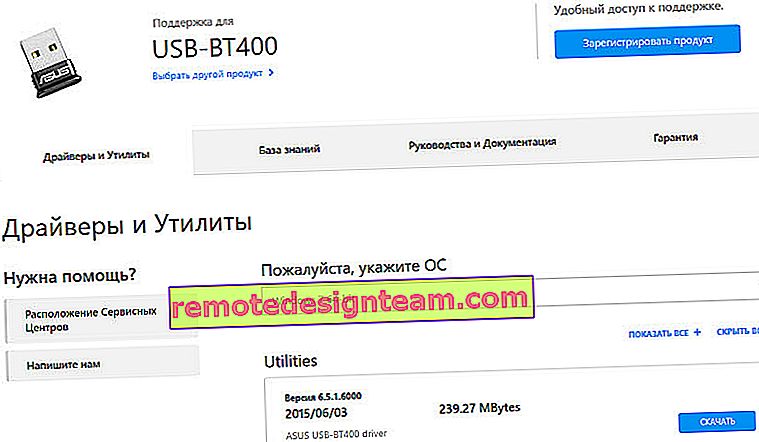 Това е например.
Това е например. - Потърсете драйвер по хардуерен идентификатор на неидентифицирано устройство. Не е най-лесният вариант, така че ще покажа всичко възможно най-подробно.
Когато системата не може да инсталира драйвера на устройство, той се намира в диспечера на устройствата в раздела „Други устройства“ с жълта икона. Трудно е да се каже как ще бъде показан (наименуван) вашият Bluetooth адаптер. Ако преди това не сте имали неизвестни устройства, няма да е трудно да го определите (той ще бъде сам).
Имам нещо като CSR 8510 A10 (изглежда, че това е чипът, върху който е изграден адаптерът). Кликнете върху това устройство с десния бутон на мишката и изберете "Properties". След това отидете в раздела „Информация“, поставете „Идентификатор на оборудването“ в падащото меню и копирайте първия ред.
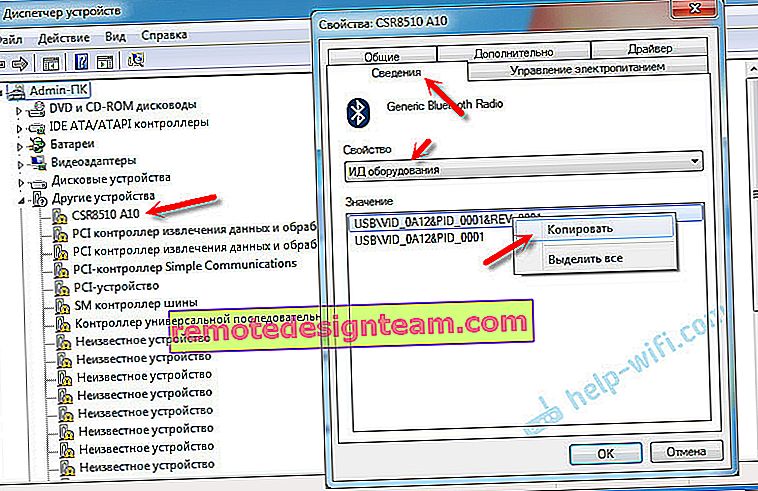
Отворете уеб сайта DevID.info , поставете копирания ред в лентата за търсене и изтрийте всички ненужни неща, така че да останат само стойностите VID и PID. Можете да видите каква стойност имах първоначално (екранна снимка по-горе) и за която търсих (екранна снимка по-долу).
Първо купуваме, за да изтеглим първия драйвер, който се появи в резултатите от търсенето. Трябва да щракнете върху иконата на дискетата. Обърнете внимание на операционната система, за която е подходящ този драйвер.
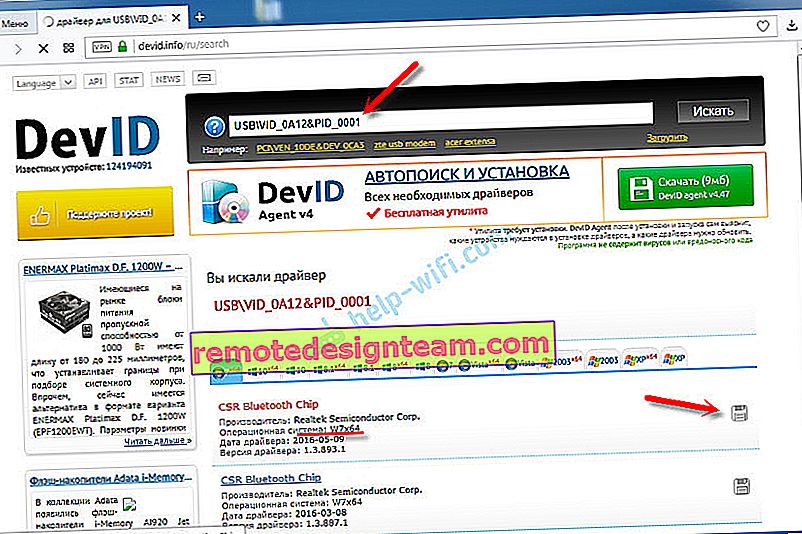
Кликнете върху връзката "Оригинален файл".
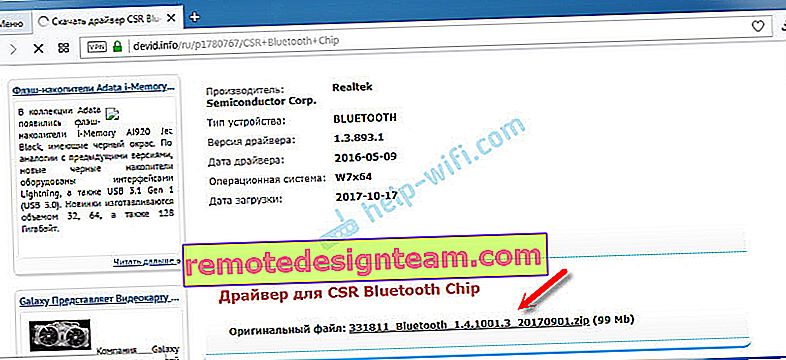
Издържаме теста "Аз не съм робот", щракнете върху връзката и запишете архива с драйвера.
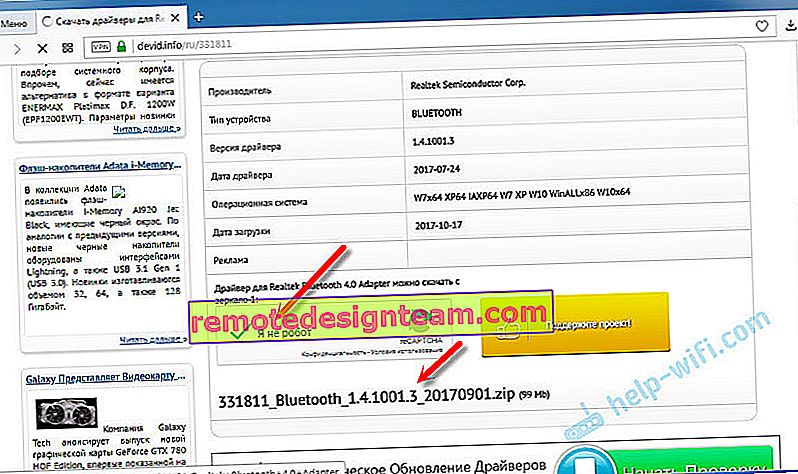
След това е препоръчително да извлечете всички файлове и папки от изтегления архив, да намерите там файла Setup.exe, да го стартирате и да инсталирате драйвера.
Ако там няма инсталационен файл, а само набор от папки и някои файлове, след това щракнете с десния бутон върху непознатото устройство в диспечера на устройствата, изберете „Актуализиране на драйвера“ - „Търсене на драйвери на компютъра“ и посочете пътя до папката с драйверите. Ако драйверът не е намерен и инсталиран, опитайте да изтеглите друг.
Наистина се надявам, че статията е била полезна за вас и въпреки това сте добавили Bluetooth към компютъра си и сте успели да свържете необходимите устройства. И не пропилях половин ден 🙂
 Може да има както драйвер, така и помощна програма (програма) за управление на някои функции на самия адаптер. В моя случай това е CSR Harmony. Моят Grand-X BT40G адаптер е изграден върху CSR чип.
Може да има както драйвер, така и помощна програма (програма) за управление на някои функции на самия адаптер. В моя случай това е CSR Harmony. Моят Grand-X BT40G адаптер е изграден върху CSR чип.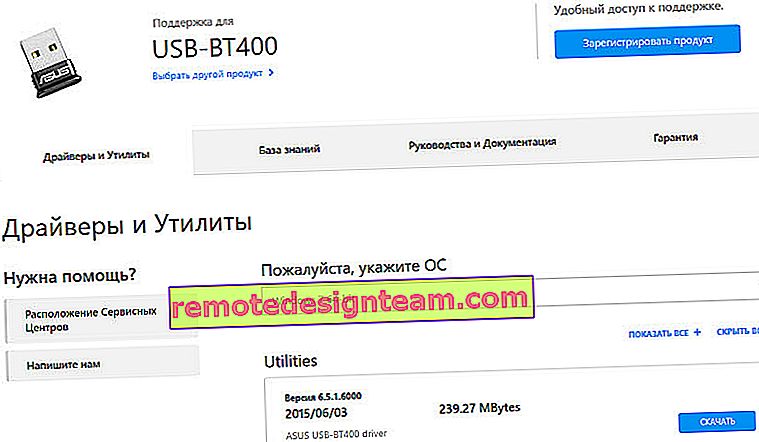 Това е например.
Това е например.








