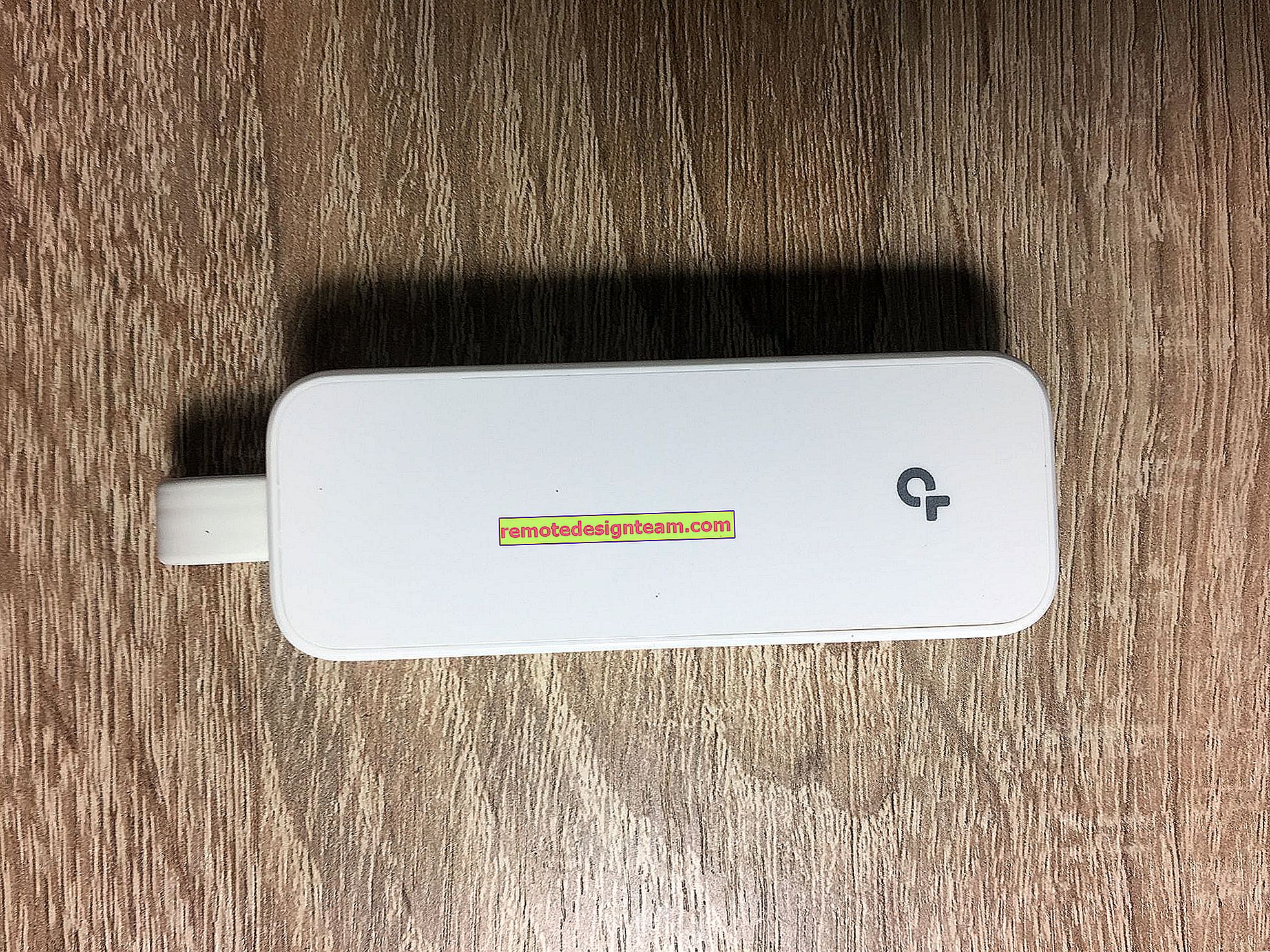Подмяна на рутера с нов. Как мога сам да сменя рутера си на друг?
Реших да напиша кратка статия за подмяна на Wi-Fi рутер и да отговоря на най-популярните въпроси, свързани с избора, закупуването и настройката на нов рутер. Има няколко причини, поради които може да се наложи да смените рутера си. Например разбивка на стар рутер. Тези устройства не са от най-надеждните и издръжливи. Обикновена гръмотевична буря или пренапрежение може лесно да деактивира рутера. И в повечето случаи е по-лесно и по-изгодно да закупите нов рутер, отколкото да поправите стар.
Друга причина е остарял и слаб модел. В къщата се появяват нови, модерни устройства, има ги повече, необходима е по-бърза и стабилна интернет връзка. А старият рутер просто не може да се справи с това натоварване. Освен това е просто технически остарял. Например, той не поддържа новия стандарт за Wi-Fi мрежа. И поради това страдат всички свързани устройства. Старият рутер просто ограничава техните възможности.
В повечето случаи можете сами да смените рутера на нов. Всичко, което е необходимо, е да изберете ново устройство, да го купите, да го свържете и конфигурирате. В този случай има няколко нюанса, които ще разгледам в тази статия. Ти ще успееш!
Избор на нов рутер
Това е може би най-важното и трудно. Трябва да изберем и закупим нов рутер.
Ако не сте закупили рутера, който сега сте инсталирали сами, но вашият интернет доставчик го е инсталирал вместо вас, то силно препоръчвам да обсъдите този проблем с подкрепата на вашия интернет доставчик.Много е удобно да изследвате пазара на рутери в някой популярен онлайн магазин. Там можете да видите технически характеристики, цени, да прочетете рецензии на реални потребители. И ако за вас е по-удобно да закупите устройство в обикновен магазин във вашия град, знаейки конкретния модел, можете да го направите без никакви проблеми.
На какво трябва да обърнете внимание:
- Тип връзка (WAN). Ако имате редовна Ethernet връзка към Интернет (чрез мрежов кабел) или от модем, оптичен терминал, тогава ви е необходим обикновен рутер с Ethernet WAN порт (вход) (за RJ-45 конектор). Ако връзката е чрез телефонен кабел, тогава ви е необходим DSL рутер (за RJ-11 конектор). Ако вече имате интернет, свързан чрез USB модем, тогава ви е необходим рутер с поддръжка за USB модеми и по-специално вашия модел модем.
- Ако скоростта ви е по-висока от 100 Mbit / s или смятате, че тази скорост може да се увеличи в бъдеще, тогава е по-добре веднага да закупите рутер с гигабитови портове (до 1000 Mbit / s).
- Ако променяте маршрутизатора си, за да увеличите обхвата на Wi-Fi мрежата или сега използвате усилвател на Wi-Fi сигнал и искате да се отървете от него, тогава е по-добре веднага да помислите за закупуване на Wi-Fi Mesh система или поне рутер с технологична поддръжка на Mesh (например , от продуктовата линия на TP-Link OneMesh или друг производител).
- Препоръчвам да закупите рутер, който поддържа 802.11ac (5 GHz лента). Той е двулентов рутер. Или дори Wi-Fi 6 (802.11ax) е активиран. Това е най-новият стандарт за Wi-Fi мрежа за днес.
- Ако в къщата има много различни устройства и особено ако има игрови конзоли или играете онлайн игри на компютъра си, не пестете на нов рутер. Колкото по-скъп е рутерът, толкова по-продуктивен е и е в състояние да се справи адекватно с товара.
- Препоръчително е да закупите устройство в надеждни магазини, така че в случай на проблеми (например рутер няма да работи) то да бъде върнато без никакви проблеми или да бъде променено на друго.
По-горе изброих само основните точки. Цялата информация и дори препоръки за конкретни модели са в текущата статия: избор на рутер за апартамент или къща през 2020 година. Не пропускайте да го прочетете.
Свързване и конфигуриране на нов рутер вместо стария
Фактът, че сменяме рутера на друг, практически не оказва влияние върху процеса на инсталиране и конфигуриране. Тоест не е нужно да правите нищо специално. Просто включваме и конфигурираме новия модел.
Важен съвет! Тъй като най-важното е да конфигурирате интернет връзка на рутера, ние съответно трябва да знаем какъв тип връзка използва нашият интернет доставчик. Е, вече дефинирани параметри в зависимост от вида на връзката. Ако нямате тази информация, можете да видите настройките на стария рутер (докато не го изключите). Отидете в настройките му и в раздела „WAN“ или „Интернет“ разгледайте типа инсталирана връзка и необходимите параметри. Ако има например PPPoE, L2TP, PPTP, тогава паролата може да бъде скрита. Но обикновено е посочен в документите, издадени от интернет доставчика. Във всеки случай винаги можете да се обадите на поддръжката на вашия интернет доставчик (MTS, Dom.ru, Beeline, Rostelecom, Kyivstar и др.) И да изясните всички настройки.
Ако има например PPPoE, L2TP, PPTP, тогава паролата може да бъде скрита. Но обикновено е посочен в документите, издадени от интернет доставчика. Във всеки случай винаги можете да се обадите на поддръжката на вашия интернет доставчик (MTS, Dom.ru, Beeline, Rostelecom, Kyivstar и др.) И да изясните всички настройки.
Най-лесният и бърз начин за конфигуриране на рутера е да използвате инструкциите, написани за конкретния модел (който имате). На нашия сайт вече има много инструкции стъпка по стъпка за конфигуриране на различни модели рутери от TP-Link, ASUS, D-Link, Tenda, Netis, Xiaomi и др. Вижте раздела „Конфигуриране на рутер“ или използвайте търсенето на сайта.

Инструкция стъпка по стъпка
1 Изключете стария рутер и свържете новия. Бъди внимателен. Интернет е свързан с WAN порта. Най-често се подписва или подчертава в различен цвят.

Когато рутерът не може да се свърже с интернет, препоръчвам да се обадите на поддръжката на доставчика, за да изясните всички параметри и дали не се свързва по MAC адрес.
6 Настройване на Wi-Fi мрежа. Това може да се направи в съответния раздел в уеб интерфейса. Има един важен момент: ако зададете същото име и парола за Wi-Fi мрежа, както на стария рутер, тогава устройствата могат да имат проблеми при свързването с Wi-Fi (не често, но това се случва). Затова или задайте различно име на мрежата, или просто изтрийте Wi-Fi мрежата на устройството и се свържете отново (ако възникнат проблеми).
Също така имайте предвид, че на двулентов рутер параметрите на безжичната мрежа се задават отделно за всяка лента.
Ако все още имате някакви въпроси - задайте ги в коментарите.