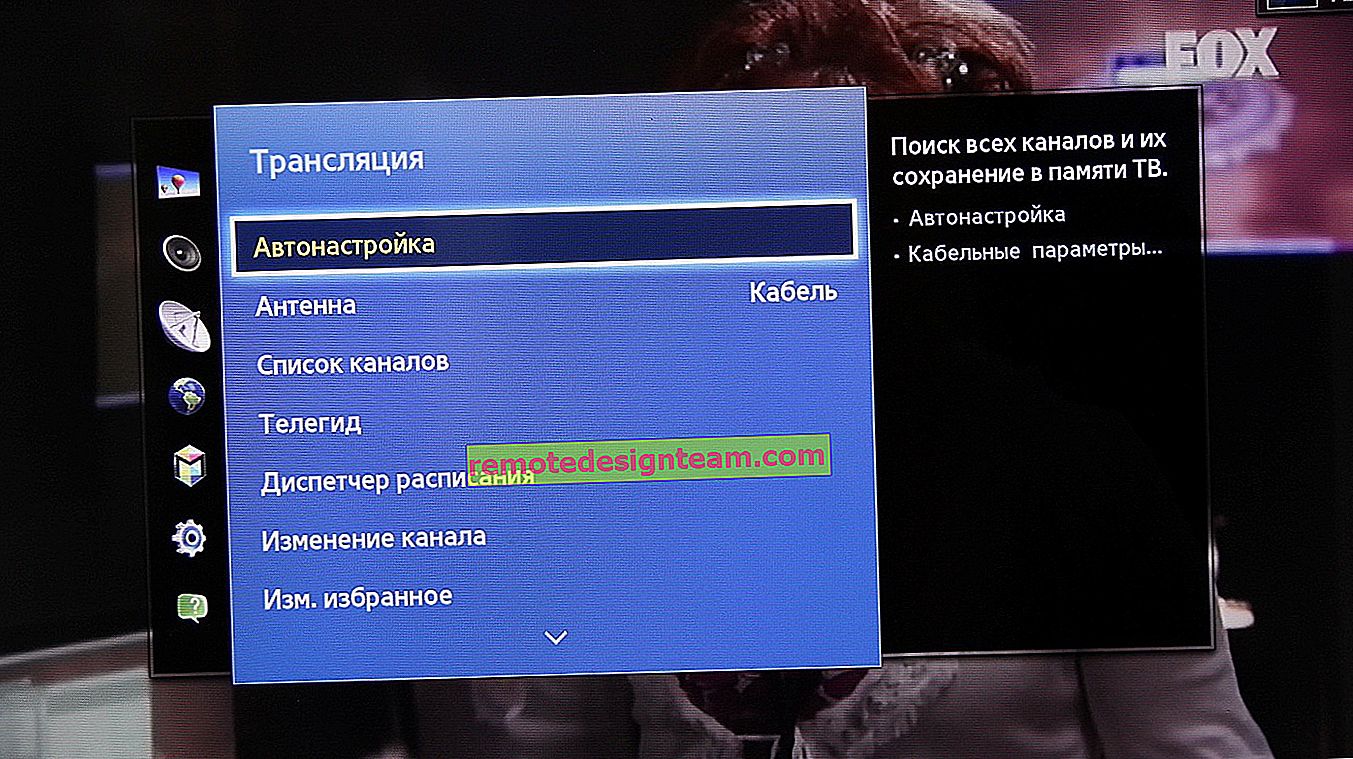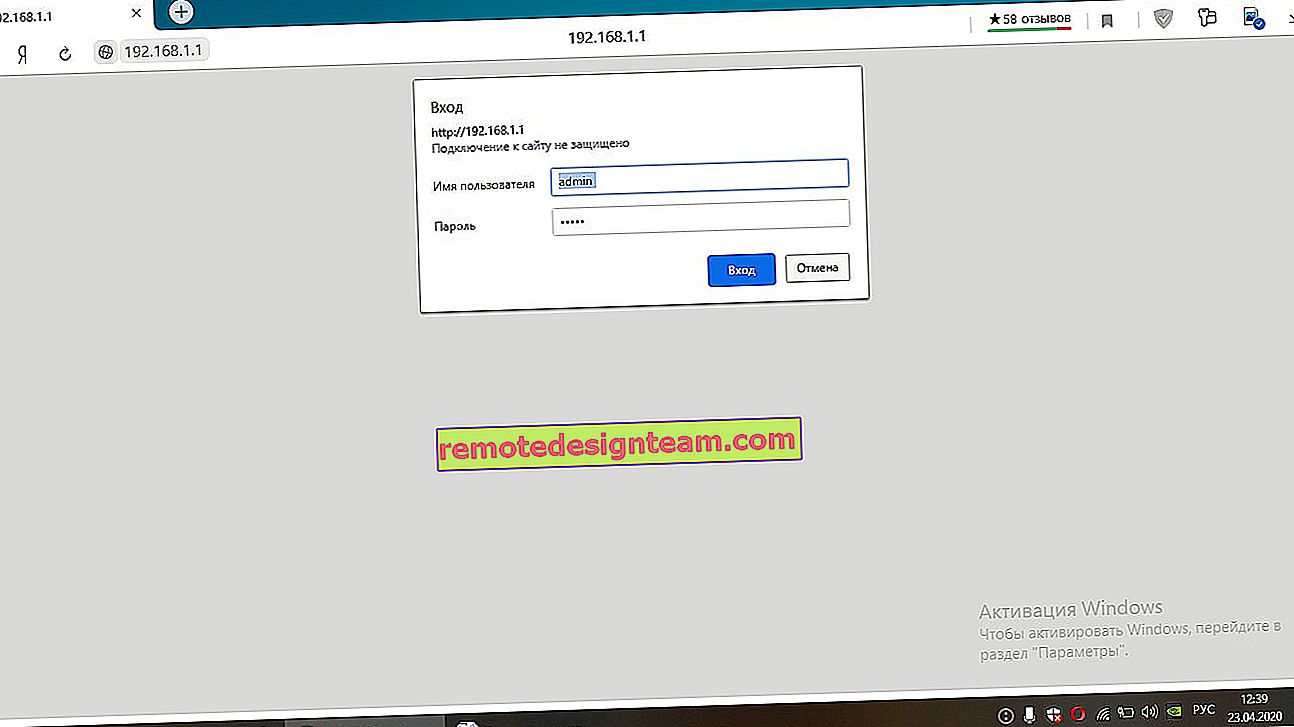Мобилна точка за достъп в Windows 10. Стартиране на точка за достъп по лесен начин
И накрая, Windows 10 има стандартна и проста функция, която ви позволява да разпространявате интернет чрез Wi-Fi от лаптоп или компютър. Тази функция се нарича "Мобилна точка за достъп". Това е отделен раздел в параметрите, където можете да стартирате Wi-Fi точка за достъп само с няколко щраквания. Всичко, което трябва да направите, е да зададете името и паролата на Wi-Fi мрежата, която лаптопът ще разпространява, и да посочите интернет връзката, от която искате да разпространявате интернет на вашите устройства. Всичко е много просто и ясно. Проверих всичко, всичко работи добре.
Сега, за да разпространявате интернет чрез Wi-Fi в Windows 10, не е необходимо да извършвате сложна конфигурация на точката за достъп чрез командния ред, както писах в статията за настройка на Wi-Fi разпространение от лаптоп на Windows 10, или да използвате програми на трети страни. Достатъчно е да конфигурирате „Мобилна точка за достъп“ и да активирате функцията за безжична точка за достъп.
Важен момент! Функцията Mobile Hotspot е въведена в Windows 10, версия 1607 . След инсталирането на актуализацията на годишнината от 2 август 2016 г. Ако вашата система не е актуализирана (няма раздел „Мобилна точка за достъп“), има две възможности: актуализирайте Windows 10 до най-новата версия (чрез центъра за актуализация или чрез изтегляне на актуализация от уебсайта на Microsoft) или стартирайте точката за достъп с помощта на командния ред ... Дадох линк към инструкцията по-горе.
Опитах различни опции за конфигуриране на тази функция. Стартирана Wi-Fi дистрибуция от лаптоп и от стационарен компютър чрез Wi-Fi адаптер. Вярно е, че не работи с компютър, в края на статията ще пиша за всички възможни проблеми, които може да срещнете при настройване на мобилна точка за достъп в Windows 10. Настроих разпространението на интернет, който е свързан чрез мрежов кабел, чрез 3G / 4G модем (клетъчна мрежа), и дори през Wi-Fi.
За да разпространявате интернет, той трябва да е свързан с вашия компютър и да работи. Освен това трябва да имате Wi-Fi адаптер. Вграден е в лаптоп, а USB адаптери могат да се използват на компютър. Трябва да е свързан, да е инсталиран драйверът, а в настройките да има раздел „Wi-Fi“ и бутон на панела за известия. Ако имате проблеми с Wi-Fi, вижте тази статия.
Споделяне на Wi-Fi чрез „Mobile Hotspot“ в Windows 10
На първо място, отворете параметрите. Тъй като имаме подробни инструкции, ще ви покажа как да го направите:

Отидете в раздела „Мрежа и интернет“.
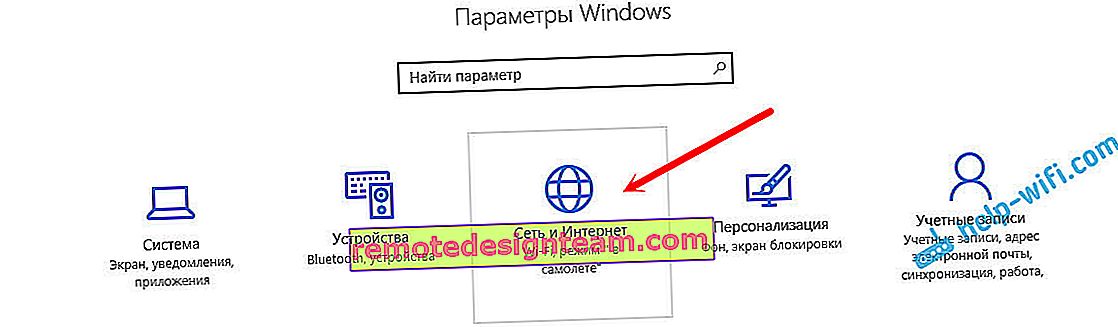
Отворете секцията „Мобилна точка за достъп“. Веднага ще бъде зададено стандартното име на Wi-Fi мрежата, което ще се излъчва от компютъра и също така ще се зададе стандартна парола, която трябва да се използва за свързване с тази мрежа. Можете да ги оставите или да ги промените. За да направите това, кликнете върху бутона "Промяна".

Въведете името и паролата на вашата мрежа. Паролата трябва да съдържа най-малко 8 знака.
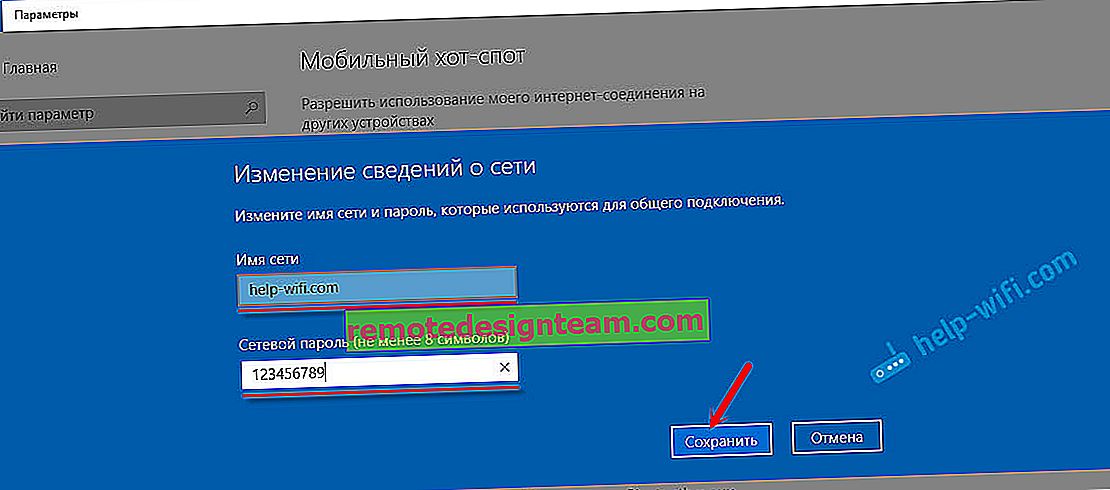
В падащото меню „Споделяне на интернет връзка“ трябва да изберете връзката, чрез която имате интернет връзка. Не е задължително да е "Ethernet". Възможно е да има връзка с името на вашия интернет доставчик. За да стартирате мобилна точка за достъп, кликнете върху превключвателя до „Разрешаване на използването на моята интернет връзка на други устройства“.

Това е всичко, компютърът разпространява интернет чрез Wi-Fi. Можете да свържете своите устройства към мобилната мрежа, като използвате зададената парола. Максимално 8 устройства могат да бъдат свързани едновременно. В същия прозорец ще се показва информация за клиенти на мобилната точка за достъп.
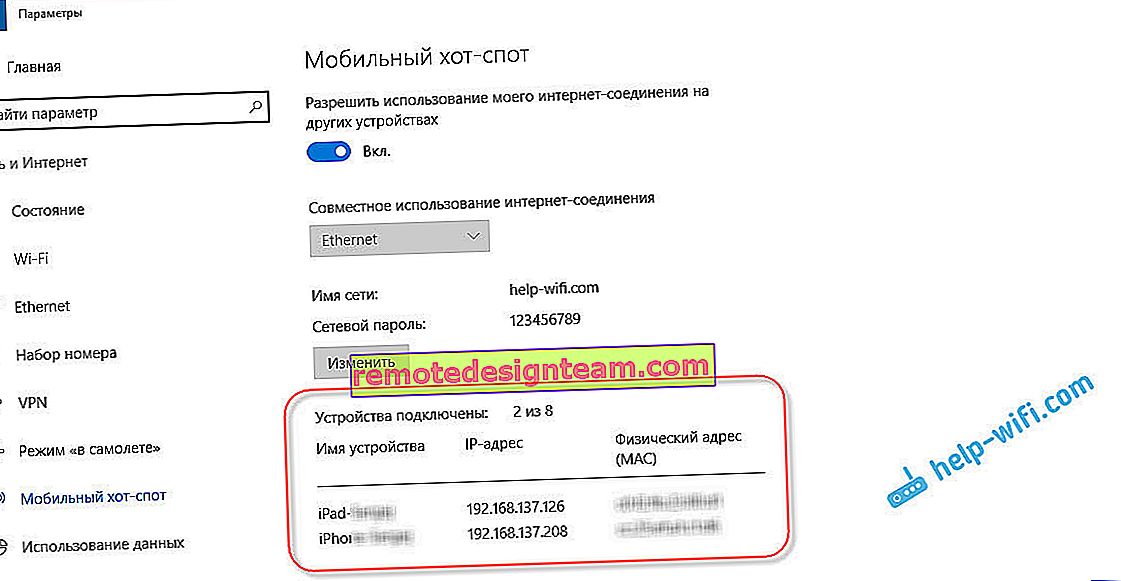
Изпробвах всичко, интернет работи добре на устройствата. Не забелязах никакви прекъсвания в комуникацията.
Стартиране на точка за достъп, когато Интернет е чрез 3G модем (мобилна мрежа)
Реших да свържа моя 3G USB модем към моя лаптоп и да се опитам да стартирам "Mobile Hotspot". В крайна сметка много хора използват интернет точно чрез 3G / 4G модеми и искат да го разпространяват на своите мобилни устройства, без да купуват рутер. Този метод ще ви подхожда, всичко работи.
Ето как изглежда:
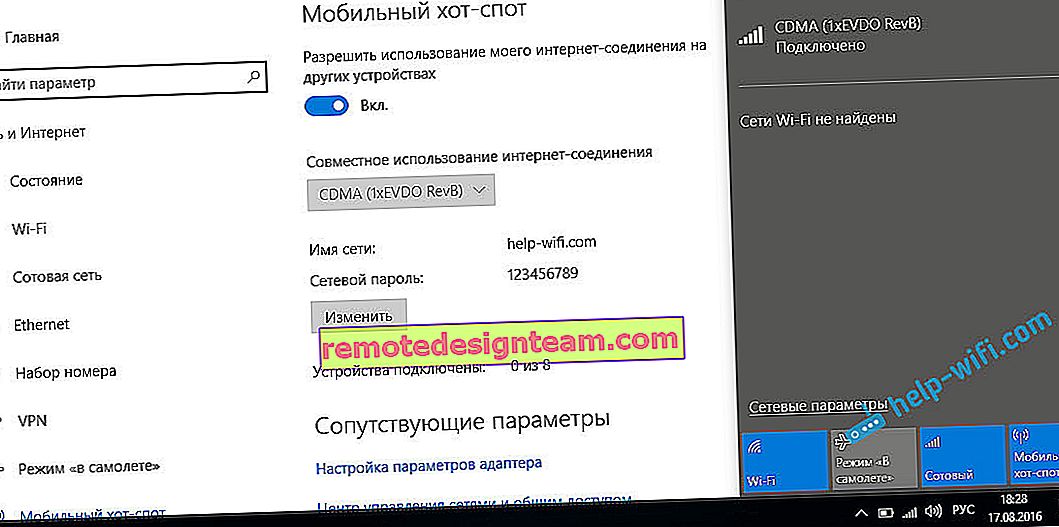
Не мога да кажа със сигурност, че този метод ще работи на всички компютри и с всички модеми, но всичко работи при мен.
Свързваме се с интернет чрез Wi-Fi и разпространяваме чрез Wi-Fi мрежа
Странно, нали? Реших да проверя и този метод. В това няма много смисъл, но въпреки това може да е полезно за някого. Оказва се, че можете да получите интернет чрез безжична мрежа, да стартирате точка за достъп и да я разпространявате през Wi-Fi на вашите устройства. Може да ви бъде от полза, когато например ви е било позволено да свържете само едно устройство към Wi-Fi. Свързваме лаптопа и вече разпространяваме интернет чрез „Мобилна точка за достъп“.
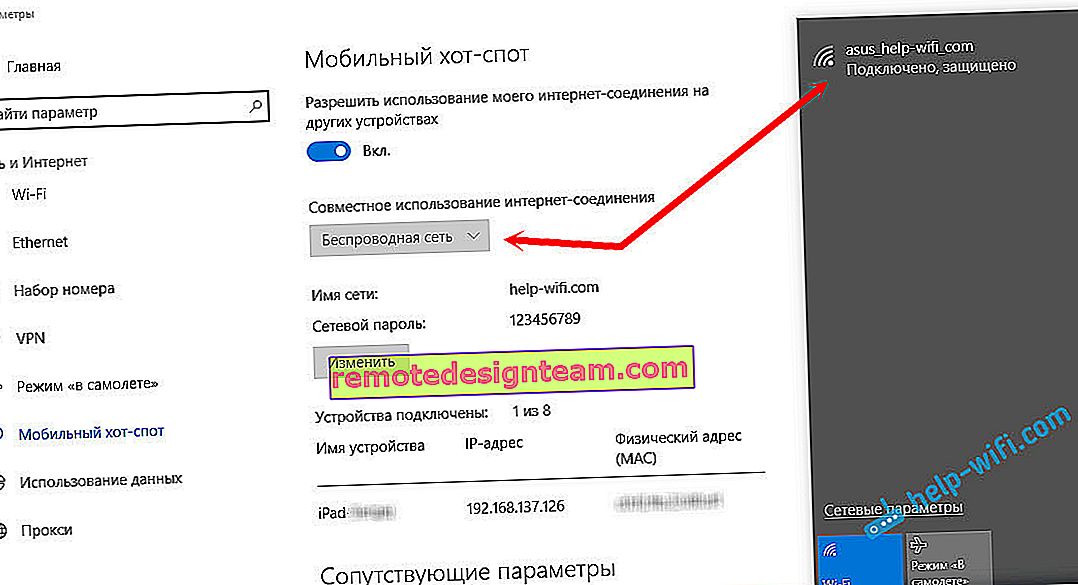
Ето една странна функция, но тя работи. Оказва се, че лаптопът действа като точка за достъп с безжична връзка.
Управление на мобилна точка за достъп
Можете да деактивирате самата функция и да спрете разпространението на интернет, като просто настроите превключвателя в положение "Изключено". в прозореца за настройки.

Или като щракнете върху бутона, който се появява, когато щракнете върху иконата за връзка в лентата за известия.

Всичко е удобно и под ръка.
Възможни проблеми при настройването на точка за достъп и техните решения
Ако имате някакви проблеми с настройването на разпространението на Wi-Fi в Windows 10 (точката за достъп не може да се стартира, устройствата не се свързват или интернет не работи), вижте отделна статия с решения: //help-wifi.com/nastrojka-virtualnoj -wi-fi-seti / ne-rabotaet-mobilnyj-xot-spot-v-windows-10-ne-poluchaetsya-razdat-wi-fi /Както писах по-горе, в процеса на стартиране на точката за достъп може да срещнете различни грешки. Когато се опитах да стартирам мобилна точка за достъп на стационарен компютър с адаптер TP-LINK TL-WN721N, срещнах и грешката „Не може да се настрои мобилна точка за достъп. Включете Wi-Fi“. Какво просто не успях да стартирам виртуалната мрежа. В същото време, на същия компютър, с този адаптер, е възможно да стартирате разпространението на Интернет чрез командния ред без никакви проблеми. Писах за това в инструкциите: настройка на точка за достъп чрез Wi-Fi адаптер.
Грешка „Не може да се настрои мобилна точка за достъп. Включете Wi-Fi“
Тази грешка изглежда така:

Според моите наблюдения тази грешка се появява поради проблеми в драйвера на Wi-Fi адаптера или поради факта, че виртуалният адаптер е деактивиран. В същото време, както писах по-горе, не можах да победя тази грешка на един компютър. Въпреки че в диспечера на устройствата имаше всички необходими драйвери и те работеха. Дори ако вашият Wi-Fi е изключен с бутон, мобилната точка за достъп се стартира безпроблемно.
Ако мислите логично, тогава проблемът определено не е в липсата на драйвер за безжичен адаптер, защото ако нямаше драйвер, тогава раздела „Мобилна точка за достъп“ изобщо нямаше да съществува. По същия начин като разделите "Wi-Fi" в настройките.
Потърсете проблема в диспечера на устройствата. На първо място, опитайте да актуализирате драйвера за Wi-Fi адаптер. Преинсталирайте го, като го изтеглите от уебсайта на производителя. Ако това не работи, отидете в Device Manager и проверете дали има „Microsoft Wi-Fi Direct Virtual Adapter“. В края може да има номер. Чрез този адаптер лаптопът разпространява Wi-Fi по този начин.
За да направите това, първо трябва да активирате показването на скрити устройства. Ако има икона до Microsoft Wi-Fi Direct Virtual Adapter, щракнете с десния бутон върху нея и изберете Enable.
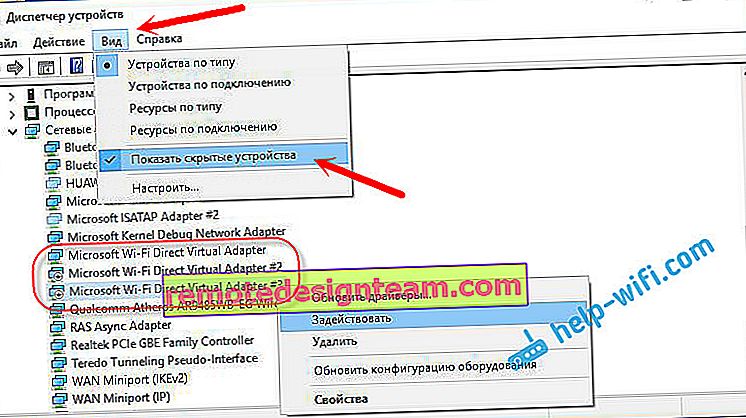
Ако това не помогне, пак можете да опитате съветите от тази статия.
Още няколко решения
1 Грешка „Тази интернет връзка не може да бъде споделена, тъй като няма връзка с мобилната мрежа . “
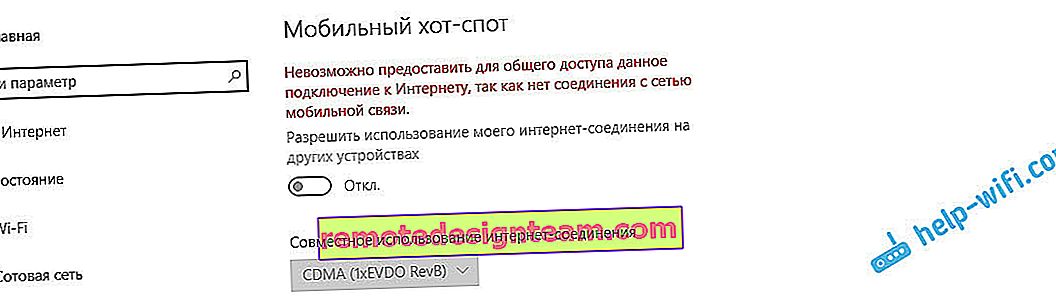
Получих тази грешка, когато се опитах да започна разпространението на интернет, когато е свързан чрез 3G модем. Всичко беше решено просто чрез рестартиране на интернет връзката. Уверете се, че интернет работи на вашия компютър. Можете да рестартирате компютъра си, да се свържете с интернет и да започнете отначало.
2 Грешка: „Мобилната точка за достъп не може да бъде конфигурирана, тъй като компютърът няма Ethernet, Wi-Fi или клетъчна връзка . “

Най-вероятно ще видите тази грешка само когато компютърът ви наистина не е свързан с интернет. Проверете връзката.
Тази грешка се появява и когато вашият интернет е свързан чрез PPPoE (високоскоростна връзка). Мобилната точка за достъп не вижда такива интернет връзки. Писах по-подробно тук: //help-wifi.com/nastrojka-virtualnoj-wi-fi-seti/mobilnyj-xot-spot-v-windows-10-cherez-pppoe-nabor-nomera-vysokoskorostnoe-podklyuchenie/
3 Устройствата не се свързват към стартираната Wi-Fi мрежа . Не съм срещал такъв проблем, но всичко може да бъде. Най-често връзката се блокира от антивируси и защитни стени. Деактивирайте ги и проверете мрежовата връзка.
Тъй като проблемът се оказа много популярен, подготвих отделна статия: устройствата не се свързват с точката за достъп в Windows 10. Получаване на IP адрес.
заключения
И накрая, Microsoft направи просто решение за конфигуриране на такава полезна и популярна функция като точка за достъп. Това е много по-удобно от въвеждането на неразбираеми команди през командния ред. Всичко работи, но разбира се не без проблеми. Мисля, че грешките най-често се появяват поради стари драйвери. В крайна сметка не всички производители са пуснали драйвери за Windows 10. И за много устройства тези драйвери вече няма да бъдат налични.
Ако функцията "Мобилна точка за достъп" в Windows 10 по някаква причина не работи, опитайте да стартирате точката за достъп чрез командния ред. Дадох линк към инструкцията в началото на тази статия.
В коментарите можете да задавате въпроси и да споделяте съвети за настройване на мобилна точка за достъп на вашия компютър. Късмет!