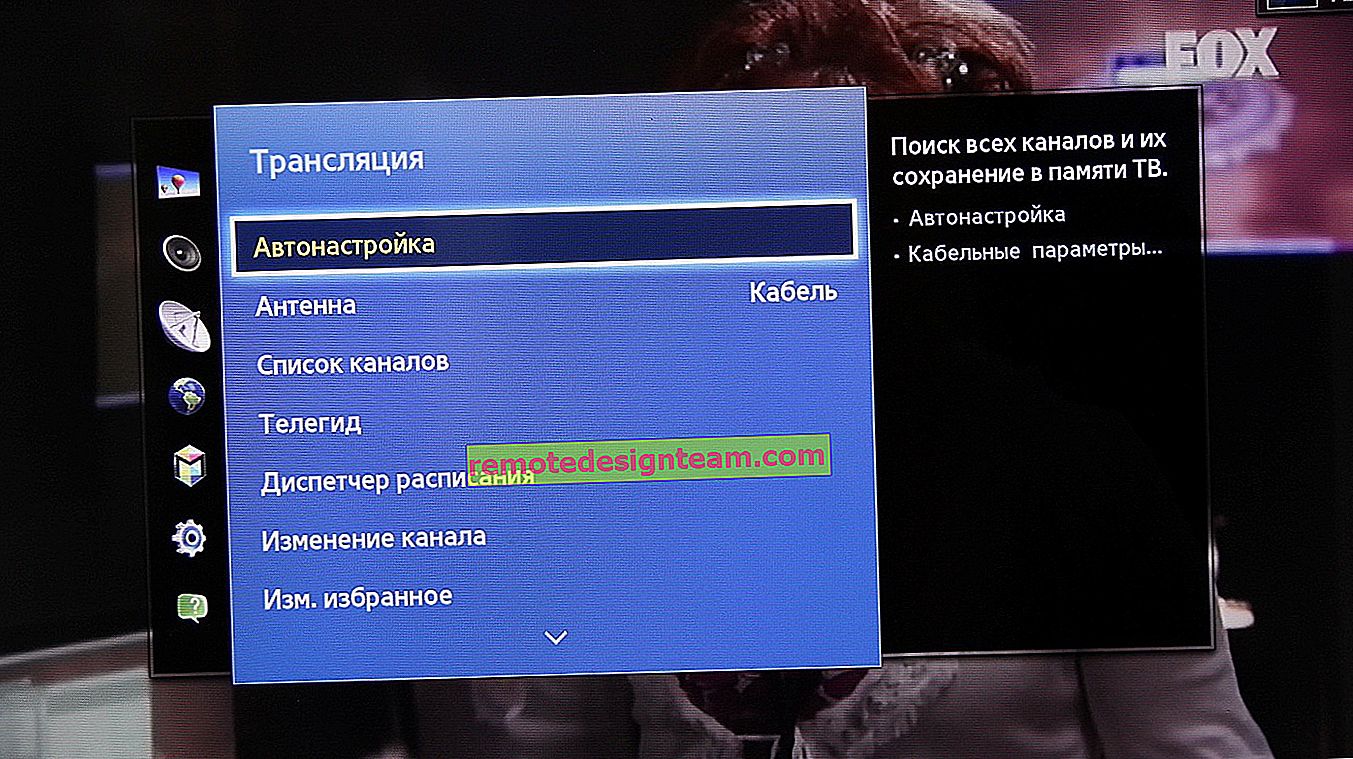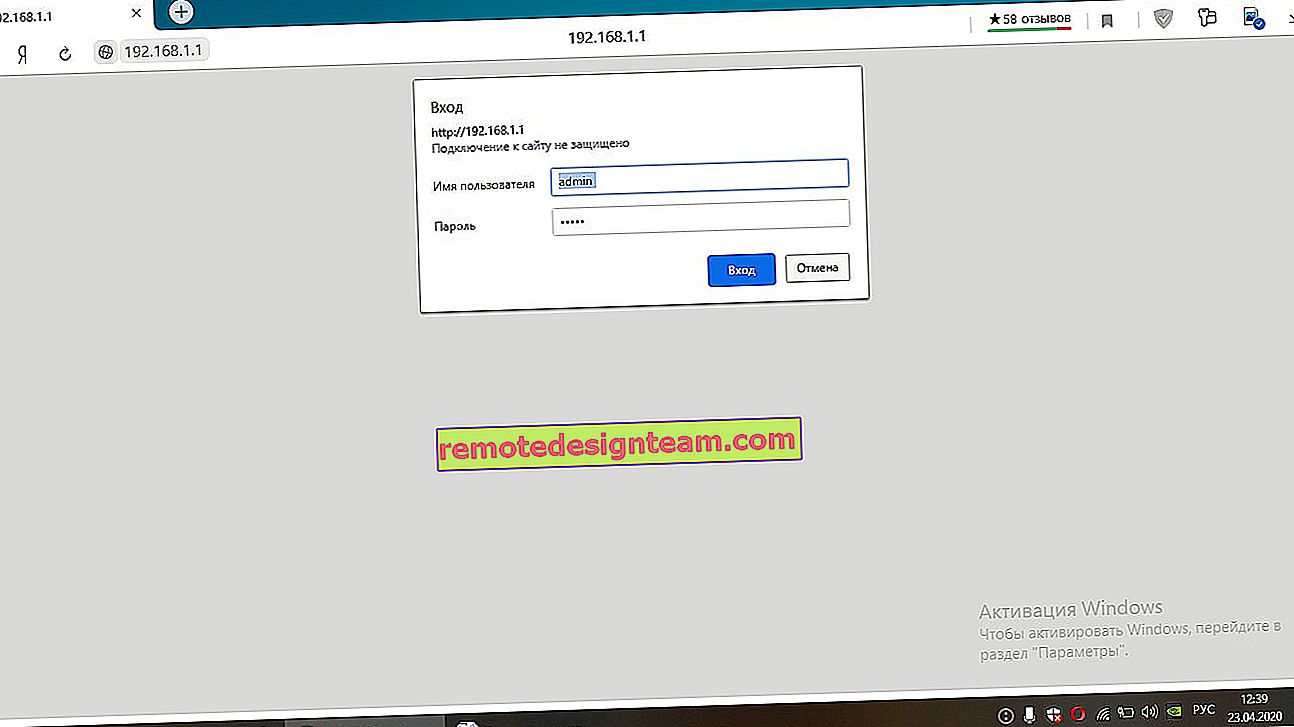Медиен сървър (DLNA) на ASUS Wi-Fi рутер и TP-LINK
Ако имате ASUS рутер или TP-LINK с USB порт, какво е най-вероятно? той има възможност да стартира медиен сървър и да осигури достъп до видео, снимки и музика за телевизор, който поддържа DLNA. Можете да стартирате DLNA сървър не само на TP-LINK и ASUS рутери, но в тази статия ще ви покажа, като използвате примера на устройства от тези производители.
Нека първо разберем как работи. Имаме рутер с USB порт, възможност за стартиране на медиен сървър (ако има USB, тогава най-вероятно има и поддръжка на DLNA Media Server). Имаме телевизор, свързан към този рутер, в моя случай това е телевизор на Philips на Android TV. Отново телевизора може да бъде всичко: Samsung, LG, SONY и т.н.
Свързваме устройство за съхранение (USB флаш устройство или външен твърд диск) към рутера, който съдържа филми, музика, снимки. След това в настройките на рутера стартираме медийния сървър. И на телевизора можем да гледаме тези файлове, които са на устройството, свързано към рутера. Освен това, ако телевизорът е свързан чрез Wi-Fi, тогава всичко това е безжично, по въздуха. И все още можем да осъществим достъп до това устройство от компютър, който също е свързан с маршрутизатора, и можем да копираме нови филми към него или да ги изтеглим директно от интернет на устройството.
И ако искате да стартирате DLNA сървър на вашия компютър и да гледате файлове на вашия телевизор, тогава са ви необходими следните инструкции:
- Как да гледате филми от компютър на LG TV (чрез wi-fi или мрежа)? Настройка на DLNA чрез Smart Share
- Настройка на DLNA сървър за Philips TV. Гледане на филми от компютър по телевизията
Удобна схема, съгласете се. Сега ще разгледаме по-отблизо процеса на конфигуриране на двата рутера. Първо ще ви покажа как да стартирате медиен сървър на маршрутизатор, след това да отидете на него от телевизора и да получите повече достъп до устройството от компютъра, за да добавите нови файлове, и да не изключвате USB флаш устройството от рутера през цялото време.
Настройка на медиен сървър на ASUS Wi-Fi рутер
Преди всичко включете устройството за съхранение, до което искате да осъществите достъп от телевизора, в USB порта на рутера.
След това отидете на настройките на нашия ASUS рутер, като просто отворите адреса 192.168.1.1 в браузъра. Въведете вашето потребителско име и парола (по подразбиране това са: admin и admin). Ако има нещо, има подробна инструкция, можете да я видите тук.
В контролния панел отидете в раздела "USB приложение" и изберете "File / Media Server".
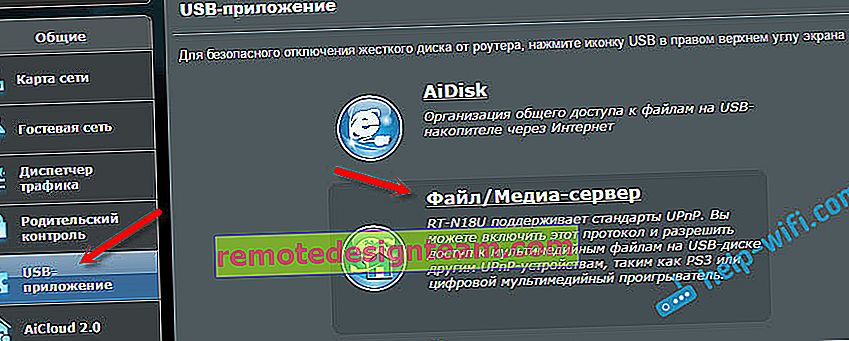
В раздела „Media Server“, срещу елемента „Enable DLNA Media Server“, поставете превключвателя в положение ON . По този начин включваме DLNA сървъра. Можете, ако желаете, да промените името на сървъра и да изберете дали да споделяте целия диск или само определени папки (по подразбиране всички). Но е малко вероятно тези функции да са полезни. Кликнете върху бутона "Прилагане".
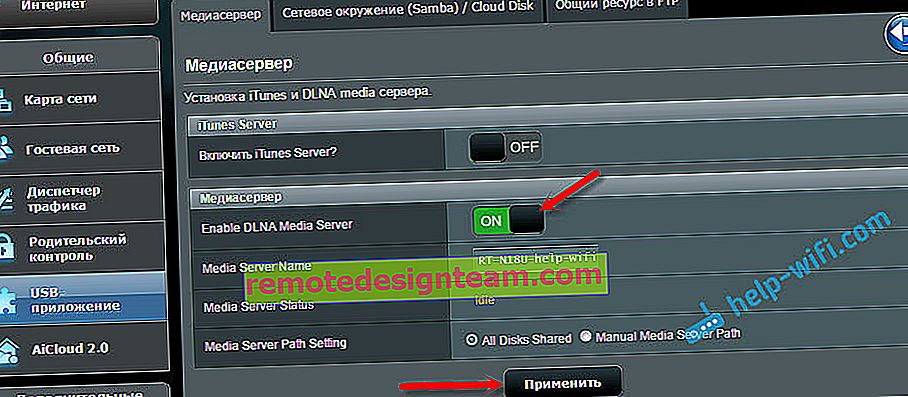
Все още има опция за стартиране на iTunes Server. Разбирам, че това е за Apple TV.
Целият сървър работи и телевизорът вече трябва да го вижда. Но все още се нуждаем от достъп до устройството от компютър или дори от смартфон (Android). Затова отидете в раздела „Мрежово съседство (Samba) / Облачен диск“ в същия прозорец и срещу „Разрешаване на споделен достъп до ресурса“, настройте превключвателя на ВКЛ. Запазете настройките си.
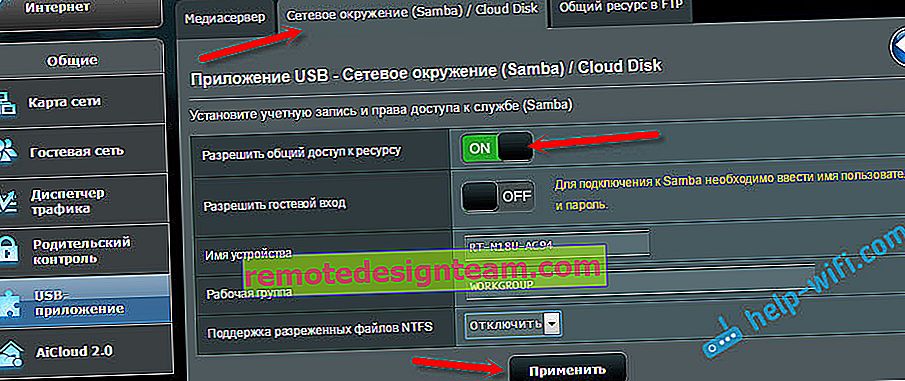
Сега на компютъра в изследователя в раздела „Мрежа“ ще има устройство, което е свързано към рутера на ASUS. Ще пиша за това по-подробно по-долу. Вече можете да включите телевизора, да стартирате там DLNA, Smart Share, Media и др. И да гледате филми, снимки или да слушате музика, която е на устройството.
Ако някакви въпроси останат неясни, можете също да разгледате отделна статия за настройка на споделяне на файлове на рутери на ASUS.
Медиен сървър (DLNA) за телевизор на маршрутизатор TP-LINK
По същия начин първото нещо, което правим, е да свържем нашето USB флаш устройство или външен твърд диск към рутера. Отиваме към настройките на рутера TP-LINK. Адресът за въвеждане на настройките и фабричното потребителско име и парола вижте стикера в долната част на рутера. И ако не можете да влезете в настройките, ето подробна инструкция специално за TP-LINK.
В настройките отидете в раздела "USB настройки" - "Media Server". На тази страница трябва да стартираме самия сървър, можете да промените името му, да кликнете върху бутона „Сканиране сега“, така че рутерът да намери всички файлове на устройството и при необходимост да зададете автоматично сканиране на всеки няколко часа.
Щракнете върху бутона "Запазване", за да запазите настройките.
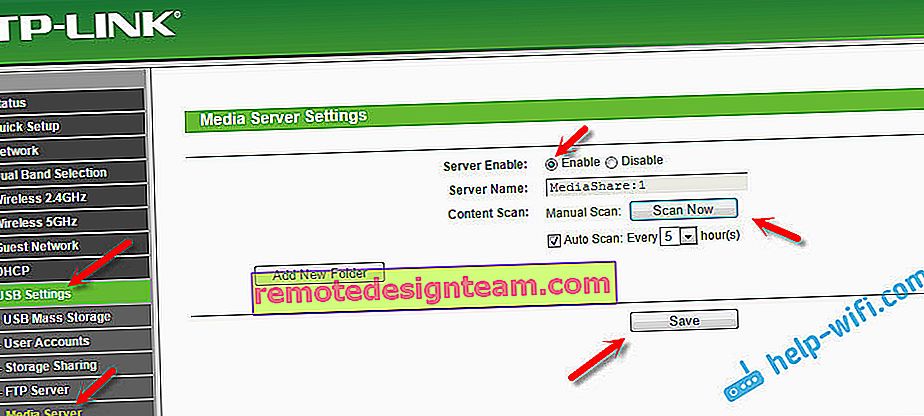
Всичко, сървърът работи. Проверяваме дали споделеният достъп до устройството е активиран, за да могат компютрите и смартфоните да го виждат. За да направите това, отидете в раздела "Споделяне на съхранение". Трябва да работи (в състояние Enabled).
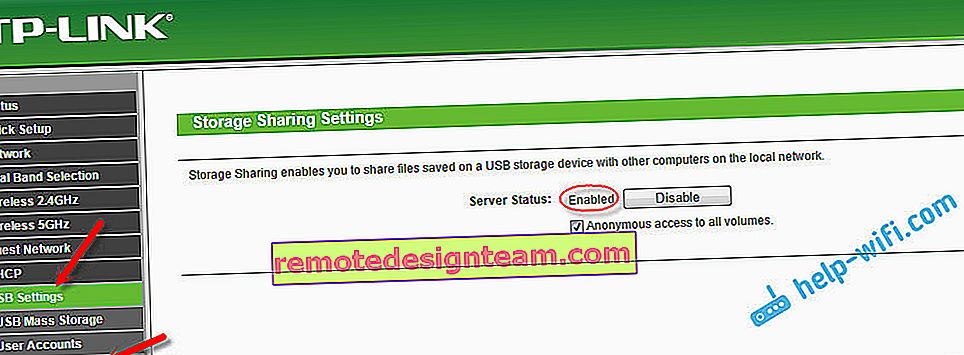
Ако имате TP-LINK рутер с нов (син) контролен панел
В новата версия на уеб интерфейса от TP-LINK трябва да отворите раздела „Основна настройка“, след това „USB настройка“ - „Споделен достъп“, да посочите „име на мрежов / медиен сървър“ и да щракнете върху бутона „Запазване“. Ще се стартират както споделянето, така и DLNA сървърът. Можете също да посочите папките, които искате да споделите на телевизора. Но това не е задължително.
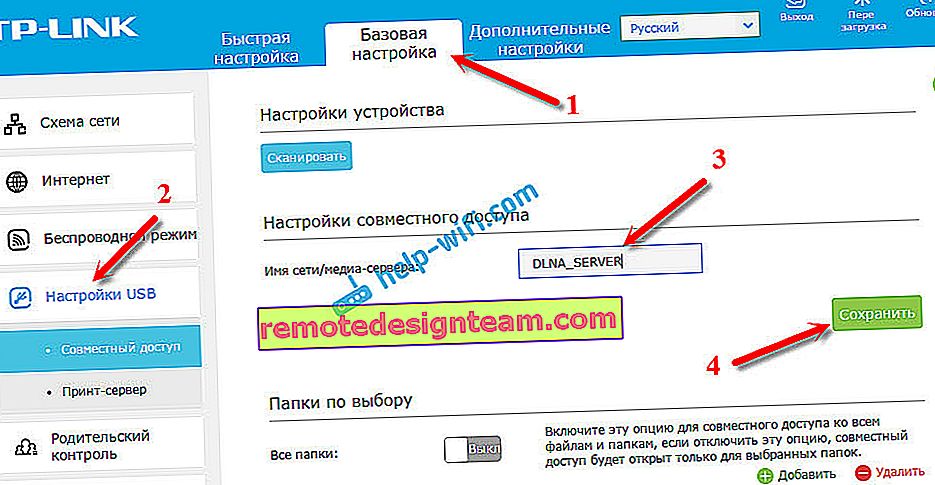
Това е толкова просто.
Преглед на файлове на телевизор от DLNA сървър (на рутер)
Всичко зависи от вашия телевизор. Най-вероятно в самото меню на Smart TV трябва да стартирате определена програма. В LG например това е Smart Share. За мен на Philips (Android TV) това е програмата „Media“ или бутонът SOURCES и елементът „Network“. Не е трудно да го намерите в менюто на телевизора си.
Там трябва да видите DLNA сървър с името, което зададохме по време на процеса на настройка. Или името ще бъде стандартно.
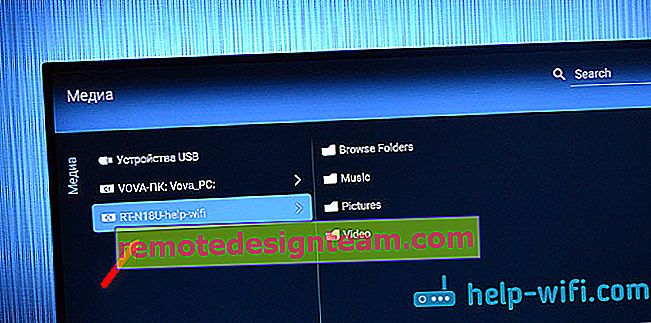
Можете да разглеждате папките, които са на устройството, или да отидете в една от трите папки: Музика, Картини, Видео, където се събират всички файлове от определен формат, които са намерени на USB устройството.
Споделяне на устройството от вашия компютър
Ако искате да добавите нови файлове към медийния си сървър, можете да отидете на устройството от компютъра си (чрез Wi-Fi), за да не го изключите. При условие, че компютърът ви е свързан към същия рутер. По време на процеса на конфигуриране отворихме публичен достъп в настройките на рутера.
В случая с рутера ASUS, в раздела за мрежа, веднага получих мрежово устройство, отваряйки което, ние получаваме достъп до флаш устройството. Може да се наложи да предоставите потребителско име и парола. Това са същите данни, които посочвате при въвеждане на настройките на рутера.
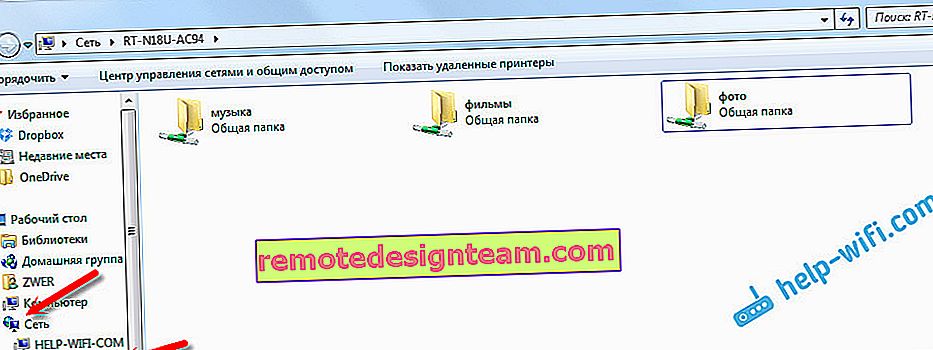
И след като активирах споделянето на маршрутизатора TP-LINK, по някаква причина устройството не се появи за мен. Но той може да бъде достъпен на \\ 192.168.0.1 (може би \\ 192.168.1.1). Просто го въвеждаме в изследователя.
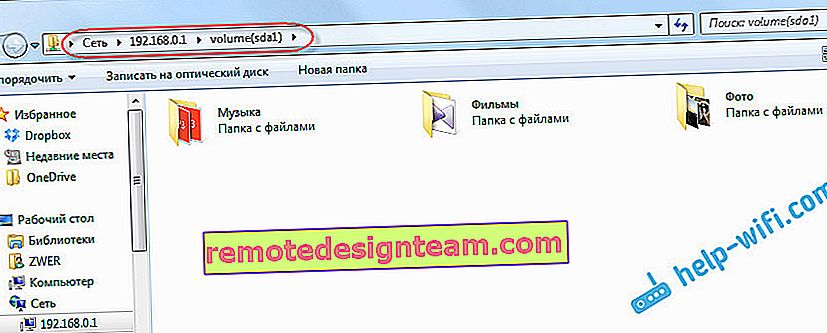
Има и друг начин. Конфигурирайте FTP сървър на рутера и управлявайте файлове чрез него. Ако ви е по-удобно, вижте отделните инструкции:
- Конфигуриране на FTP сървър на рутер TP-LINK
- Настройване на FTP сървър на ASUS рутер. Достъп до USB флаш устройство през рутер
Сега имаме достъп до файловете, които са на USB устройството, което от своя страна е свързано със самия рутер. Освен това има достъп както от компютър или телефон, така и от телевизор, използвайки DLNA технология.
Как използвате USB порта на рутера? Споделете вашите съвети в коментарите и разбира се задайте въпроси. Късмет!