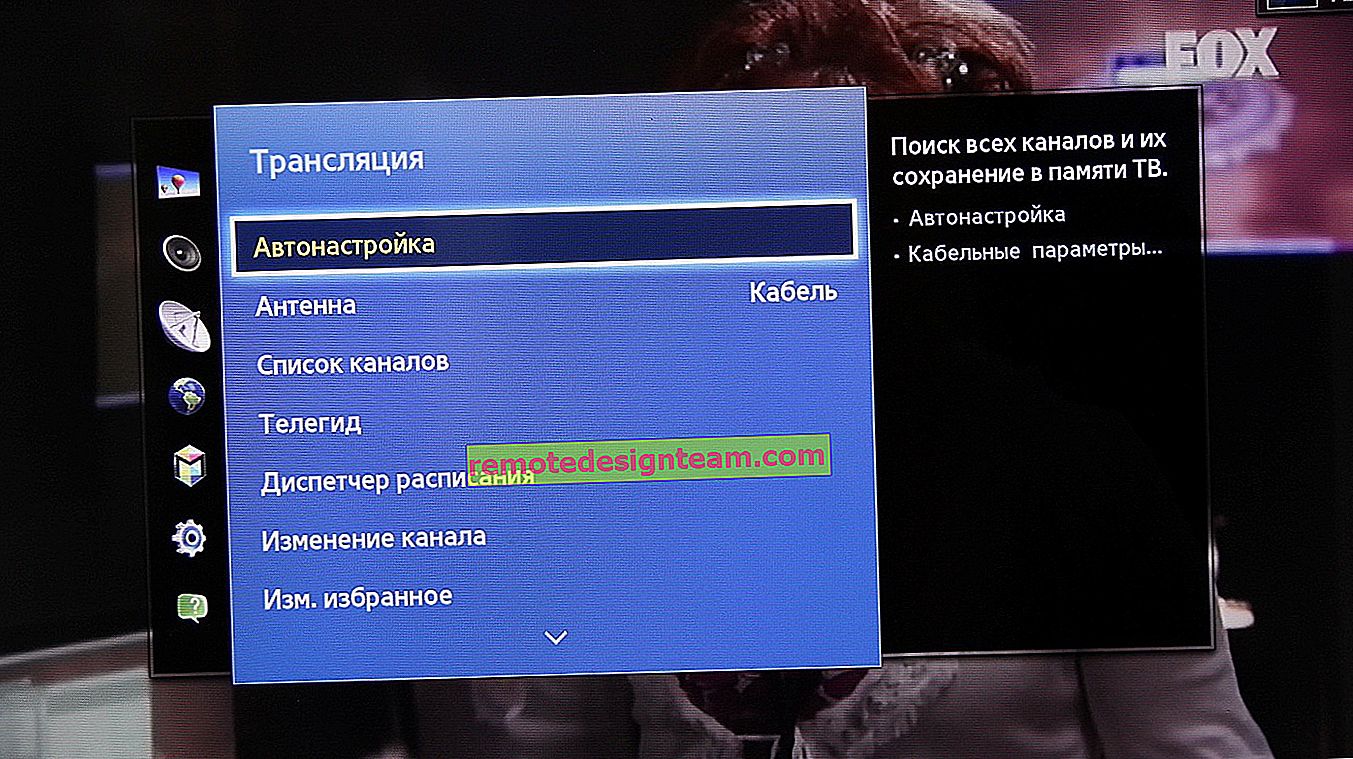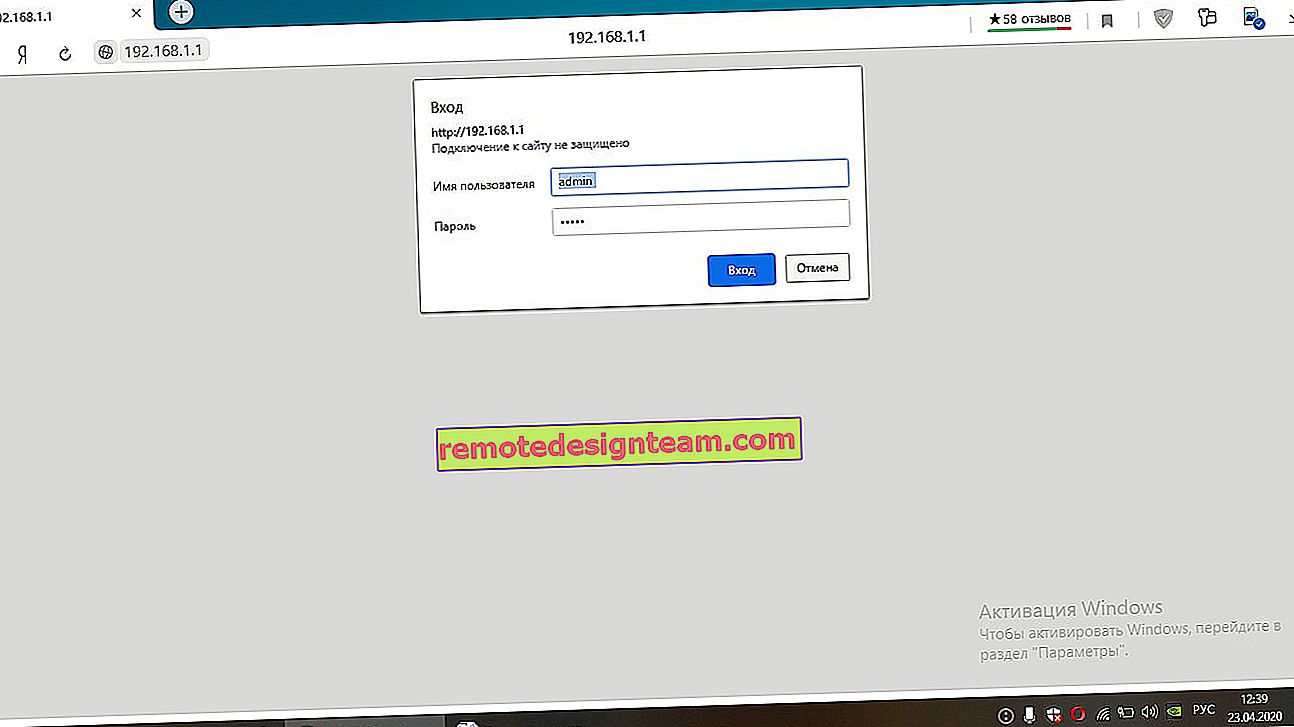Защо няма изображение на телевизора от компютъра (лаптопа) чрез HDMI кабел
В някои случаи след свързване на телевизора към компютър или лаптоп чрез HDMI кабел изображението просто не се появява на телевизора. Рядко, но се случва и да има звук през HDMI, но на телевизора няма картина. Въпреки че ми се струва, че най-често се сблъскват с обратния проблем, когато има изображение, но няма звук през HDMI.
В тази статия ще се опитаме да се справим изключително с проблема с извеждането на изображения чрез HDMI кабел. Изглежда, че там всичко е просто, свързахме телевизора към компютъра, избрахме желания вход на телевизора и ако е необходимо, след това на компютъра също избираме необходимия режим на извеждане на изображението. И според идеята всичко вече трябва да работи. И вместо това виждаме надпис „Няма сигнал“ по телевизора.
Преди да преминете към някакви съвети, вижте инструкциите за свързване на телевизора към компютъра чрез HDMI:
- Много подробни инструкции как да свържете вашия LG TV към компютър с помощта на HDMI кабел.
- И още една статия за свързване на телевизор към лаптоп чрез HDMI. Например Philips TV и Windows 10.
Ако правите всичко според инструкциите, но няма резултат и изображението не се е появило на телевизора, тогава сега ще разберем.
На телевизора няма сигнал през HDMI и няма картина
1 На първо място, трябва да проверите кабелната връзка и да запомните HDMI входния номер на телевизора, към който е свързан кабелът. Проверете дали кабелът е добре включен в контакта на лаптоп или настолен компютър. След това проверете кабелната връзка на вашия телевизор и не забравяйте да проверите към кой HDMI вход сте свързали кабела. Те са подписани. Изглежда така:

Например, свързах кабела към HDMI входа под номер 3. Факт е, че телевизорът вероятно има няколко входа. И в настройките ще трябва да изберем този, към който сме свързали кабела.
2 Проверка на настройките на телевизора. Избираме подходящия HDMI вход в настройките. Не винаги след свързването на кабела на телевизора веднага се появява изображение от компютъра. Най-вероятно ще видите надпис "Няма сигнал" или "Кабелът не е свързан". Дистанционното управление на телевизора ви трябва да има бутон, който отваря меню с избор на източници на сигнал. Например на телевизори Philips този бутон е означен с ИЗТОЧНИЦИ . Кликнете върху него и изберете HDMI входа с желания номер от списъка.
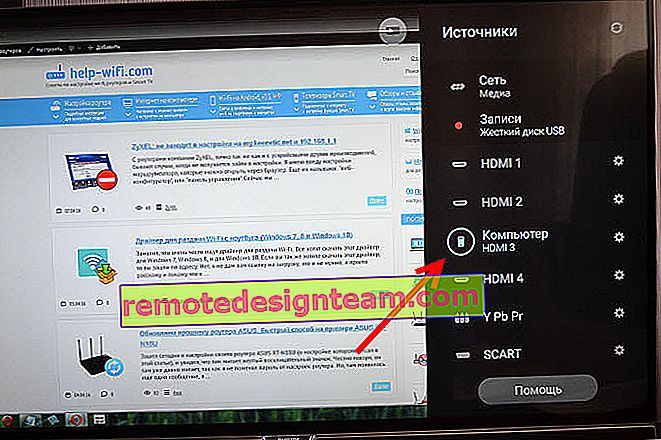
На телевизорите LG това е бутонът INPUT . Кликнете върху него и изберете необходимия източник. На новите телевизори на LG в уеб ОС може би те вече са направили нещо различно. Но схемата винаги е една и съща на всеки телевизор (Samsung, SONY, LG): отворете менюто с избора на източника на сигнал и изберете HDMI входа с желания номер (към който е свързан кабелът).
3 Проверете настройките на компютъра. Компютърът може да е деактивирал извеждането на изображението към проектора (телевизор, монитор), така че картината не се появява на телевизора и няма сигнал. Много е лесно да се провери. В Windows 10, Windows 8 и Windows 10 просто натиснете комбинацията клавиши Win + P и изберете една от трите опции за показване на изображение: Дублиране, Разширяване, Само проектор.
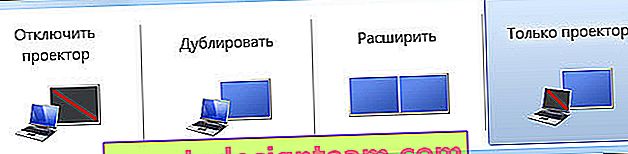
Ако сте избрали „Disconnect projector“, тогава HDMI изображението няма да се изведе. В Windows 10 всичко е почти същото, само там се появява меню отстрани на екрана.
4 Ако все още не сте успели да се сприятелявате между компютъра и телевизора, тогава би било добре да разберете причината: на телевизора, на компютъра или в кабела. Това не е трудно да се направи. Особено ако имате друг компютър, телевизор, монитор с HDMI вход или друг кабел.
Опитайте например да свържете лаптопа си с друг телевизор или монитор. Ако всичко работи, тогава проблемът е във вашия телевизор (което е малко вероятно). Това ще премахне проблемите с кабела. Също така можете просто да вземете друг лаптоп (дори да вземете назаем от съсед) и да го свържете към телевизор, който не показва изображение. Ако всичко работи, тогава проблемът е във вашия лаптоп (компютър). Което е най-често случаят.
5 Още един съвет. Опитайте да актуализирате драйвера на видеокартата с вашия телевизор, свързан с HDMI. Просто изтеглете драйвера от уебсайта на производителя на лаптоп / видеокарта и го инсталирайте.
6 Актуализация: в коментарите Андрей сподели едно интересно решение. След свързване на телевизора към лаптопа, телевизорът имаше грешка „Няма сигнал“. Но лаптопът видя два монитора (вграден и телевизор). Промяната на честотата за втория екран (телевизор) помогна. Реших да добавя това решение към статията и да покажа по-подробно как да го направя.Windows 10
Отворете параметрите на екрана и вижте, че има два дисплея.
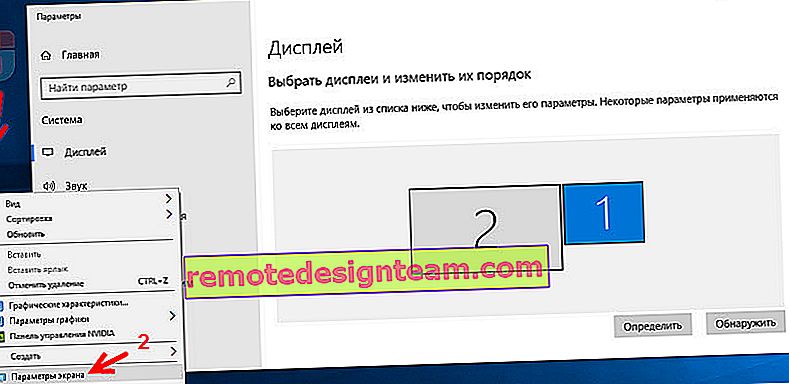
Превъртете надолу страницата с настройки и отворете „Разширени настройки на дисплея“.

Ние се вглеждаме внимателно. Ще има „Дисплей 1“ и „Дисплей 2“. Близо до едно от дъното може да е името на вашия телевизор. Вече имам един неактивен дисплей, тъй като изображението се показва само на втория дисплей. Кликнете върху "Показване на свойствата на адаптера ..." . Трябва да отворите свойствата на телевизора.
В нов прозорец, в раздела "Монитор" в менюто "Честота на опресняване на екрана", задайте 60 Hz. Кликнете върху „Прилагане“.
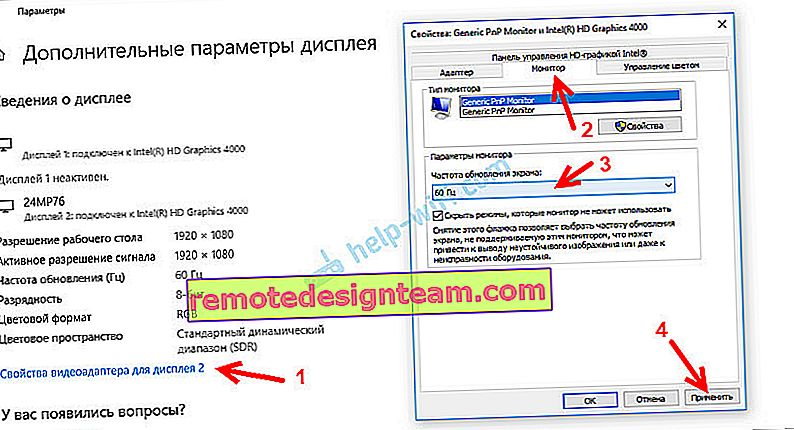
След това грешката „Няма сигнал“ на телевизора трябва да изчезне. Появява се изображение от компютър, свързан чрез HDMI. По някаква причина системата на Андрей зададе телевизионната честота на 25 Hz.
Windows 7
Щракнете с десния бутон върху празно място на работния плот и отворете "Разделителна способност на екрана". Телевизорът трябва да бъде избран в менюто "Екран". Нека ви напомня, че този метод може да се използва само когато Windows вижда телевизор, свързан чрез HDMI, но не показва изображение.
Отидете на Разширени опции и в раздела Монитор изберете 60Hz. Приложете настройките.
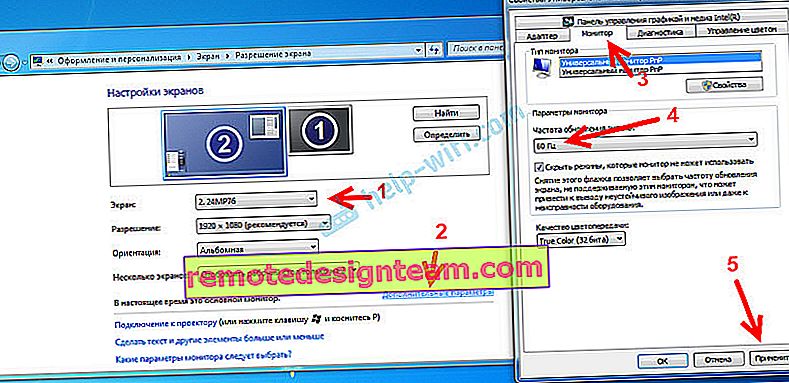
Ако този метод работи, напишете за това в коментарите.
7 Актуализация: Изключете ненужните неща от телевизора. Например AV кабел (лале). Друго устройство, което също може да бъде свързано чрез HDMI. В коментарите има информация, че изключването на твърдия диск от USB порта е помогнало! 8 Актуализация: ако имате LG TV (това може да се отнася и за други телевизори), деактивирайте функцията "Бърз старт" и "SIMPLINK" в настройките.
Има отзиви, че това е помогнало.
9 Актуализация: В коментарите Роман предложи, че деактивирането на функцията HDMI ULTRA HD Deep Color в настройките на LG TV му е помогнало.
По-късно Олег потвърди, че HDMI ULTRA HD Deep Color наистина решава проблема с извеждането на изображения чрез HDMI към LG TV, но не е препоръчително да деактивирате тази функция, тъй като разваля изображението и го изкривява. И аз споделих своето решение. Необходимо е да промените някои параметри за втория дисплей (телевизор) в настройките на приложението "Nvidia Control Panel", чиято икона обикновено се показва в тавата.
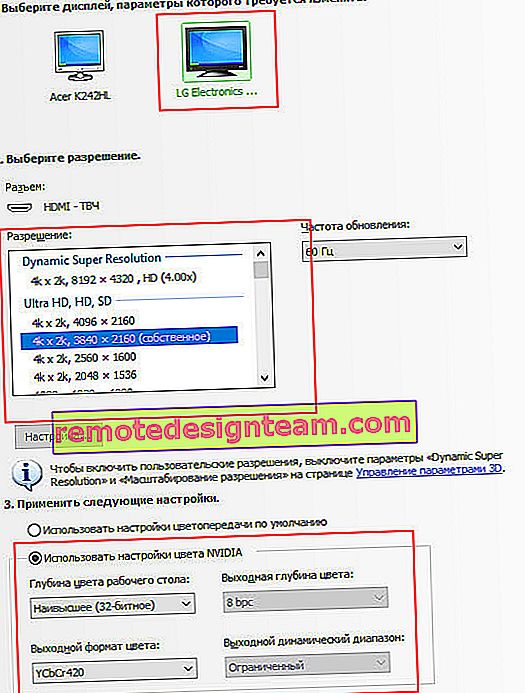
Ако имате AMD графика, приложението се нарича AMD Catalyst Control Center. Трябва да има и подобни настройки.
Какво трябва да направя, ако компютърът ми не извежда изображение през HDMI към телевизора?
Когато сме установили, че проблемът е в компютъра или лаптопа.
Изображението се показва от видеокартата, ние всъщност се свързваме с нея. Така че проблемът може да е в нея. Да, може би там е изгоряло нещо и т.н. Но, като правило, проблем със софтуера. Нещо с драйвера на видеокартата или с настройките, така че изображението през HDMI не отива.
Ето защо първото нещо, което съветвам, е да актуализирате драйвера на видео адаптера. Ако имате лаптоп, отидете на официалния уебсайт на производителя, намерете модела си чрез търсене, изберете операционната система, която сте инсталирали, и изтеглете VGA драйвера. След това стартирайте инсталацията.
Ако вашият лаптоп има два видео адаптера, актуализирайте драйверите и за двата. Може например nVidia Graphics Driver и Intel Graphics Driver като на моя лаптоп ASUS.
И ако имате стационарен компютър, изтеглете драйвера от уебсайта на производителя на видеокартата. Коя видеокарта е инсталирана, можете да видите в диспечера на устройствата или в характеристиките на системния блок.
Ако по някакъв начин сте успели да разрешите проблема с извеждането на изображение към телевизора с помощта на HDMI кабел по различен начин, тогава споделете вашия съвет в коментарите. Ще бъда благодарен.