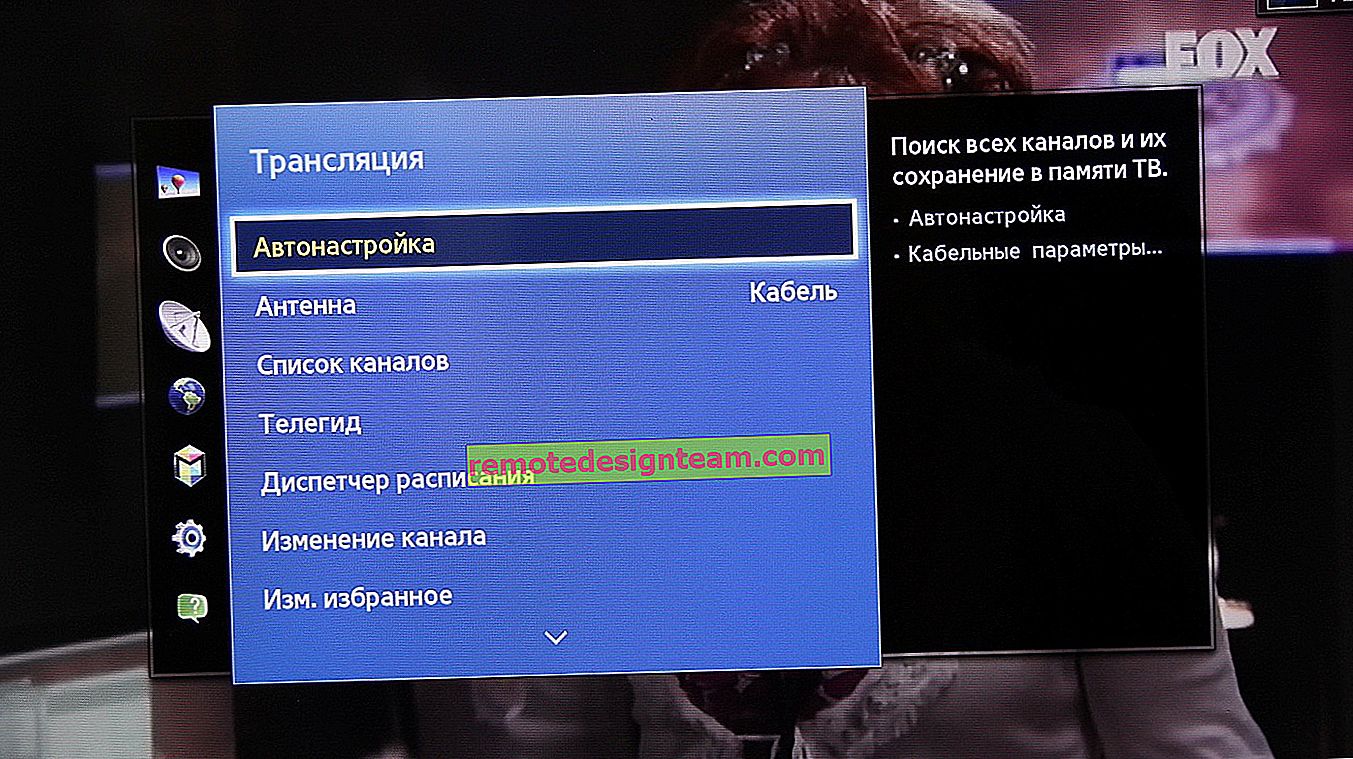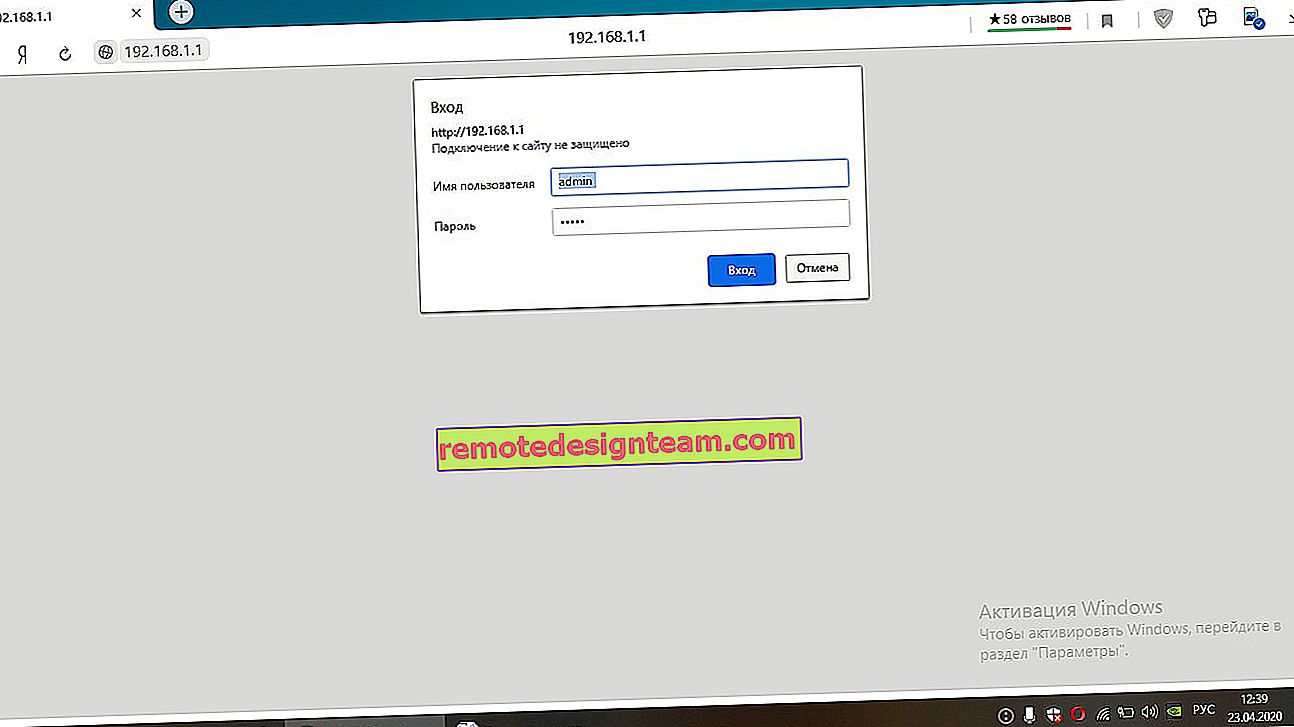Как да направя рутера точка за достъп до Wi-Fi?
Като начало, самият рутер, който искате да направите точка за достъп, е точка за достъп, само по-функционална. Той изпълнява DHCP сървър, който разпространява IP, най-вероятно има защитна стена и, грубо казано, изгражда маршрути между свързани устройства, така че е рутер. Така че, за да превърнете рутера в точка за достъп, е достатъчно да деактивирате някои функции в него и да го свържете чрез кабел към друг рутер или към модем.
В отделна статия вече написах какво е точка за достъп и по какво се различава от рутера. Можете да го прочетете, ако се интересувате. Там обещах подробно, като използвам примера на различни рутери, да покажа настройките, които трябва да бъдат изпълнени, за да се използва рутерът като Wi-Fi точка за достъп.
Нека използваме пример, за да разберем за какви цели може да е подходящ такъв режим на работа. Да предположим, че имате модем или рутер на приземния етаж или в единия край на къщата. Кой може или не може да разпространява Wi-Fi, няма значение. И така, в другия край на къщата или на друг етаж трябва да поставим точка за достъп за разпространение на Wi-Fi. В този случай връзката между рутера и точката за достъп ще бъде чрез мрежов кабел.

Ако поставим точка за достъп на другия край, тогава основният рутер ще разпространява IP адресите и устройствата ще бъдат в една и съща мрежа, което често е много важно. Също така режимът на точката за достъп може да бъде полезен за разпространение на Wi-Fi от модем, в който няма такава възможност. Всъщност има много приложения. В противен случай точките за достъп просто няма да се продават като отделни устройства. Тъй като нямаше да има смисъл от тях.
Моля, обърнете внимание, че повечето рутери могат да работят в други режими, които може да ви подхождат по-добре:
- Режим на повторител - подходящ, ако целта ви е просто да разширите съществуваща Wi-Fi мрежа чрез добавяне на друг рутер. На нашия уебсайт има инструкции за настройка на ретранслатор на ASUS рутери, ние също така настройваме ретранслатора на Zyxel Keenetic устройства и на Netis рутер. След настройката ще има една Wi-Fi мрежа, току-що подсилена. Ще се предлага и интернет чрез кабел от "повторителя".
- Режимът на безжичен мост WDS е почти същият като режима на точка за достъп, но тук връзката между рутерите не е по кабел, а по Wi-Fi мрежа. По-подробно, относно настройването на такава връзка, написах в статията: настройка на два рутера в една мрежа. Свързваме два рутера чрез Wi-Fi и кабел. Той е показан подробно на примера на популярни рутери: ASUS, TP-LINK, D-Link, Zyxel. Има и подробни инструкции за конфигуриране на WDS на рутери TP-LINK.
Извинете, че в началото на статията има толкова много информация и връзки, но тези въпроси трябваше да бъдат подредени.
Що се отнася до режима на работа "точка за достъп", известен още като AP (Access Point), на рутери от различни производители, този режим е конфигуриран по различни начини. Например на рутери от ASUS и Zyxel просто трябва да активирате режима на точка за достъп в контролния панел, да свържете устройствата с мрежов кабел и сте готови. Но на устройства от TP-LINK трябва ръчно да промените IP адреса на рутера и да деактивирате DHCP сървъра.
Свързване на точка за достъп към рутер (модем):
Свързваме двете устройства с мрежов кабел. На основния рутер (модем) свързваме кабела към LAN порта (Домашна мрежа), а на маршрутизатора на точката за достъп и към LAN порта.

От точката за достъп интернет чрез мрежов кабел също работи. За мнозина това е важно.
Конфигуриране на ASUS Router в режим на точка за достъп (AP)
На рутерите на ASUS, като правило, режимът AP е активиран в контролния панел. След това просто го свържете с рутер или модем и сте готови. При някои модели, например стария RT-N13U, режимите се превключват чрез специален превключвател на корпуса на устройството. Ще ви покажа как да конфигурирате точка за достъп като използвате рутера Asus RT-N12 като пример.
Свързваме се с рутера и на 192.168.1.1 отиваме в настройките му. В настройките отидете в раздела "Администриране". И отгоре е раздела "Режим на работа". Поставяме превключвателя до „Режим на точка за достъп (AP)“. Прочетохме описанието на режима и щракнахме „Запазване“.

В следващия прозорец трябва да зададем IP настройките. Не можете да промените нищо, просто щракнете върху "Напред". Но в този случай, за да определите IP-адреса на точката за достъп, ще трябва да използвате специалната помощна програма "Откриване". Или можете да поставите не където „Получаване на IP автоматично“ и да промените последната цифра. Например 192.168.1.2. Сега настройките ще бъдат достъпни на този адрес. DNS, ако е необходимо, може да бъде посочен както на екранната снимка по-долу. Или оставете автоматично получаване.

В следващия прозорец, ако е необходимо, променете настройките на Wi-Fi мрежата на нашата точка за достъп на ASUS и кликнете върху „Прилагане“.

Рутерът ще се рестартира и ще влезе в режим AP. Ако отидете в настройките му, на адреса, който може да сте посочили сами или който може да бъде определен от помощната програма "Откриване" (можете да го изтеглите от тази връзка), ще видите изваден контролен панел. Където можете да промените необходимите настройки или, например, да върнете устройството в режим на работа „Безжичен рутер“.
След настройката свързваме точката за достъп към рутер или модем чрез кабел (диаграмата е по-горе) и тя ще разпространява Wi-Fi.
Точка за достъп от рутер Zyxel Keenetic
Ако не се лъжа, само моделът Keenetic Lite III има механичен превключвател на режима на корпуса. Във всички останали случаи отидете в настройките на нашия Zyxel Keenetic. Веднага ви съветвам да настроите Wi-Fi мрежа (задайте името и паролата на мрежата, ако е необходимо), така че да не се налага да се занимавате с въвеждането на настройките на AP по-късно.
За да активирате режима на точка за достъп на Zyxel, отидете в раздела "Система" и отворете раздела "Режим" отгоре. Маркирайте елемента „Точка за достъп - Разширение на Wi-Fi зона с Ethernet връзка“ и кликнете върху бутона „Прилагане“.

Оставете рутера да се рестартира. След това можете да го свържете с друг рутер и той вече ще работи в режим "Точка за достъп".
За да въведете настройките му, можете първо да отидете в настройките на основния рутер (модем), да отидете в списъка с клиенти и да видите IP адреса на нашия Zyxel там. И вече на него отидете на уеб интерфейса. Или можете просто да нулирате настройките и маршрутизаторът ще работи в обичайния режим "Интернет център".
TP-LINK рутер като Wi-Fi точка за достъп
Ако имате устройство TP-LINK, ще трябва ръчно да промените няколко параметъра. Тъй като превключвателят на режима не е там. Сега ще ви покажа стъпка по стъпка какво и как да правите. Ще покажа на примера на рутера TP-Link TL-WR740N.
1 Първо отидете на настройките на маршрутизатора TP-LINK, който искаме да конфигурираме в режим на безжична точка за достъп. И ние променяме IP адреса на рутера. За да направите това, отворете раздела "Мрежа" - "LAN". Трябва да зададем IP адреса, същият като този на основния рутер (можете да го видите на самото устройство), само с различен номер в края. Например: ако IP адресът на основния модем (рутер) е 192.168.1.1, тогава в настройките на TP-LINK трябва да зададете 192.168.1.2 и да запазите настройките. Рутерът ще се рестартира.

Отидете отново до настройките, но на нов адрес. В моя случай това е 192.168.1.2.
2 Настройване на Wi-Fi мрежа. Ако е необходимо, в раздела „Безжично“ задайте настройките за Wi-Fi за нашата точка за достъп. Въведете името и паролата на мрежата.
3 Последната стъпка. Деактивирайте DHCP сървъра. За да направите това, отидете в раздела "DHCP". Поставяме превключвателя до „Деактивиране“ и запазваме настройките.

И рестартираме рутера. Възможно е чрез контролния панел. Раздел "Системни инструменти" - "Рестартиране", бутон "Рестартиране".
Свързваме го с основния рутер (LAN - LAN) и получаваме Wi-Fi точка за достъп.
Конфигуриране на точка за достъп на рутери Netis
На моя рутер на Netis току-що смених IP адреса, изключих DHCP и той работи. Отидете в настройките на netis.cc.
Отворете раздела „Мрежа“ - „LAN“. Променяме IP адреса. Ако основният рутер или модем има 192.168.1.1, тогава напишете 192.168.1.2. Това би било различно само последната цифра. Деактивирайте DHCP сървъра там. И запазваме настройките.

Ако е необходимо, след това се върнете към настройките (вече на новия адрес, който е зададен) и в раздела "Безжичен режим" задайте настройките за Wi-Fi.
Свързваме нашата точка за достъп Netis с основното устройство с мрежов кабел (LAN - LAN) и готово.