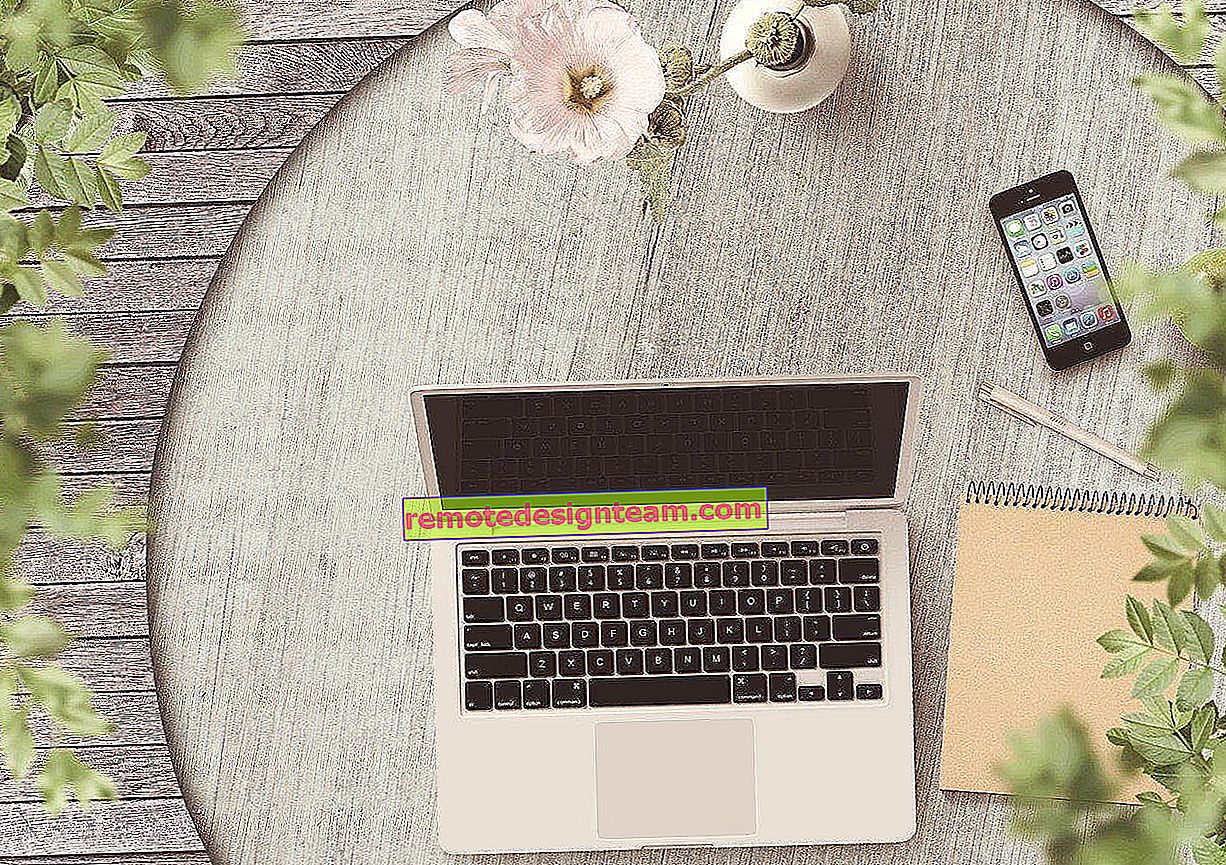Защо лаптопът ми не се свързва с Wi-Fi? Интернет не работи чрез Wi-Fi през рутер
Най-популярният проблем в областта на интернет и Wi-Fi свързаността е, когато лаптопът не е свързан към Wi-Fi мрежа чрез рутер. На нашия уебсайт има много въпроси по тази тема и дори често те питат какво да правят, ако лаптопът не иска да се свърже с интернет чрез Wi-Fi? Реших да напиша отделна статия, в която да събера всички възможни причини и техните решения, свързани с свързването към Wi-Fi мрежи.
Ще разгледаме лаптопи и компютри с Wi-Fi адаптери. Най-просто казано, всички компютри, които могат да се свързват безжично към интернет. Също така тази статия е подходяща за Windows 7, Windows 8 и Windows 10. Вече имаме много отделни инструкции на сайта, с решения за различни, специфични проблеми с Wi-Fi, както на лаптопи с Windows 7, така и с Windows 10 Докато пиша тази статия, ще предоставя връзки, които определено ще са ми от полза.
В самия въпрос „какво да правя, ако лаптопът не се свърже с Wi-Fi“, изобщо няма конкретна информация. Може да има много причини, поради които не можете да свържете компютъра си с рутер, както и решения. И както показва практиката, компютърът не винаги е виновен. Ще се опитам да разгледам по ред всички възможни проблеми, за да можете сами да ги отстраните без никакви проблеми. Разбира се, всеки има различни лаптопи, различни рутери, настройки, проблеми, грешки и т.н. Това несъмнено усложнява задачата. Много е трудно да се подготви универсална инструкция, която да помогне на абсолютно всички.
Ако имате инсталиран лаптоп с Windows, има Wi-Fi рутер, който разпространява мрежата и не можете да свържете лаптопа си с интернет чрез безжична мрежа, не можете да разберете какво какво, тогава тази статия трябва да ви помогне.
Преди да преминем към някакви настройки, не забравяйте да опитате да свържете вашия лаптоп към Wi-Fi мрежа в съответствие с инструкциите за Windows 7. Ако имате Windows 10, вижте това ръководство. Може би ще успеете. Ако проблемът продължава, компютърът не може да бъде свързан с Wi-Fi, вижте статията по-нататък.
Всички проблеми с връзката и работата на Интернет бих разделил на три категории:
- Лаптопът изобщо не вижда Wi-Fi мрежата: безжичният адаптер е изключен, драйверът не е инсталиран.
- Компютърът вижда Wi-Fi мрежата, но не се свързва с нея: неправилна парола, „неуспешно свързване“, безкрайна връзка и т.н.
- Лаптопът се свързва с безжичната мрежа, но интернет не работи: „Няма достъп до интернет“, „Ограничен“, жълт триъгълник на иконата за връзка в тавата.
Можете да преминете направо към раздела, който искате, в зависимост от проблема, който имате. Каквото и да е, то определено трябва да попадне в една от категориите. По този начин ще бъде много по-лесно и по-ясно.
Ами ако лаптопът не вижда Wi-Fi мрежата?
И така, нека започнем с проблема, когато компютърът ви изобщо не вижда безжични мрежи. В същото време сте сигурни, че вашата Wi-Fi мрежа работи, има съседни мрежи и те се показват на други устройства. Но в списъка на наличните мрежи в Windows те не са. А самият списък не е такъв. В този случай състоянието на връзката (иконата в лентата на задачите) най-вероятно ще изглежда така:
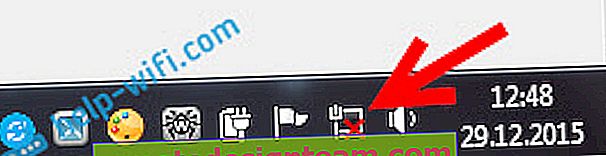
Ако в лентата за известия видите икона на безжична мрежа с червен кръст "няма налични връзки", тогава най-вероятно в радиуса наистина няма безжични мрежи. Но е възможно този проблем да се е появил по други причини. В този случай стартирането на „Отстраняване на неизправности“ може да помогне (можете да го стартирате, като щракнете с десния бутон на мишката върху иконата за връзка). Писах за това, използвайки примера на Windows 10, в тази статия.
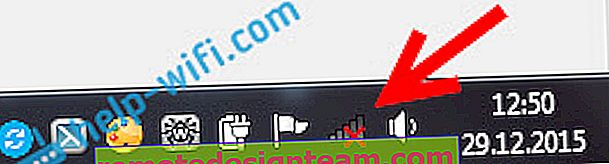
Най-вероятно имате първия случай. Червен кръст близо до компютъра. В този случай драйверът не е инсталиран на Wi-Fi адаптера. Или самият безжичен адаптер е изключен. Нека първо се уверим, че всичко е в ред с драйвера, тъй като нищо няма да работи без него.
Проверка на драйвера за безжичен адаптер
За да направите това, трябва да отидем до диспечера на устройствата. Щракнете с десния бутон върху „Компютър“ или „Този компютър“ и изберете Свойства . В нов прозорец отляво отворете диспечера на устройствата . Можете също така да започнете в менюто "Старт", в търсенето, да започнете да пишете "диспечер на устройства" и да го отворите в резултатите от търсенето.

В диспечера на устройствата трябва да отворим раздела Мрежови адаптери и да видим дали има драйвер за нашия безжичен адаптер. Ще го разпознаете по тези думи в името: „Безжичен“ и „Wi-Fi“. Ето как изглежда грубо:
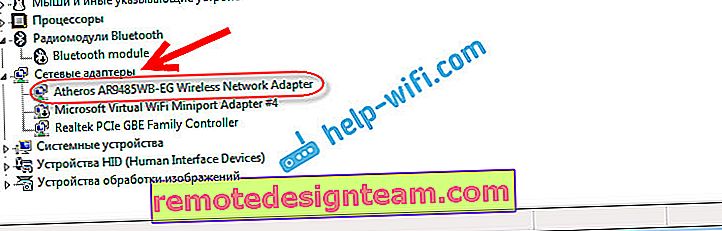
Ако там всичко е наред, прочетете тази статия допълнително. Ако в диспечера на устройствата няма драйвер за Wi-Fi адаптера, трябва да го инсталирате и всичко ще работи. Ако не знаете как да инсталирате драйвера, къде да го изтеглите и т.н., тогава вижте статията за инсталиране на драйвера за безжичен адаптер в Windows 7. В Windows 8 или Windows 10 този процес едва ли ще се различава.
Основното е да изтеглите и инсталирате драйвера специално за вашия модел лаптоп (или самия адаптер, ако имате USB / PCI адаптер) и за вашата операционна система. Е, препоръчвам да изтеглите драйвера от официалните уебсайтове на производителите. Ако изобщо не работи, можете да опитате програми за автоматично инсталиране на драйвери. Но това е, ако не можете да намерите необходимия драйвер и да го инсталирате ръчно.
Проверка дали безжичният адаптер е активиран
Самият адаптер, чрез който лаптопът се свързва с Wi-Fi, или по-точно в нашия случай не се свързва, може да бъде изключен. Това трябва да се провери. Щракнете с десния бутон върху иконата за интернет връзка и изберете „Център за мрежи и споделяне“ . В новия прозорец изберете Промяна на настройките на адаптера.
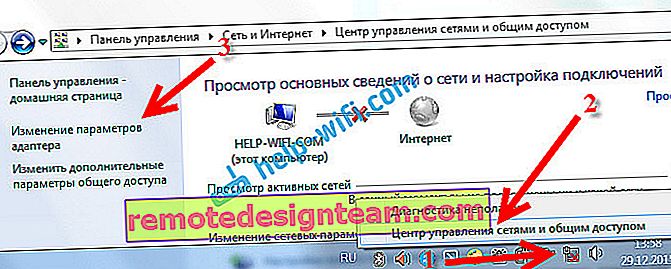
Трябва да има адаптер Wireless Network Connection или Wireless Network - в Windows 10. Ако изобщо няма такъв адаптер, вижте по-горе къде писах за инсталирането на драйвера. Ако е, тогава може да бъде изключен. Щракнете с десния бутон върху него и изберете Разрешаване .

Ако е активирана, трябва да проверите дали безжичните връзки са деактивирани на самия лаптоп. На всеки лаптоп има клавишна комбинация, която може да се използва за изключване / включване на безжични връзки (активиране на режима "самолет"), включително Wi-Fi. Това, както вече писах, е или клавишна комбинация, или някакъв отделен превключвател. Например на лаптопите Asus това са клавишите Fn + F2. Винаги можете сами да намерите тази комбинация. Бутон Fn + клавиш с изображението на антената или нещо подобно. Можете да видите отделни инструкции за включване на Wi-Fi на лаптопи. И ако имате Windows 10, вижте това ръководство //help-wifi.com/reshenie-problem-i-oshibok/kak-vklyuchit-wi-fi-v-windows-10-kogda-net-knopki-wi-fi -i-oshibka-ne-udalos-najti-besprovodnye-ustrojstva-na-etom-kompyutere /
Така че разбрахме проблемите, поради които е невъзможно да се свържете с Wi-Fi. Когато списък с налични мрежи не се показва. Ако сте опитали всичко, но просто не можете да накарате компютъра си да вижда безжични мрежи, тогава е възможно самият адаптер (хардуер) да е просто счупен или деактивиран. Това, между другото, често се случва след разглобяване на лаптоп и почистване от прах. Можете да опишете подробно проблема си в коментарите, ще се опитам да посъветвам нещо.
Компютърът няма да се свърже с Wi-Fi
Според плана вторият голям проблем е, когато лаптопът вижда и показва списък с налични мрежи, вашата мрежа е там, но не се свързва с нея. В същото време към вашата мрежа са свързани други устройства (би било хубаво да проверите и да се уверите в това). Нека сега разгледаме най-популярните проблеми с свързването с Wi-Fi в Windows 7 и Windows 10. В осемте всичко е същото, там няма нищо ново.
На първо място, ако се появи грешка, рестартирайте рутера и компютъра. Опитайте се да се свържете отново.
Грешка: „Windows не можа да се свърже с ...“ и „Не може да се свърже с тази мрежа“
Много популярна грешка, която може да се появи при опит за свързване на лаптоп към Wi-Fi рутер.

Писах за решението на тази грешка в Windows 10 тук. Що се отнася до Windows 7, има същите решения. За да бъда честен, няма много решения, не е много ясна грешка и няма конкретен начин да се отървете от нея.
На първо място, ако вече сте се свързали с тази мрежа, трябва да я изтриете и да се свържете отново. Как да направя това в Windows 7, написах тук. В Windows 10 трябва да "забравите мрежата".
Какво друго можете да опитате да направите: проверете на лаптоп, в свойствата на безжичната мрежова връзка (версия на протокола TCP / IPv4), дали там е зададено автоматично получаване на IP адрес. В настройките на рутера можете да опитате да промените типа на защита на вашата мрежа на WPA2-PSK (ако имате инсталиран различен). Всичко това може да се направи в настройките на рутера. Имаме подробни инструкции как да сменим паролата на различни рутери на нашия уебсайт.
Има отделна статия за решаване на грешката „Windows не можа да се свърже с ...“ в Windows 7.
Несъответствие на ключовете за сигурност. Windows не приема Wi-Fi парола
Избирате вашата мрежа в списъка, посочвате паролата и Windows пише, че паролата е неправилна. Е, разбира се, компютърът не се свързва с Wi-Fi.

Моля, опитайте отново, за да видите дали наистина сте въвели грешен ключ за сигурност. Проверете дали CapsLock е активиран. Ако лаптопът не иска да приеме вашата парола, има две възможности: запомнете паролата, като я погледнете в настройките на рутера, или променете паролата от вашата безжична мрежа. Вижте статията: Как да разберете вашата Wi-Fi парола. Можете да промените паролата, например, на някой прост от числата. За проверка поставете по-сложна парола.
Прочетете повече за тази грешка и нейното решение тук.
Мрежовите настройки, запазени на този компютър, не отговарят на изискванията на тази мрежа
Друга грешка, която често се появява в Windows при опит за свързване с безжична мрежа. И обикновено се появява след промяна на някои настройки на рутера. По принцип това е името и паролата на мрежата.
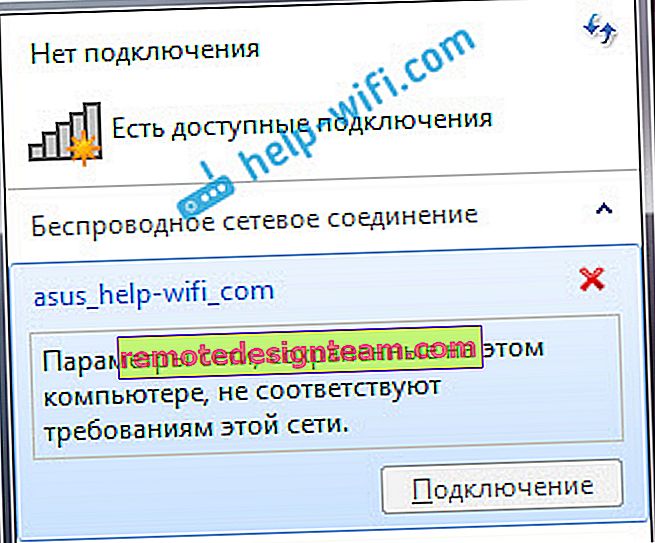
Когато се появи грешката „Мрежовите настройки, запазени на този компютър, не отговарят на изискванията на тази мрежа“, това винаги запазва премахването на Wi-Fi мрежата на компютъра и повторното свързване. Връзки към инструкции за премахване на мрежа в Windows 7 и Windows 10 (забравете мрежата), дадох малко по-горе (те са маркирани в синьо).
След като изтрием информацията за безжичната мрежа, ние просто се свързваме отново, като посочваме ключа от вашата мрежа.
Има Wi-Fi връзка, но интернет не работи
Това е съвсем друга история 🙂
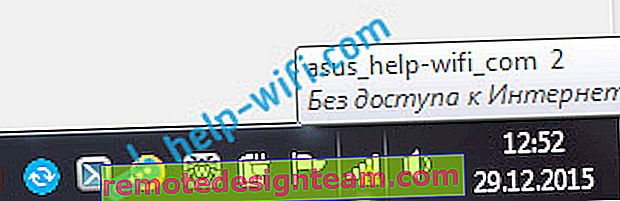
Следователно имаме отделни големи статии по този проблем, когато лаптоп е свързан с Wi-Fi, но интернет не работи:
- Без достъп до интернет в Windows 7, когато е свързан чрез Wi-Fi мрежа
- „Връзката е ограничена“ в Windows 10 през Wi-Fi и мрежов кабел
Няма да пиша тук, заради това, което се появяват грешките "Без достъп до Интернет" и "Ограничено". Статията вече е научила много. Ако след свързване с безжична мрежа срещнете проблем, когато има връзка, но интернет не работи, тогава не се колебайте да следвате връзките по-горе. Сигурен съм, че там ще намерите решение на тези проблеми.
Исках да събера всички възможни или поне най-популярните проблеми, които се срещат при свързване на компютър към Wi-Fi. Мисля, че го направих. Ако все още не можете да разрешите проблема си, прочетете внимателно статията отново. Ако въпреки това не се получи, опишете случая си в коментар, ще помислим заедно.