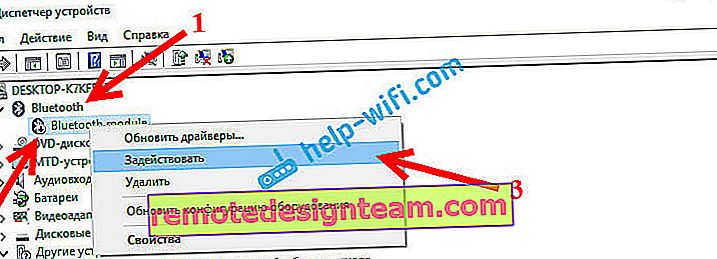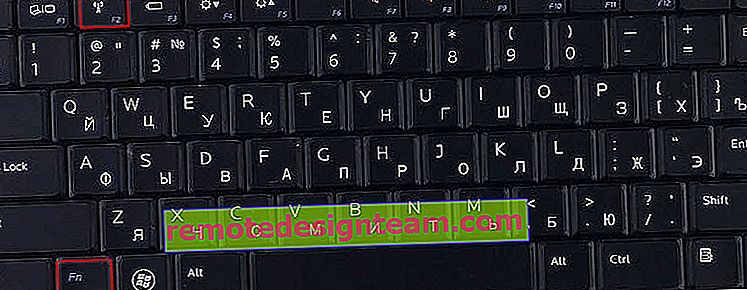Защо Bluetooth не работи на лаптоп или чрез адаптер на компютър?
В тази статия ще се опитам да обясня възможно най-просто и подробно какво трябва да се направи, когато Bluetooth не работи на стационарен компютър или на лаптоп. Инструкцията е подходяща за решаване на проблеми при работата на Bluetooth адаптера на лаптопи и компютри с инсталирани Windows 10, Windows 8 и Windows 7. Много често хората задават такива въпроси, когато не могат да се свържат, например Bluetooth слушалки, мишка, високоговорител или друго устройство. Но факт е, че причината не винаги е от страната на лаптопа, адаптера, драйвера, Windows и т. Н. Възможно е да има проблеми със самото устройство, което не може да бъде свързано и по някаква причина се стигна до извода, че причината е в лаптопа. Нека да разберем сега.
Накратко, как обикновено Bluetooth работи на нашите компютри? В случай на лаптопи, Bluetooth модулът почти винаги е вграден там. Тоест, той вече е в лаптопа от завода. Това винаги е записано в спецификациите за вашия модел лаптоп. Има изключения, но много рядко. Ако говорим за компютър, тогава всичко е обратно, вграденият Bluetooth се случва, но рядко. Има модели дънни платки с поддръжка на Bluetooth. Вижте техническите спецификации. Следователно външните Bluetooth адаптери обикновено са свързани към компютъра. Ако в компютъра има адаптер, но Bluetooth не работи, Windows не го вижда, тогава най-вероятно причината е в драйвера. Драйверът е програма, която казва на операционната система Windows как да работи с определено устройство. В нашия случай това е адаптер (модул, платка), който отговаря за работата на Bluetooth.
Как трябва да работи?
Позволете ми първо да ви покажа как да се уверите, че всичко е наред с Bluetooth на вашия лаптоп или компютър и може би причината е нещо друго. Например устройството, което се опитвате да свържете, не е в режим на сдвояване (не се вижда от други устройства). Ще ви покажа как изглежда работещият Bluetooth в различни версии на Windows. Ако всичко не е същото като при мен в описанието и на екранните снимки по-долу, няма тези настройки, икони и т.н., тогава вижте решенията във втората част на статията.
Windows 10
В Windows 10, в опциите, под „Устройства“ трябва да има раздел „Bluetooth и други устройства“. Има и превключвател, който трябва да бъде включен. И елементът "Добавяне на Bluetooth или друго устройство", като кликнете върху което, можете да свържете нашето устройство.

В тавата трябва да има съответна икона 

Свързана статия: как да активирате и конфигурирате Bluetooth на лаптоп с Windows 10. Можете също така да наблюдавате процеса на свързване на устройство, като използвате примера за безжични слушалки: как да свържете Bluetooth слушалки към компютър или лаптоп на Windows 10.
По-често Bluetooth не работи в Windows 10 поради проблеми с драйверите. В настройките няма превключвател и когато се опитате да започнете търсенето на устройства, се появява грешката „Успяхме да се свържем“. Какво да правя с това, ще ви кажа по-нататък в статията.
Windows 8
В настройките на Windows 8 под Wireless трябва да има Bluetooth превключвател. Тези настройки изглеждат по различен начин в Windows 8.1.

Най-често срещаният проблем в Windows 8 и 8.1 е, когато превключвателят "Bluetooth" е неактивен.
Windows 7
Когато всичко е настроено и работи, в тавата трябва да има синя икона 

Като кликнете върху тази икона, можете да свържете ново устройство, да покажете всички свързани устройства, да отворите настройки и др. Можете също да направите това в контролния панел, в раздела „Хардуер и звук“ - „Устройства и принтери“ - „Устройства с Bluetooth“. Когато Bluetooth не е инсталиран, не работи в Windows 7, тази икона в тавата няма да бъде.
Свързване на устройство чрез примера на Bluetooth слушалки към Windows 7.
Какво да направите, ако Bluetooth не работи в Windows 10, 8, 7
Първо, обърнете внимание на следните важни моменти:
- Ако има настройки за Bluetooth, той е включен, устройството се търси, но не е намерено устройство, вижте решенията в тази статия: лаптопът не вижда Bluetooth устройства.
- Възможно е Bluetooth просто да е изключен, така че не работи. Това важи повече за лаптопите. Вижте статията за това как да активирате Bluetooth на лаптоп.
- Ако имате стационарен компютър или лаптоп и не знаете дали изобщо има Bluetooth, тогава тази статия ще ви бъде полезна: как да проверите дали има Bluetooth на лаптоп или компютър и как да го намерите.
- Много хора имат проблеми със звука след успешно свързване на слушалки или високоговорители. Ако изобщо няма звук: Bluetooth слушалките не възпроизвеждат звук от лаптопа.
И ако има звук, но с лошо качество: лош звук в Bluetooth слушалки на компютър или лаптоп.
Ако в Windows изобщо няма бутони и настройки, свързани с Bluetooth, тогава трябва да видите дали има Bluetooth адаптер в диспечера на устройството и дали работи. За да отворите бързо диспечера на устройства, натиснете клавишната комбинация Win + R и изпълнете командата devmgmt.msc .
Трябва да има раздел „Bluetooth“ или „Bluetooth радиостанции“. Този раздел трябва да има Bluetooth адаптер. Името може да се различава в зависимост от модела и инсталирания драйвер. На Windows 10:

На Windows 7:

Ако няма такъв раздел и съответно адаптера в диспечера на устройствата, тогава или драйверът не е инсталиран, или физически няма Bluetooth модул в компютъра / лаптопа. Или е деактивиран, или е счупен. Но ако драйверът не е инсталиран (адаптерът работи и системата го вижда), тогава в диспечера на устройствата (нашият адаптер) трябва да има неизвестни устройства.
Как да инсталирам драйвера?
Драйверът може да бъде изтеглен от уебсайта на производителя на лаптоп или адаптер (модул). Windows 10, например, почти винаги инсталира драйвера автоматично. Но се случва драйверът да е инсталиран, но Bluetooth не работи. В този случай трябва да изтеглите и инсталирате драйвера от уебсайта на производителя на устройството.
Накратко: откриваме модела на лаптопа / USB адаптера / безжичния модул, намираме официалния уебсайт, на уебсайта, чрез търсенето на модела, намираме страницата за изтегляне и изтегляме необходимия драйвер.
Например лаптоп Acer модел Aspire 5 A515-54G. Отидете на уебсайта на Acer и потърсете вашия модел (обикновено в раздела „Поддръжка“, „Изтегляния“).

Избор на система.

Сайтът може да има няколко драйвера за Bluetooth адаптера. За различни доставчици на безжичен модул. Отворете раздела мрежови адаптери в диспечера на устройствата и вижте кой производител имате Wi-Fi (безжичен) адаптер. Изтеглете драйвера за същия производител. Просто го изтеглете и запазете на вашия компютър. Ако не можете да определите производителя на безжичния модул, изтеглете драйвера за различни производители и се опитайте да ги инсталирате един по един.

За да инсталирате, стартирайте инсталационния .exe файл. Може да се намира вътре в архива. След като инсталирате и рестартирате компютъра, Bluetooth трябва да работи.
Други решения:
- Ако в диспечера на устройствата има Bluetooth модул, но има някои проблеми с Bluetooth работата, просто опитайте да премахнете адаптера и рестартирайте компютъра.

- Ако адаптерът е деактивиран, активирайте го (Enable).
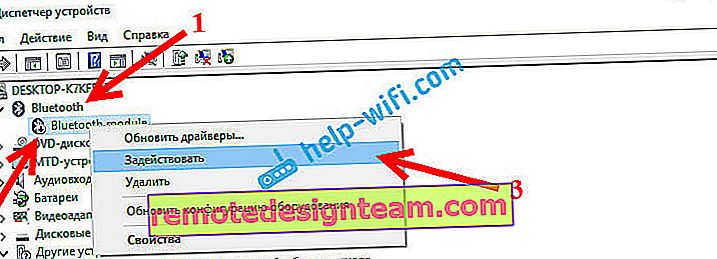
- Инсталирайте всички актуализации на операционната система.
- Ако има неизвестни устройства (Други устройства), тогава можете да опитате да намерите драйвера чрез хардуерен идентификатор (статия на примера за Wi-Fi). Може би едно от тези устройства е Bluetooth адаптер.
- Ако имате проблеми с Bluetooth в Windows 7, тогава също има смисъл да изтеглите и инсталирате помощна програма от уебсайта на производителя на лаптопа, която отговаря за функционалните клавиши. И активирайте безжичната комуникация с клавишна комбинация или отделен превключвател на корпуса на лаптопа.
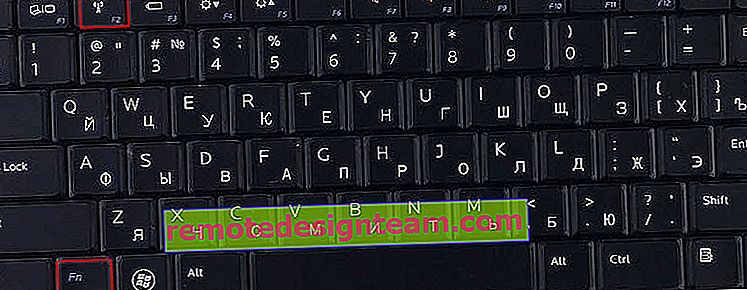
- Вижте още решения от друга подобна статия: Няма икона на Bluetooth в тавата, Център за уведомяване на Windows 10, в Диспечер на устройства.
Трудно е, разбира се, да се дадат конкретни решения за всеки възможен проблем. Дори само поради причината, че всеки има различни адаптери, различни лаптопи и компютри, на които са инсталирани различни версии на Windows. Освен това не всички устройства, които отговарят за работата на Bluetooth, имат драйвери за определени версии на Windows. Например на по-стари лаптопи с инсталиран Windows 10 Bluetooth може да не работи. Дори всичко да е наред в диспечера на устройствата. Или обратното: когато Windows 7 е инсталиран на нов лаптоп.