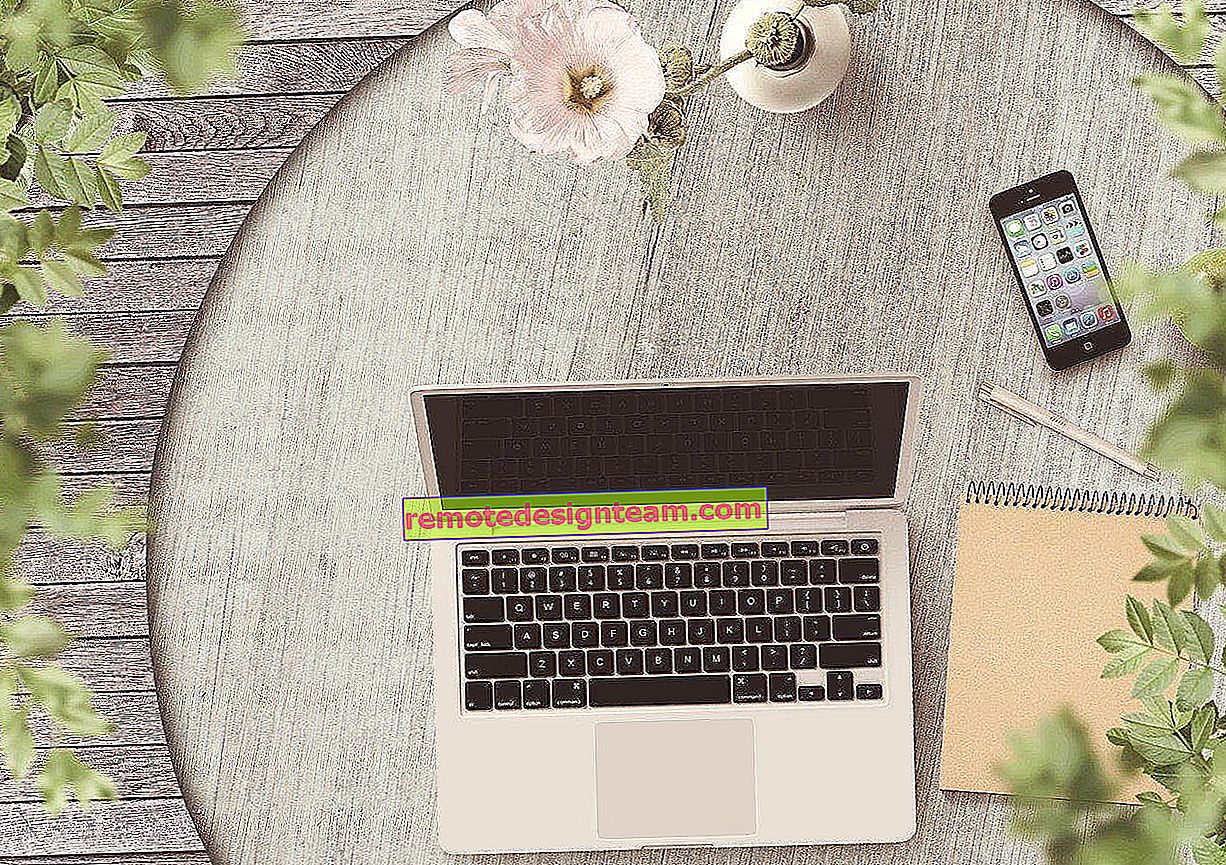Режим на работа на Wi-Fi мрежа b / g / n / ac. Какво е това и как мога да го променя в настройките на рутера?
Една от най-важните настройки на безжичната мрежа е „Режим на работа“, „Режим на безжична мрежа“, „Режим“ и др. Името зависи от рутера, фърмуера или езика на контролния панел. Този елемент в настройките на рутера ви позволява да зададете специфичен режим на работа на Wi-Fi (802.11). Най-често това е b / g / n смесен режим. Е, променлив ток, ако имате двулентов рутер.
За да определите кой режим е най-добре да изберете в настройките на рутера, първо трябва да разберете какво е това и какво влияят тези настройки. Мисля, че не би било излишно да направите екранна снимка с тези настройки, като използвате примера на рутер TP-Link. За честотни ленти 2,4 и 5 GHz.

В момента има 4 основни режима: b / g / n / ac . Основната разлика е максималната скорост на свързване. Моля, обърнете внимание, че скоростта, за която ще пиша по-долу, е максимално възможната скорост (в един канал). Които могат да се получат в идеални условия. В реалния живот скоростта на връзката е много по-ниска.
IEEE 802.11 е набор от стандарти, по които работят всички Wi-Fi мрежи. Всъщност това е Wi-Fi.
Нека разгледаме по-отблизо всеки стандарт (всъщност това са Wi-Fi версии):
- 802.11a - когато писах за четирите основни режима, не го разгледах. Това е един от първите стандарти, които работят в обхвата 5 GHz. Максималната скорост е 54 Mbps. Не е най-популярният стандарт. Е, стар вече. Сега в диапазона от 5 GHz стандартът за променлив ток вече "прави".
- 802.11b - работи в обхвата 2,4 GHz. Скорост до 11 Mbps.
- 802.11g - можем да кажем, че това е по-модерен и усъвършенстван стандарт 802.11b. Той работи и в обхвата 2,4 GHz. Но скоростта вече е до 54 Mbps. Съвместим с 802.11b. Например, ако вашето устройство може да работи в този режим, то лесно ще се свърже с мрежи, които работят в режим b (по-стари).
- 802.11n е най-популярният стандарт днес. Скорост до 600 Mbps в 2,4 GHz лента (с 40 MHz широчина на канала и три независими антени). Съвместим с 802.11a / b / g.
- 802.11ac е нов стандарт, който работи само в обхвата 5 GHz. Скорост на предаване на данни до 6,77 Gbps (с 8 антени и режим MU-MIMO). Този режим е достъпен само за двулентови рутери, които могат да излъчват мрежата в честотни ленти 2,4 GHz и 5 GHz.
Скорост на връзката
Както показва практиката, най-често настройките b / g / n / ac се променят, за да се увеличи скоростта на интернет връзката. Сега ще се опитам да обясня как работи.
Нека вземем най-популярния стандарт 802.11n в обхвата 2,4 GHz, когато максималната скорост е 150 Mbps. Именно този номер е най-често посочен в кутията с рутера. Също така може да има записани 300 Mbit / s или 450 Mbit / s. Това зависи от броя на антените на рутера. Ако има една антена, тогава рутерът работи в един поток и скоростта е до 150 Mbit / s. Ако има две антени, тогава два потока и скоростта се умножава по две - вече получаваме до 300 Mbit / s и т.н.
Това са само числа. В реални условия скоростта през Wi-Fi при свързване в режим 802.11n ще бъде 70-80 Mbps. Скоростта зависи от огромен брой много различни фактори: смущения, сила на сигнала, производителност и натоварване на рутера, настройки и т.н.
Вижте, на почти всички рутери, дори на които са записани 300 Mbps, скоростта на WAN порта е ограничена до 100 Mbps. Е, няма повече изстискване. Дори ако вашият ISP предоставя 500 Mbps. Ето защо е по-добре да купувате рутери с гигабитови портове. Можете да прочетете статията ми, където говорих за всички нюанси при избора на рутер.
Още статии по темата:
- Скоростта на интернет е по-ниска при Wi-Fi. Защо рутерът намалява скоростта?
- Рутер, който не намалява скоростта през Wi-Fi и дава 100 Mbps или повече
- Как да увеличим скоростта на интернет през Wi-Fi през рутер
Що се отнася до това кой режим на работа на безжичната мрежа да настроите в настройките на рутера и как това може да повлияе на скоростта, ще ви кажа във втората част на тази статия.
Съвместимост (рутер / клиентско устройство)
Всички рутери, които в момента са на пазара, могат да работят в поне три режима - b / g / n. Ако рутерът е двулентов, тогава и в 802.11ac.
Устройствата (или по-скоро вградените Wi-Fi модули): телефони, таблети, лаптопи, телевизори, USB Wi-Fi адаптери и др., Също имат поддръжка за определени стандарти. Почти всички нови устройства, които в момента излизат на пазара, могат да се свържат с Wi-Fi в режим a / b / g / n / ac (ясно е, че последните две са от значение). И в двете ленти (2,4 и 5 GHz). Някои отделни модели (например евтини лаптопи, смартфони) може да не поддържат стандарта за променлив ток.
Ако вземем например стар лаптоп, произведен през 2008 г., тогава няма да има поддръжка за стандарта 802.11n (той се появи през 2009 г.). Е, ясно е, че едва ли веднага започнаха да инсталират модули, поддържащи новия стандарт за всички устройства. Новите технологии навлизат на пазара постепенно. Както се случва сега със стандарта за променлив ток.
И ако лаптопът поддържа само Wi-Fi b / g и нашата Wi-Fi мрежа работи в режим „само n“, тогава нашият лаптоп вече няма да се свързва с тази мрежа. Най-вероятно ще видим грешката, която Windows не можа да се свърже с Wi-Fi или не може да се свърже с тази мрежа в Windows 10. И можете да разрешите този проблем, като зададете автоматичен режим (b / g / n смесен) в настройките на рутера.
Наскоро сам се натъкнах на този проблем. Не можах да свържа лаптопа си Toshiba Satellite L300 към рутера ZyXEL. Всички устройства са свързани без проблеми, но лаптопът не. Появи се грешката „Windows не може да се свърже с ...“. Това е в Windows 7. В същото време лаптопът се свърза безжично към безжичната мрежа, която се разпространяваше от телефона.
Както се оказа, стандартът 802.11n беше зададен в настройките на Wi-Fi мрежата на рутера ZyXEL. Но лаптопът е стар и не може да работи в n режим. Следователно не се свързах. Пълна несъвместимост. След промяна на настройките на рутера на 802.11 b / g / n, лаптопът веднага се свърза.
b / g / n / ac в настройките на рутера. Кой режим да избера и как да го сменя?
Като правило автоматичният режим е зададен по подразбиране. 802.11b / g / n смесен или 802.11n / ac смесен. Това се прави за максимална съвместимост. Така че както много старо, така и ново устройство могат да бъдат свързани към рутера.
Не съм тествал, но повече от веднъж чух и прочетох, че настройването на режим 802.11n (Само n) за обхвата 2,4 GHz , разбира се, ви позволява прилично да увеличите скоростта на Wi-Fi . И най-вероятно е така. Следователно, ако нямате стари устройства, които нямат поддръжка за 802.11n, препоръчвам да зададете този конкретен стандарт за безжичната мрежа. Ако има такава възможност в настройките на вашия рутер.
А за обхвата от 5 GHz все пак бих оставил смесения режим n / ac .
Винаги можете да тествате. Измерваме скоростта на интернет на устройства в смесен режим, след това задаваме „802.11ac only“ или „802.11n only“ и измерваме скоростта отново. Винаги запазвайте настройките си и рестартирайте рутера си. Е, не забравяйте кои настройки сте променили. Така че в случай на проблем със свързването на устройства, можете да върнете всичко обратно.
Промяна на Wi-Fi режима (режим) на вашия TP-Link рутер
В настройките на маршрутизатора TP-Link отидете на „Wireless“ - „Wireless Settings“.
Елемент на Penu: „Режим“ или „Режим“ в зависимост от езика на контролния панел.

Ако имате TP-Link двулентов рутер, за да промените режима на работа на 5 GHz лента, отидете на съответния раздел.

И нов контролен панел:

Отдавна забелязах, че на TP-Link, в зависимост от модела и фърмуера, може да има различни настройки за режима на безжична мрежа. Понякога например няма опция „Само 11n“. И има само "11bg смесено" или "11bgn смесено". Което не е много удобно, тъй като няма начин да настроите работата в определен режим за увеличаване на скоростта.
ASUS Router Wireless Mode
Можете да отидете на настройките на вашия ASUS рутер на 192.168.1.1. След това отворете раздела „Безжична мрежа“. Тази страница съдържа настройката, от която се нуждаем.

Има три опции на моя ASUS RT-N18U:
- "Auto" е b / g / n. Максимална съвместимост.
- "N Onle" - работи само в n режим, максимална производителност. Няма поддръжка на стари устройства.
- „Наследство“ е, когато устройствата могат да се свързват през b / g / n, но скоростта на стандарта 802.11n ще бъде ограничена до 54 Mbps. Не ви съветвам да поставяте тази опция.
По същия начин променяме настройките за различен диапазон. Избиране на "Честотен обхват" - "5GHz" от менюто. Но там ви съветвам да оставите "Авто".
Промяна на стандарта за Wi-Fi мрежа на ZyXEL Keenetic
Отворете настройките на рутера ZyXEL и отидете в раздела "Wi-Fi мрежа" отдолу. Там ще видите падащо меню "Стандартно".

Не забравяйте да кликнете върху бутона "Прилагане" след промяна на параметрите и рестартирайте устройството.
Безжичен режим на D-link
Отворете контролния панел на D-link рутера на 192.168.1.1 (за повече подробности в тази статия) или вижте как да въведете настройките на D-Link рутера.
Тъй като те имат много версии на уеб интерфейса, ще разгледаме няколко от тях. Ако във вашия случай има лек уеб интерфейс, както е на екранната снимка по-долу, отворете секцията "Wi-Fi". Ще има елемент "Безжичен режим" с четири опции: 802.11 B / G / N смесен и отделно N / B / G.

Или по този начин:

Или дори по този начин:

Конфигуриране на "Режим 802.11".
Обхватът на радиочестотите на рутера на Netis
Отворете страницата с настройки в браузър на //netis.cc. След това отидете в раздела "Безжичен режим".
Ще има меню за радиочестотен обхват. В него можете да промените стандарта на Wi-Fi мрежата. По подразбиране е "802.11 b + g + n".

Нищо сложно. Само не забравяйте да запазите настройките.
Настройване на режим на Wi-Fi мрежа на рутер Tenda
Настройките се намират в „Безжичен режим“ - „Основни настройки за WIFI“.
Елемент "Мрежов режим".

Можете да поставите както смесен режим (11b / g / n), така и отделно. Например само 11n.
Ако имате различен рутер или настройки
Просто е невъзможно да се дадат конкретни инструкции за всички устройства и версии на софтуера. Следователно, ако трябва да промените стандарта на безжичната мрежа и не сте намерили устройството си по-горе в статията, вижте настройките в раздела „Безжична мрежа“, „WiFi“, „Безжична връзка“.
Ако не го намерите, напишете вашия модел рутер в коментарите. И е препоръчително да прикачите друга екранна снимка от контролния панел. Ще ви кажа къде да търсите тези настройки.