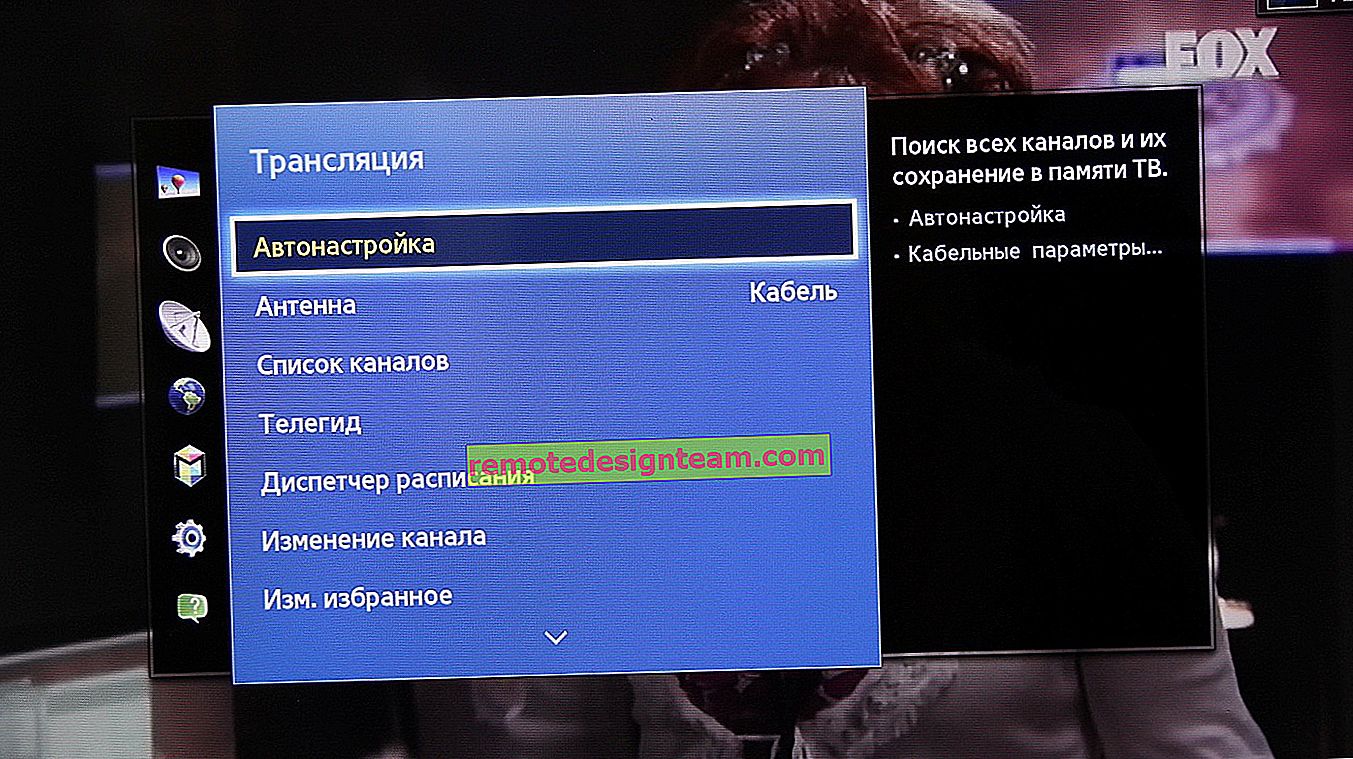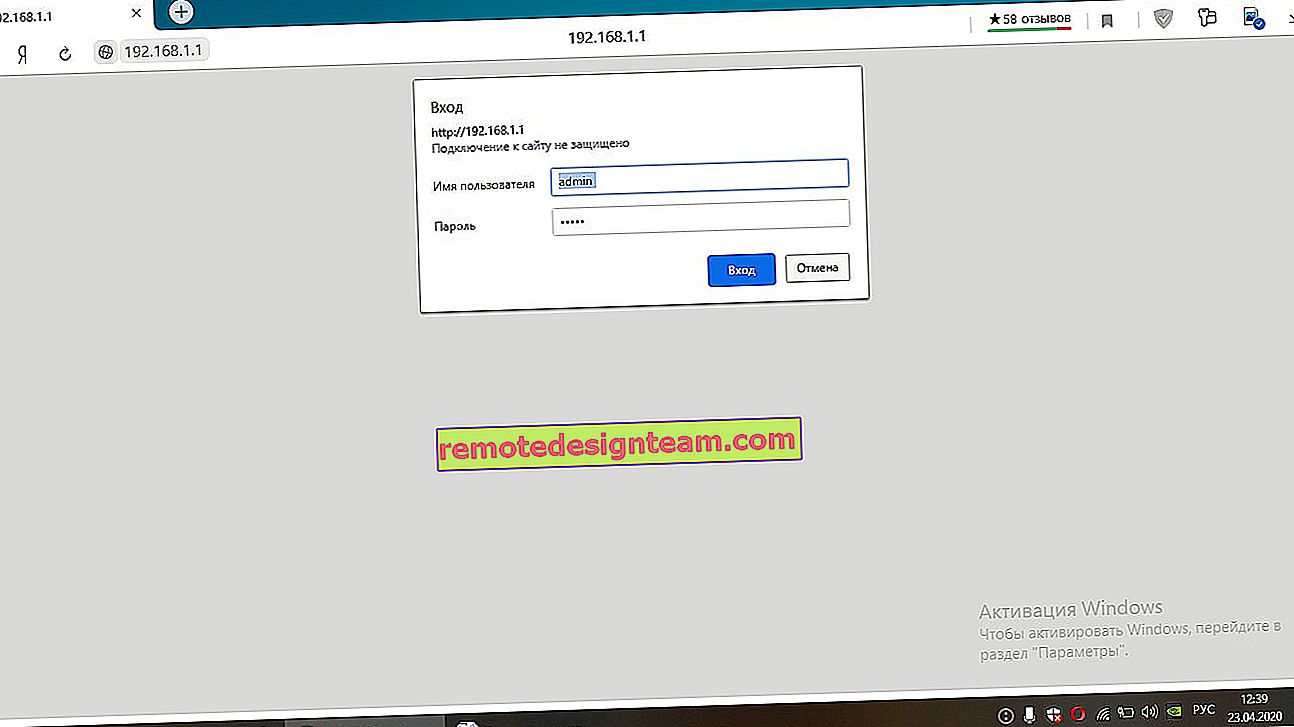Настройване на локална мрежа чрез Wi-Fi рутер между компютри под Windows 7. Отваряне на споделен достъп до файлове и папки
В тази статия ще създадем локална мрежа между два или повече компютъра с инсталиран Windows 7 (Windows 8), които са свързани чрез Wi-Fi рутер. Всъщност настройването на локална мрежа в Windows 7, Windows 8 и Windows 10 е почти същото. Windows XP има само свои нюанси, винаги има някои проблеми при настройването на мрежа между седемте и XP. Но, повече за това в отделна статия и е време да преминете от Windows XP, той е остарял.
Ясно е, че за да се създаде локална мрежа и да се споделят файлове, компютрите трябва по някакъв начин да бъдат свързани помежду си. Това може да стане с мрежов кабел, имам директна връзка между два компютъра. Но е много по-интересно да свържете всички компютри чрез рутер, който сега е инсталиран в почти всеки дом и офис. Когато се свързвате чрез рутер, вече можете да настроите локална мрежа не само между два компютъра. Всички компютри и дори мобилни устройства, които са свързани към един рутер, могат да бъдат свързани към локална мрежа
Например настолните компютри могат да бъдат свързани към рутер чрез мрежов кабел, а лаптопите - чрез Wi-Fi мрежа. Ето как ви е по-удобно и как го правите. Няма значение дали компютърът е свързан към рутера чрез Wi-Fi или кабел, локалната мрежа ще работи. И няма значение каква операционна система сте инсталирали, но ще ви покажа като пример за Windows 7.
И ще конфигурирам и ще покажа мрежата чрез маршрутизатора Asus RT-N18U, към който имам лаптоп, свързан чрез Wi-Fi, и стационарен компютър. И двете работят на Windows 7. Именно между тези два компютъра сега ще създадем локална мрежа. Освен това отворете общия достъп до папки и файлове. За какво служи локалната мрежа между компютрите? Най-вече за споделяне на файлове. Ако често се налага да прехвърляте някои файлове от един компютър на друг, за да не стартирате с флаш устройство, можете да направите това по мрежата. Е, можете да играете игри през мрежата.
Ако вашата мрежа все още има телевизор със Smart TV, можете да настроите достъп до филми на компютъра си от телевизора. Прочетете повече в тази статия.
Инструкции за настройка на локална мрежа в Windows 7
Позволете ми да ви напомня, че компютрите, които искате да свържете в мрежа, трябва да бъдат свързани към един и същ рутер или директно свързани с кабел. Също така всички действия, които ще покажа в този раздел, трябва да се извършват и на двата компютъра.
Важен момент! Ако искате да настроите мрежа чрез Wi-Fi рутер, към която са свързани някои устройства на трети страни (например вашият съсед), след настройката той ще има достъп до тези папки на вашия компютър, до които сте настроили публичен достъп. Задайте добра парола във вашата Wi-Fi мрежа, за да защитите мрежата си. Ако все още трябва да свържете устройства на трети страни към вашия рутер, но искате да настроите домашна мрежа, тогава можете да създадете „мрежа за гости“ за гости, както направихме на рутера Zyxel в тази статия.
Още една точка. Ако настройвате мрежа, когато свързвате компютри директно, без рутер, тогава ще трябва да зададете статични IP адреси в свойствата на локалната мрежова връзка. Ако имате връзка чрез рутер, тогава не е нужно да правите нищо друго, продължете да следвате инструкциите.
1 На първо място, трябва да проверим дали всички компютри работят в една и съща работна група. Това трябва да се провери на всички компютри, които ще бъдат свързани към локалната мрежа.
Правим това: натискаме клавишната комбинация Win + R и в прозореца, който се появява, посочваме командата sysdm.cpl . Щракнете върху Ok .

Противоположната работна група вероятно ще бъде написана WORKGUPUP . Можете да я оставите. Основното е, че на останалите компютри работната група също трябва да бъде WORKGROUP.

Ако отидете да го промените, например на MSHOME, щракнете върху бутона Промяна и посочете нова група. Запазете промените и рестартирайте компютъра.
2 Втората стъпка е да промените настройките за споделяне. Извършваме тези настройки по един и същи начин на всички компютри в мрежата. Сега ще ви покажа какво да активирате.
Щракнете с десния бутон върху иконата за интернет връзка в лентата за известия и отворете Центъра за мрежи и споделяне . В новия прозорец изберете Промяна на разширените опции за споделяне .

Ще има два профила. Дом или работа и Общи. Променяме този с текущия написан профил . Можете да направите тези настройки и за двата профила.
На първо място, поставете превключвателя до Enable network discovery . Също така активирайте споделянето на файлове и принтери и активирайте споделянето на папки . Вижте екранна снимка по-долу.

Превъртете страницата с настройки, намерете и отворете раздела Всички мрежи или Общи и не забравяйте да деактивирате споделянето, защитено с парола .

След тези стъпки е препоръчително да рестартирате компютъра си. Това всъщност са всички настройки, локалната мрежа вече трябва да работи. За да проверите, трябва да отидете в Explorer (Моят компютър) на един от компютрите и да отворите раздела Мрежа вляво . Всички компютри в мрежата ще бъдат показани там. На екранната снимка можете да видите компютъра ми и още един от мрежата.

Вече можем да отидем до компютър в нашата домашна мрежа, ще има достъп до споделени папки.

Ако нямате компютри в мрежата или нямате достъп до компютър, вижте решенията в края на тази статия.
Настройване на споделяне на файлове и папки
Както писах по-горе, вече имате достъп до споделени папки. Но може да се наложи да отворим споделен достъп до друга папка, която е например на локалното устройство D. Това може да стане без никакви проблеми. След като отворим споделения достъп до папката, всички компютри от локалната мрежа ще могат да преглеждат намиращите се в нея файлове, да ги модифицират и да добавят нови файлове към тази папка (това обаче зависи от разрешенията, които активираме).
Например искам да споделя папката си „Снимки“. За да направите това, щракнете с десния бутон върху него и изберете Properties . Отидете в раздела Достъп и кликнете върху бутона Разширени настройки . Поставете отметка до елемента Споделяне на тази папка и кликнете върху бутона Разрешения .

В прозореца, който се отваря след щракване върху бутона Разрешения , трябва да зададем правата за достъп до тази папка. За да могат мрежовите потребители да преглеждат само файловете, оставете отметка само срещу Четене. Е, за пълен достъп до папката, с възможност за промяна на файлове, задайте и трите квадратчета.

Щракнете върху Приложи и ОК . В прозореца Разширени настройки за споделяне щракнете също върху бутоните Приложи и Ок .
В свойствата на папката отидете в раздела Защита и щракнете върху бутона Редактиране . Ще се отвори друг прозорец, в който щракваме върху бутона Добавяне . В полето напишете "Всички" и щракнете върху Ok .

Изберете групата Всички и отдолу маркирайте точките за достъп, необходими за тази папка, с отметки.

Всичко след тези стъпки ще има общ достъп до тази папка от всички компютри в мрежата. Започва работа без рестартиране, проверено. Отворете тази папка от друг компютър:

Всичко беше направено по объркващ начин, докато не разберете ... Възможно беше по някакъв начин да направите тези настройки по-прости и разбираеми. Но всичко работи. Оказва се, че имам достъп до папка, която се намира на друг компютър. И това е във въздуха, тъй като и двата компютъра са свързани към маршрутизатора чрез Wi-Fi.
Между другото, тази папка ще бъде достъпна и от смартфони и таблети, които са свързани към този Wi-Fi рутер. За да видите мрежови папки на Android, ви съветвам да инсталирате ES Explorer или да използвате стандартен изследовател. Всичко работи:

Сега ще разгледаме и възможни проблеми и грешки, които много често могат да се срещнат по време на процеса на конфигуриране.
Възможни проблеми и грешки при настройване на домашна локална мрежа
Ако по време на процеса на конфигуриране се появят грешки или проблеми, преди всичко деактивирайте антивирусната програма и други програми, които могат да блокират връзката. Ако проблемът е в антивируса, ще трябва да добавите връзката си към изключенията.
- Компютрите от локалната мрежа не се показват в раздела Мрежа. В този случай на всички компютри проверяваме работната група и настройките за споделяне. Отворете раздела Мрежа в Explorer , щракнете с десния бутон върху празно място и изберете Refresh . Друг важен момент, много често антивирусните и защитните стени блокират достъпа до локалната мрежа. Опитайте да деактивирате антивирусната програма за известно време. Освен това трябва да се уверите, че има връзка с рутера.
- Няма достъп до споделената папка. Друг проблем, когато изглежда, че сме настроили всичко, отворихме публичен достъп, но когато се опитаме да отворим папка на компютър в мрежата, се появява съобщение, че нямаме достъп, нямаме разрешение за достъп до тази папка, не можахме да отворим мрежовата папка и т.н. Или ще бъдете подканени да въведете потребителско име и парола.
Не забравяйте да проверите настройките за споделяне в свойствата на тази папка. Има много настройки, всичко е объркващо, може би сте пропуснали нещо. Е, отново изключете антивируса, той може да блокира.
- Компютър, свързан чрез Wi-Fi, не може да бъде видян от други компютри в локалната мрежа. Или обратното. Ако вашата мрежа е изградена с компютри и лаптопи, които са свързани както безжично, така и чрез кабел, тогава може да има проблеми с определена връзка. Например лаптопите, които са свързани чрез Wi-Fi, може да не се показват в локалната мрежа.
В този случай обърнете внимание на кой профил сте активирали откриването на мрежа (настройки в началото на статията). Препоръчително е също да присвоите състоянието на домашна мрежа, за да се свържете с вашата Wi-Fi мрежа. Е, не забравяйте да опитате да деактивирате антивирусната си програма.
Мисля, че го направи. Ако нещо не може да бъде конфигурирано, попитайте в коментарите. Също така, не забравяйте да споделите вашите съвети по тази тема.