Wi-Fi е деактивиран на лаптопа. Защо Wi-Fi интернет изчезва?
Много често има случаи, когато Wi-Fi на лаптоп се изключва сам. Сега ще разберем защо се губи Wi-Fi интернет и как да решим този проблем. Ако сте отишли на тази страница, най-вероятно вече имате такъв проблем. Свързваме лаптопа си с Wi-Fi, интернет работи, но понякога той изчезва сам. Има един важен момент: Wi-Fi изобщо не се изключва, а просто преминава в състояние „Без достъп до интернет“ или „Ограничен“ (и се появява жълт удивителен знак). Е, интернет не работи. Въпреки това, има моменти, когато компютърът е напълно изключен от безжичната мрежа. Този проблем не е необичаен за Windows 7, Windows 8 и Windows 10. Така че няма значение каква операционна система е инсталирана на вашия лаптоп.
Като правило Wi-Fi връзката се губи периодично или след събуждане от режим на заспиване. Има моменти, когато интернет спира да работи за няколко секунди и след това се появява отново. Във всеки случай това създава много неудобства. Трябва да изчакате, да рестартирате лаптопа си, да изтеглите файлове, да гледате филми и т.н.
Важен момент! Ще разгледаме решения, когато интернет е изключен само на един лаптоп. Тоест, останалите устройства, които са свързани към вашия рутер, продължават да работят нормално. Ако Интернет изчезне на всички устройства, както чрез Wi-Fi, така и чрез кабел, това вече е проблем в Wi-Fi рутера или някакъв проблем с интернет доставчика.
Ако имате проблем само на един компютър, сега ще се опитаме да го разрешим.
Защо Wi-Fi връзката на моя лаптоп пада?
Основните причини за прекъсването на връзката с рутера:
- Смущения на канала, по който работи вашата Wi-Fi мрежа. Или безжичният сигнал е слаб.
- Деактивирайте Wi-F адаптера, за да спестите енергия (Wi-Fi изчезва при възобновяване от режим на заспиване)
- Нестабилна работа на драйвера за Wi-Fi адаптер.
- Проблеми в работата на рутера
Ще покажа на примера на Windows 7. Ако имате Windows 8.1 или Windows 10 и интернет също изчезва на всеки 5 минути (може би повече или по-рядко), тогава тези съвети ще ви подхождат. Що се отнася до Windows 10, сега има много проблеми с драйверите. Следователно, когато връзката е прекъсната в първите десет, първото нещо, което бих посъветвал, е да експериментирате с драйверите за безжичен адаптер и да се опитате да следвате препоръките от тази статия: Wi-Fi е изключен в Windows 10.
Деактивиране на Wi-Fi поради смущения и слаб сигнал
Нашата домашна безжична мрежа работи по определен канал. Като правило има много други, съседни мрежи в радиуса, които могат да попречат. Смущения могат да бъдат и от други домакински уреди. И заедно с не много стабилен безжичен сигнал, това може да доведе до прекъсване на връзката с интернет на лаптоп. Може да се появи жълт удивителен знак „без достъп до Интернет“ и след известно време той ще заработи отново.
Също така, прекъсване на връзката може да възникне поради лош сигнал, когато се отдалечите от рутера, а на лаптопа, където се показва силата на сигнала, остават едно или две разделения. В такива случаи връзката може да бъде напълно загубена. Ако интернет е постоянно прекъснат в онези помещения, където сигналът на Wi-Fi мрежата е слаб, тогава трябва да засилим сигнала на нашата мрежа, така че връзката да е по-стабилна. Писах за това в статията: как да засиля сигнала на Wi-Fi мрежа? Увеличаваме обхвата на Wi-Fi.
По отношение на проблемите със смущения, тук трябва да експериментирате с канала, на който работи вашата мрежа. Можете да опитате да използвате специална програма, за да намерите най-свободния канал и да го настроите в настройките на рутера. Или просто задайте някакъв вид статичен канал в настройките на рутера. Как да направя това, описах подробно в инструкциите: как да намеря безплатен Wi-Fi канал и да сменя канала на рутера? Ако вече имате статичен канал, задайте Auto.
Ето как изглежда промяната на канала на рутер Tp-Link:
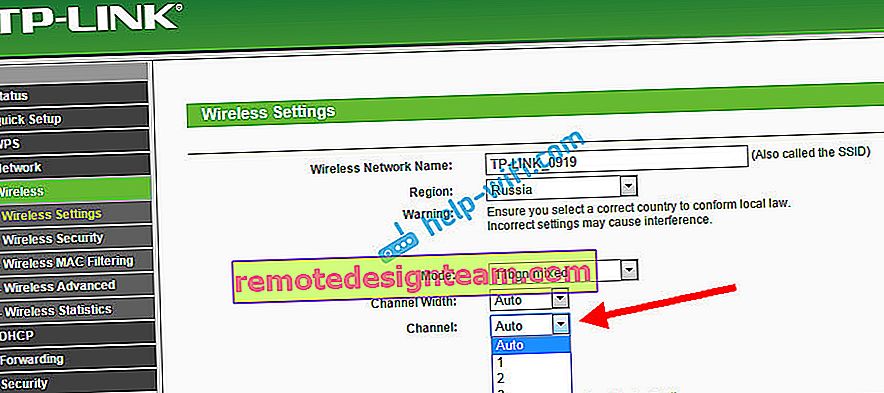
Моля, обърнете внимание при какви условия настъпва изключването от интернет. Това може да бъде например придвижване из къщата или само на определени места (стаи). Тогава ще бъде по-лесно да се намери причината и да се отстрани.
Какво да направите, ако интернет изчезне след събуждане от режим на заспиване
Това се случва, защото Windows деактивира Wi-Fi адаптера в режим на заспиване, за да спести енергия. И когато излезете от режим на заспиване, адаптерът вече не може да работи нормално и трябва да рестартирате лаптопа. Също така често се наблюдават проблеми, когато лаптопът работи на батерия. Трябва да деактивираме изключването на безжичния адаптер и да зададем максимална производителност на батерията и мрежовото захранване.
Ако имате Windows 10, вижте тази статия: //help-wifi.com/reshenie-problem-i-oshibok/propadaet-internet-wi-fi-v-windows-10-posle-vyxoda-iz-spyashhego-rezhima /
Нека първо настроим схемата за захранване. Натиснете Win + R клавишната комбинация . Копирайте командния контрол powercfg.cpl в реда "Open" и щракнете върху бутона Ok .

Ще се появи прозорец с планове за захранване. Съветвам ви да изберете Балансиран . След това щракнете срещу този план върху връзката Конфигуриране на план за захранване .
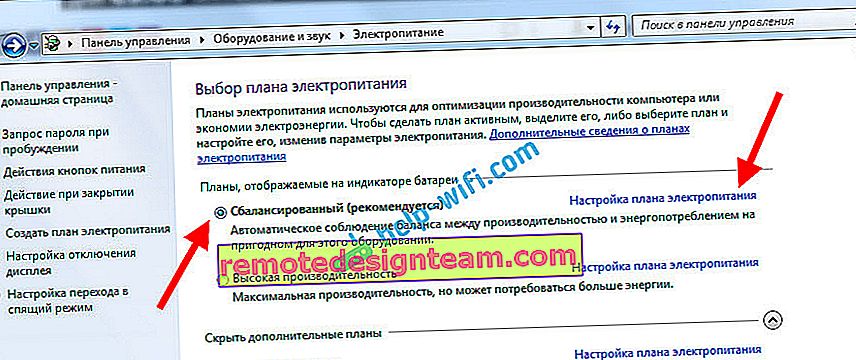
След това отворете Промяна на разширените настройки на захранването . Търсим раздела Параметри на безжичния мрежов адаптер , отворете го и задайте максимална производителност при работа в мрежата и на батерията. Щракнете върху Приложи и ОК .
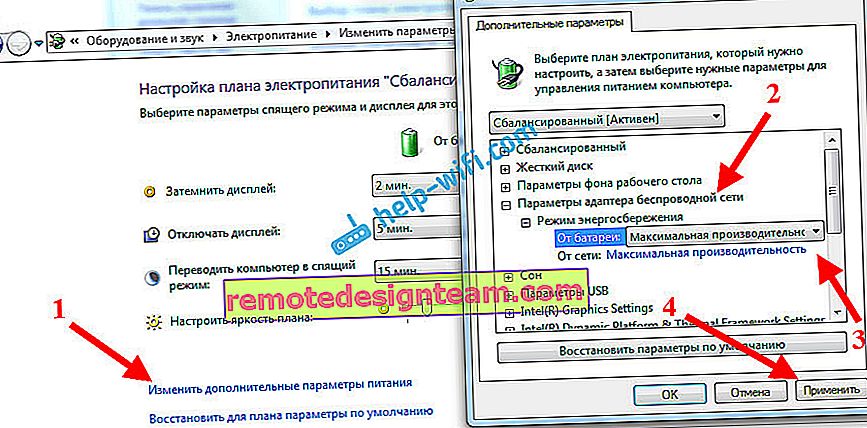
Забранете изключването на Wi-F адаптера, за да спестите енергия
Изключването на адаптера няма да ни спести много електричество, но може да се появят проблеми в работата му. Следователно трябва да предотвратите Windows да изключи адаптера.
Натиснете Win + R , копирайте командата mmc devmgmt.msc и щракнете върху Ok .
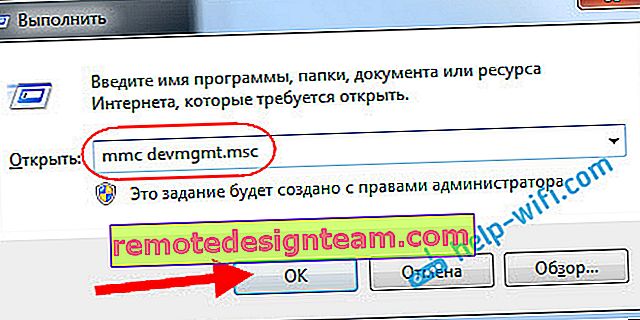
Device Manager ще се отвори. Намерете и отворете раздела Мрежови адаптери . След това щракнете с десния бутон върху Wi-Fi адаптера (името му трябва да съдържа думите "Wi-Fi", "Wireless") и изберете Properties .

Отидете в раздела за управление на захранването и премахнете отметката от квадратчето до Разрешаване на това устройство да бъде изключено, за да спестите енергия . Щракнете върху Ok .
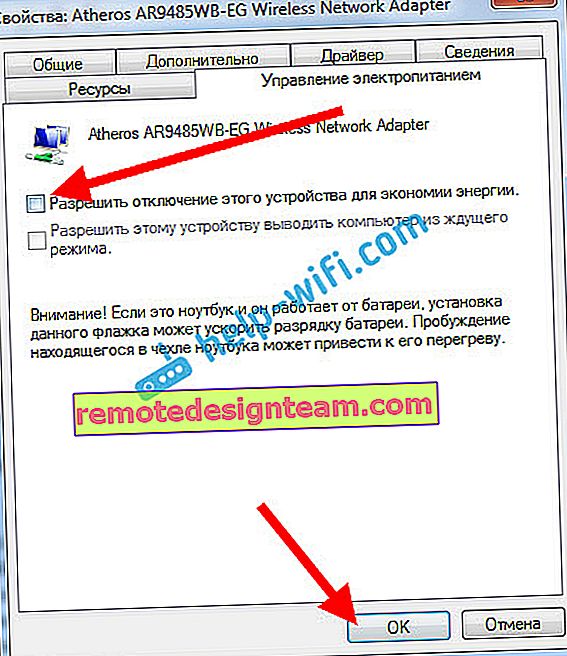
Рестартираме лаптопа и проверяваме как интернет ще работи през Wi-Fi.
Интернет може да бъде загубен поради проблеми с драйвера
Ако драйверът на Wi-Fi адаптера е остарял или е инсталиран грешен драйвер, могат да се появят различни проблеми при работата на безжичната връзка. Отворете мениджъра на устройства, както показах по-горе (натиснете Win + R и изпълнете командата mmc devmgmt.msc). Щракнете върху раздела Мрежови адаптери . Намерете вашия безжичен адаптер (името ще бъде „Wi-Fi“, 802.11n или „Wireless“). Възможно е да има жълт удивителен знак до адаптера. Това означава, че устройството не работи правилно.

Дори ако няма икона за предупреждение, опитайте да актуализирате драйвера за този адаптер. Може би това ще реши проблема с прекъсването на Wi-Fi. Просто актуализирайте не чрез диспечера на устройствата (системата ще каже, че актуализацията не е необходима), а изтеглете драйвера от официалния уебсайт на производителя на вашия лаптоп. Задължително за вашия модел и вашата операционна система. Изтеглете и инсталирайте драйвера. Писах по-подробно за инсталирането на драйвера в тази статия.
Можете също така да опитате да изберете една от вече инсталираните версии на драйвера, да деинсталирате драйвера или да го върнете обратно. Описах всички тези стъпки по-подробно, като използвах примера на Windows 10 в отделна статия: Решаване на проблеми с драйвера за безжичен Wi-Fi адаптер в Windows 10.
Какво да направите, ако Интернет периодично изчезва на всички устройства?
Ако вашата интернет връзка изчезне едновременно на всички свързани устройства, проблемът вече е в рутера. Писах за това в началото на статията. На компютрите състоянието на връзката става „няма достъп до интернет“ .
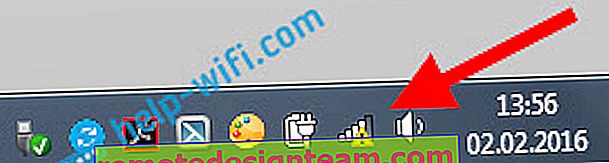
А на мобилните устройства (смартфони, таблети) Интернет просто спира да работи. И след такива неуспехи, винаги трябва да рестартирате рутера, само след това Интернет отново започва да работи. Освен това такива прекъсвания обикновено се случват в моменти, когато на рутера има голямо натоварване: изтегляме нещо (особено от торенти), гледаме онлайн видеоклипове, играем онлайн игри, свързваме някои други устройства към Wi-Fi и т.н. И основно този проблем се наблюдава при евтини рутери.
Това е разбираемо, те просто не могат да издържат на товара и да "паднат". Само рестартирането запазва. Моят приятел има абсолютно същия проблем с Tp-Link TL-WR741ND (който е от доставчика на Kyivstar). След свързване на смартфона и лаптопа всичко работи добре. Просто включвате онлайн гледането на видео, след известно време интернет изчезва.
Какво може да се направи:
- Свържете интернет без рутер, директно към компютъра и проверете работата. За да се премахнат прекъсванията от страна на доставчика.
- Актуализирането на фърмуера на рутера често ще помогне. На нашия уебсайт имаме инструкции за всички популярни производители на рутери.
- Деактивирайте торент клиенти на устройства (ако има такива). Те създават товар, поради който Интернет изчезва.
- Ако имате интернет връзка чрез 3G / 4G USB модем, който е свързан към рутер, тогава такива прекъсвания най-вероятно са от страната на доставчика.
- Е, и закупуване на по-мощен рутер.
Изглежда нищо не е пропуснал. Напишете в коментарите как успяхте да се отървете от този проблем.









