Инструкции за настройка на TP-Link Archer A6 Wi-Fi рутер
Закупуването на рутер не е трудно. Изборът, да, е труден. Но да предположим, че сте прочели статията ми със съвети за избора на Wi-Fi рутер за вашия дом или апартамент, след това прочетете ревюто на TP-Link Archer A6 и избрахте този рутер. Страхотен избор! Но все пак трябва да бъде свързан и конфигуриран по някакъв начин. Сега, използвайки моя TP-Link Archer A6 като пример, ще ви покажа как да направите всичко правилно. В комплекта има малко ръководство за настройка, но то обхваща само основите и отговаря на най-популярните въпроси. И ще се опитам да покажа целия процес на настройка със снимки и екранни снимки.
Както всеки друг рутер, нашият TP-Link Archer A6 трябва първо да бъде свързан и подготвен за конфигуриране. За да направите това, включете захранващия адаптер и го включете в електрически контакт. Включете захранването с бутона за включване / изключване на захранването (ако е деактивиран) и свържете самия Интернет (кабел от доставчика, модем) към интернет порта (известен още като WAN). Тя трябва да изглежда по следния начин:

Ако индикаторът WAN стане оранжев, всичко е наред. Просто Интернет на рутера все още не е конфигуриран. Не обръщай внимание. Трябва да се свържем с рутера от някакво устройство, за да влезем в уеб интерфейса на рутера и да зададем необходимите параметри. Най-добре е да използвате компютър или лаптоп. Като го свържете към рутера чрез мрежов кабел (кабелът е включен).
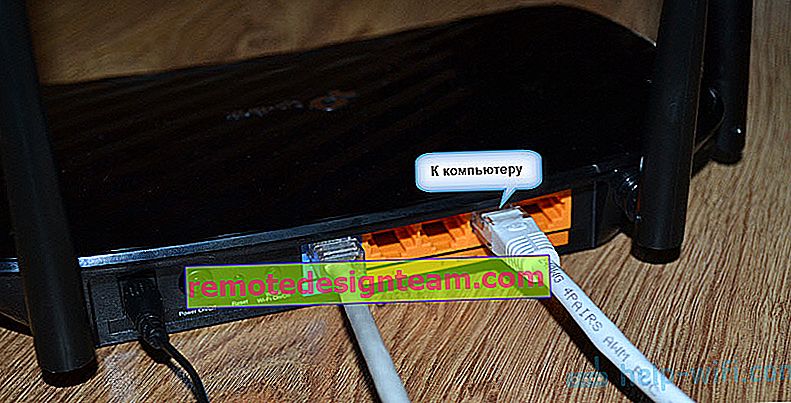
Ако искате да конфигурирате рутера от телефон, таблет или лаптоп, можете да се свържете само чрез Wi-Fi, тогава трябва да се свържете с Wi-Fi мрежата Archer A6. Името на фабриката на мрежата (SSID) и паролата (парола за Wi-Fi) могат да бъдат намерени в долната част на рутера.

Избираме мрежата, чието име е посочено на рутера, въвеждаме паролата и се свързваме.
Случва се рутерът вече да е конфигуриран. В резултат на това името или паролата на мрежата могат да бъдат променени. Входът и паролата на рутера и други параметри също могат да бъдат променени. В този случай трябва да направите фабрично нулиране. За да направите това, натиснете бутона Reset с нещо рязко и го задръжте за около 5 секунди (докато индикаторът на захранването започне да мига). След това изчакваме рутерът да се зареди. Свързваме се с него с помощта на кабел или безжично и се опитваме да влезем в уеб интерфейса.
Настройване на TP-Link Archer A6
Ако ще конфигурирате рутера от мобилно устройство, може да е по-удобно за вас да направите това с помощта на приложението TP-LINK Tether.
На устройството, което свързахме към Archer A6, трябва да стартираме браузъра и да отидем на адрес: //192.168.0.1 или //tplinkwifi.net . Ако настройките на рутера не се отворят, вижте тази и тази статия. В първия показах по-подробно как да вляза в настройките на маршрутизатора TP-Link, а във втория писах за решаването на проблема, когато не се отварят точно тези настройки.
TP-Link Archer A6 ни среща с предложение за промяна на администраторската парола. Направи го. Измислете силна парола и я въведете два пъти. Запишете го, за да не забравите. Тази парола ще защити настройките на рутера (следващия път, когато се опитате да отворите настройките на рутера, ще се появи страница за упълномощаване, където трябва да въведете тази парола). Не бъркайте тази парола с вашата парола за Wi-Fi мрежа.
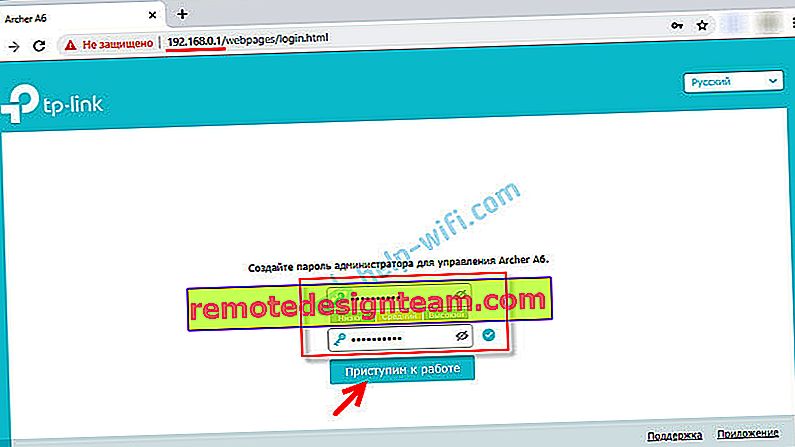
Ако е необходимо, можете да промените езика на уеб интерфейса.

Първият път, когато влезете в уеб интерфейса, "Бързата настройка" ще се стартира автоматично. Ако е необходимо, можете да отидете на основни или допълнителни настройки и да зададете необходимите параметри в отделни раздели. Но настройването на вашия рутер с помощта на съветника за бърза настройка е много лесно. Да опитаме.
Въведете вашата часова зона.

За да не въведете всички настройки за ръчно свързване с интернет, можете да опитате да намерите вашия интернет доставчик в предварително зададените настройки и да щракнете върху "Напред". В зависимост от вида на връзката може да се наложи да въведете необходимите параметри. Това обикновено е потребителското име, паролата и адреса на сървъра (за PPTP и L2TP). Те се издават от доставчика.
Ако необходимият доставчик за вашата държава и град не е наличен, поставете отметка в квадратчето „Не намерих подходящи настройки“.
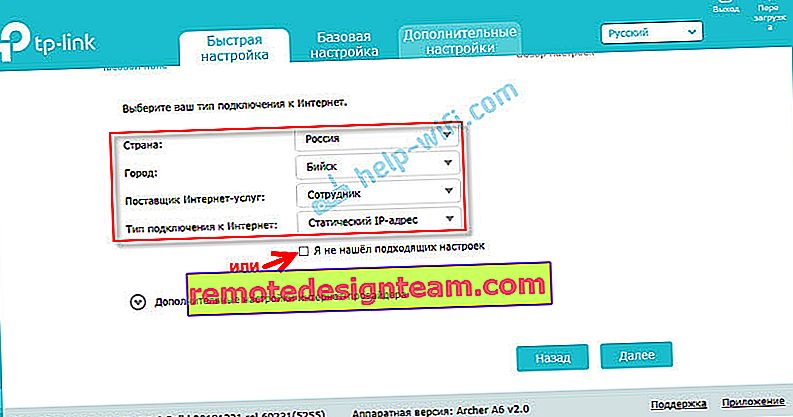
В този случай трябва ръчно да изберете вида на връзката. Ако не знаете каква връзка използва доставчикът ви, проверете с поддръжката.

Ако е "Динамичен IP-адрес" - не е необходимо да се въвеждат допълнителни настройки. Ако PPoE - ще трябва да посочите потребителско име и парола. А за PPTP и L2TP също и адреса на сървъра. Позволете ми да ви напомня, че цялата тази информация ви се предоставя от вашия интернет доставчик.
Например: настройка на PPPoE.
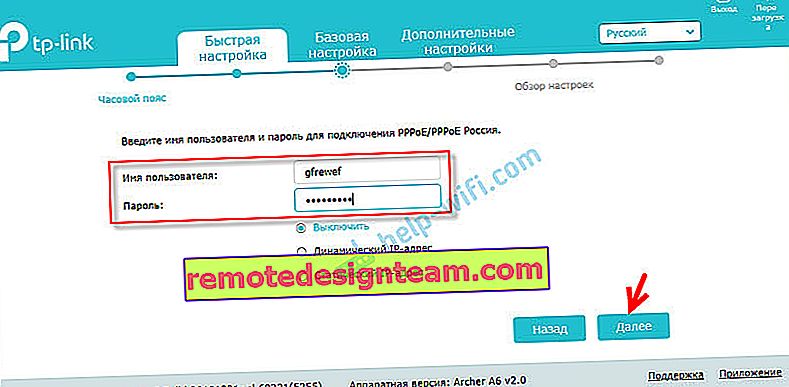
Безжични настройки
Тук трябва да конфигурирате настройките за Wi-Fi. Променете мрежовото име и парола (задайте силна парола, поне 8 знака). Отделно за 2.4GHz и 5GHz мрежи. Ако например няма нужда рутерът да разпространява мрежата в обхвата от 5 GHz, тогава той може да бъде изключен. Просто премахнете отметката от квадратчето до Enable Wireless.
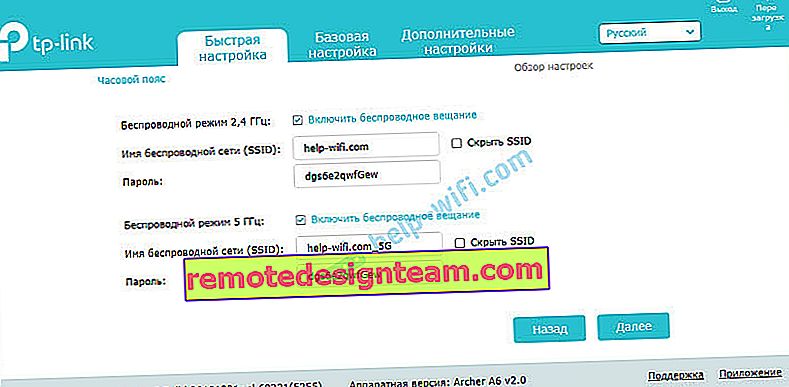
Проверяваме всички настройки и ги запазваме.
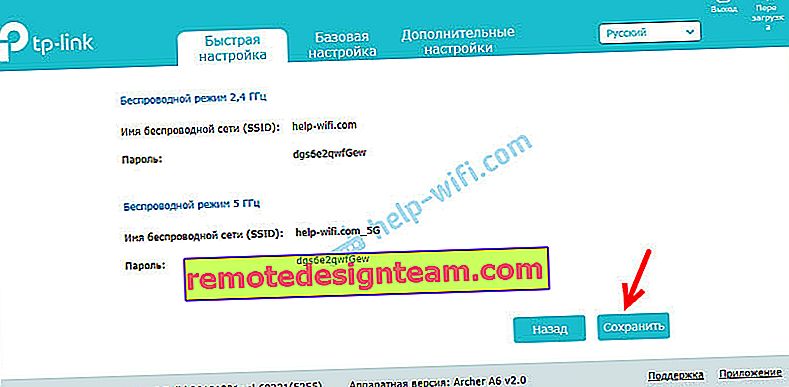
След запазване на параметрите се появява следното съобщение:

Ако сте се свързали и настроили чрез Wi-Fi, тогава се свържете с новата Wi-Fi мрежа, тъй като сме сменили нейното име и парола. След като се свържете, щракнете върху Напред.
Рутерът ще запази настройките отново и ще ви подкани да свържете рутера с вашия TP-Link ID, тъй като TP-Link Archer A6 поддържа облачни функции.
Можете например да контролирате маршрутизатора си чрез Интернет. Чрез приложението Tether. Можете да прочетете повече за настройката в статията за дистанционно управление на рутер TP-Link.
Ако искате да пропуснете тази настройка - кликнете върху бутона "Влезте по-късно".
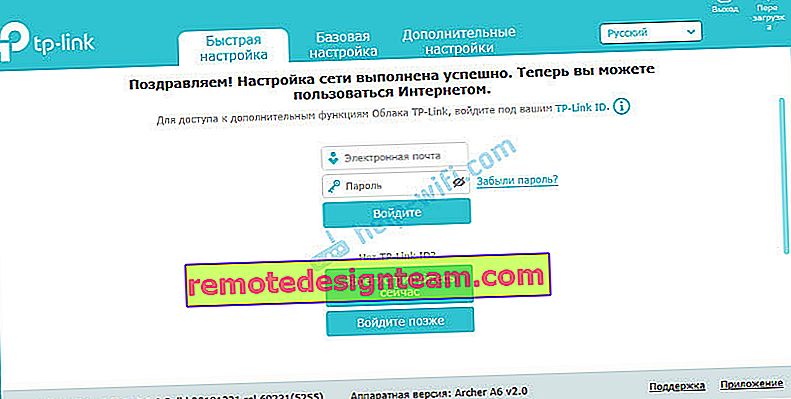
Конфигурацията на рутера е завършена.
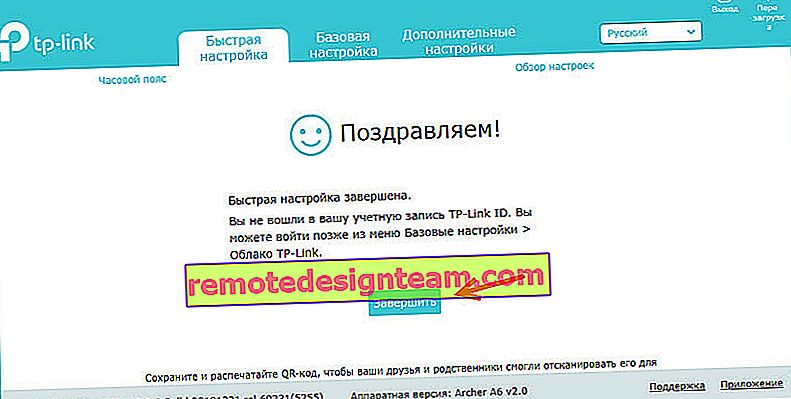
Ще се появи страницата за упълномощаване. Трябва да въведете паролата, която зададохме в началото на настройката.
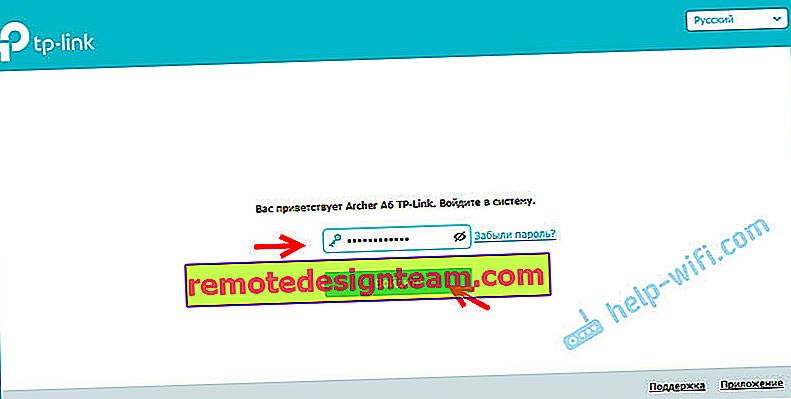
Отваря се страницата Network Diagram.
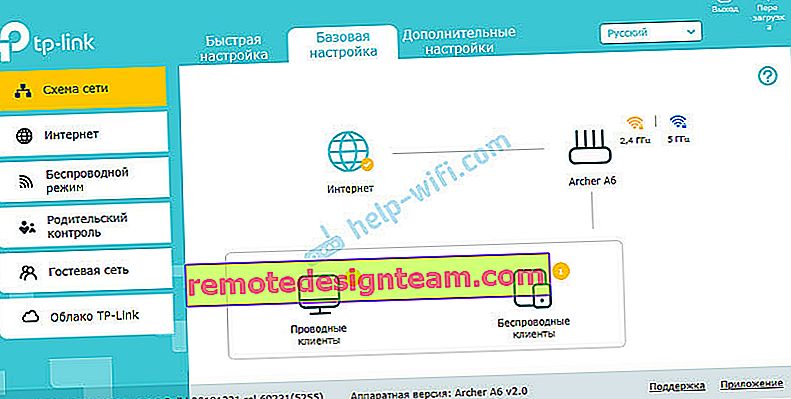
Можете да видите информация за интернет връзката, информация за рутера (Wi-Fi мрежа), кабелни и безжични клиенти. Просто кликнете върху необходимия елемент и вижте информацията по-долу.
Допълнителна информация
Ако трябва да промените някои настройки, можете да го направите в раздела „Основни настройки“ или „Допълнителни настройки“. Избиране на желания раздел вляво.
Например можете да промените настройките за свързване към интернет в раздела „Мрежа“ - „Интернет“.
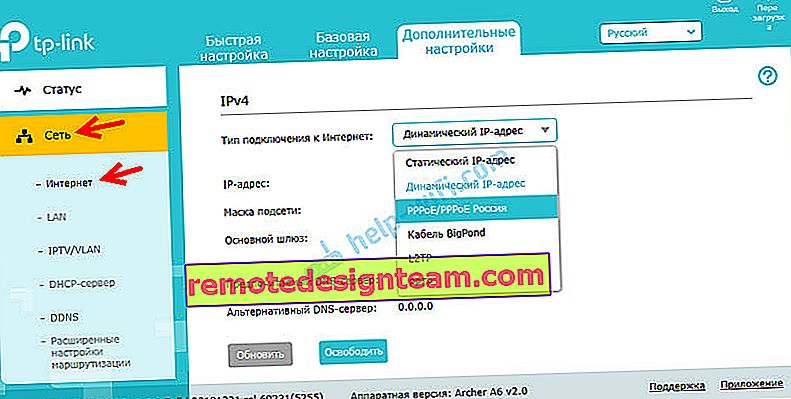
И настройките за Wi-Fi могат да се променят в раздела "Безжичен режим".

Ако трябва да конфигурирате някакви допълнителни функции, можете да видите инструкциите в раздела "TP-Link". Например има инструкции за настройка на IPTV.
Ако след настройването на интернет през рутера не работи и индикаторът WAN (Интернет) свети в оранжево, тогава трябва да проверите с доставчика всички параметри на интернет връзката и да ги промените в настройките на рутера.

За този проблем говорих подробно в статията защо индикаторът за интернет (WAN) на рутера TP-Link е оранжев.
Ако имате информация за някакви проблеми с TP-Link Archer A6, решения или полезна информация, която не е в статията - пишете в коментарите. Там можете също да зададете въпроси за този рутер и да оставите обратна връзка.









