Как да направите точка за Wi-Fi на лаптоп. Windows 10, 8, 7
Да предположим, искате да споделите Wi-Fi интернет от вашия лаптоп. Използвайте лаптоп като Wi-Fi рутер. Нали? Ако да, значи сте попаднали на правилното място. Тук ще ви разкажа всичко за това как да направите точка за достъп до Wi-Fi на лаптоп и ще ви дам връзки към подробни статии за настройка, които са най-подходящи за вашия случай.
Вече подготвих няколко инструкции за настройка на точка за достъп в Windows. За Windows 7 и Windows 10. Той показа как да стартира точката за достъп чрез специални програми, чрез командния ред и дори стандартния инструмент "Mobile Hotspot", който се появи в Windows 10 след последната голяма актуализация. В статията ще дам връзки към тези инструкции. Също така вече говорих за решаване на проблеми, които често могат да се срещнат в процеса на стартиране на точка за достъп на лаптоп.
Но първо, за тези, които не са в темата, ще ви кажа каква е точката за достъп на лаптоп, в кои случаи е възможно да се разпространява Wi-Fi и в кои случаи няма да работи. Тази информация може да ви се стори излишна. Но повярвайте ми, това не е така. Съдейки по коментарите, много потребители имат проблеми със стартирането на точката за достъп именно защото не разбират съвсем какво е и как работи. Във всеки случай можете да пропуснете един раздел и да преминете към следващия, към настройката. Ако не се интересувате.
Какво е Wi-Fi Hotspot на Windows?
Започвайки с Windows 7 (с изключение на Windows 7 Starter), стана възможно стартирането на виртуална точка за достъп до Wi-Fi. Това означава, че в системата може да се създаде виртуален адаптер, чрез който Интернет ще се разпространява чрез Wi-Fi до други устройства. Ако го обясните с прости думи.
Вижте: лаптоп или компютър има Wi-Fi адаптер, чрез който можем да го свържем безжично към интернет. Това е пряката цел на адаптера. А Windows има функция за софтуерна точка за достъп. Това означава, че като стартира точката за достъп, адаптерът на компютъра ще излъчва Wi-Fi мрежата (като обикновен рутер). И други устройства (телефони, таблети, лаптопи и т.н.) могат да бъдат свързани към тази мрежа. И ако в свойствата на нашата интернет връзка разрешим общ достъп за създадения виртуален адаптер, тогава достъпът до интернет ще се появи на всички устройства. Лаптопът, подобно на безжичен рутер, ще разпространява интернет през Wi-Fi.
Освен това по този начин можете да получавате интернет чрез Wi-Fi и да го разпространявате. Това означава, че лаптопът (PC) вече действа като ретранслатор (безжичен усилвател). В някои случаи тази функция може да бъде полезна. Например имате лоша Wi-Fi връзка в стаята си. А на компютъра, поради по-мощния приемник, има стабилен безжичен сигнал. Просто стартираме точката за достъп в Windows и свързваме телефона с нея.
Какво ви е необходимо, за да стартирате точка за достъп на лаптоп?
Отделно реших да подчертая точките, без които не можете, ако искате да разпространявате интернет чрез Wi-Fi от лаптоп или настолен компютър. Много е важно.
- Нуждаем се от лаптоп или настолен компютър. Ако имате компютър, той трябва да има външен USB или вътрешен PCI Wi-Fi адаптер. Той е вграден в лаптопи. Писах за такива адаптери за компютър в тази статия.
- Нашият компютър или лаптоп трябва да е свързан с интернет. Това е разбираемо, защото за да го разпространява, той трябва да го получи отнякъде. Интернет може да бъде чрез обикновен Ethernet (обикновен мрежов кабел), високоскоростна връзка, чрез 3G / 4G модем или Wi-Fi.
- На компютъра или лаптопа, който искаме да направим точка за достъп, трябва да бъде инсталиран драйверът за Wi-Fi адаптера. Поради драйвера, неправилната му инсталация или версия много хора не могат да стартират точката за достъп. Тоест, Wi-Fi на вашия компютър трябва да работи, в настройките мрежовите адаптери трябва да имат адаптер „Безжична мрежова връзка“ или „Безжична мрежа“ (в Windows 10).
Как да проверите дали Windows е хоствал мрежова поддръжка
Има команда, която може да провери дали компютърът ви поддържа по-точно Wi-Fi адаптер или по-точно драйвер, който е инсталиран за стартиране на хоствана мрежа. Има стартиране на виртуална Wi-Fi мрежа.
Изпълнете командния ред като администратор и издайте командата netsh wlan show drivers .

Редът за поддръжка на хоствана мрежа трябва да гласи Да . Ако сте изпълнили командата и "Поддръжка на хоствана мрежа" - "Не", инсталирайте или актуализирайте драйвера за Wi-Fi адаптер. Как да направя това на Windows 7, писах в тази статия. И ако имате Windows 10, вижте статията: актуализиране (инсталиране) на драйвера на Wi-Fi в Windows 10.
Превръщаме лаптоп (компютър) в Wi-Fi точка за достъп
Важен момент за разбиране. Стартирането на виртуална Wi-Fi мрежа на Windows 7, Windows 8 (8.1) и Windows 10 е почти същото. Принципът на действие е същият. Командите за стартиране са еднакви. Въпреки че ще дам връзки за стартиране на мрежата на различни версии на Windows в статията по-долу, важно е да се разбере, че принципът на работа и дори решението на най-популярните проблеми са еднакви навсякъде.
Има няколко начина, по които можете да стартирате точката за достъп:
- Стандартният и, както ми се струва най-надеждният начин, е да се стартира виртуална точка за достъп, като се използват специални команди през командния ред. В Windows 7, 8, 10 тези команди ще бъдат еднакви. По-долу ще пиша по-подробно за този метод и ще дам връзки към подробни инструкции. Този метод може да ви се стори сложен, но не е така.
- Вторият начин е да стартирате гореща точка с помощта на специални програми на трети страни. Ако искате повече информация, тогава в статията „Програми за разпространение на Wi-Fi от лаптоп в Windows 10, 8, 7“, говорих подробно за тези програми (Virtual Router, Switch Virtual Router, Maryfi, Connectify 2016) и показах как с работи с тях. Ако решите да стартирате мрежата по този начин, следвайте връзката, която дадох по-горе, всичко е подробно и показано там.
- Третият метод е подходящ само за Windows 10 с инсталирана актуализация (версия 1607). Там в настройките вече се появи раздел "Мобилна точка за достъп", с който можете да стартирате точка за достъп от лаптоп.
Универсален начин: стартиране на точка за достъп чрез командния ред
Съветвам ви да отидете направо на страницата с подробни инструкции, които ви подхождат най-добре.
- Подробни инструкции за настройка на точка за достъп в Windows 10
- Стартиране на виртуална Wi-Fi мрежа в Windows 7
- Инструкции за настройка на точка за достъп, ако имате интернет чрез 3G / 4G модем.
- Ако имате стационарен компютър с USB Wi-FI адаптер, вижте това ръководство.
Няма значение каква версия на Windows сте инсталирали. Просто трябва да стартирате командния ред и да изпълните няколко команди на свой ред.
Полезна функция! За да не стартирате ръчно мрежата с команди всеки път, можете да конфигурирате автоматичното стартиране на точката за достъп в Windows.
Кратка инструкция
1 Първа команда:
netsh wlan задава хостван мрежов режим = разрешава ssid = "help-wifi.com" key = "11111111" keyUsage = упорито
Той регистрира нова мрежа в системата. Най-просто казано, той задава името на Wi-Fi мрежата, която лаптопът ще разпространява, и задава паролата. В самата команда редът ssid = "help-wifi.com" е името на мрежата. Мощно е да го промените. Също така паролата е key = "11111111". Паролата също може да бъде променена.
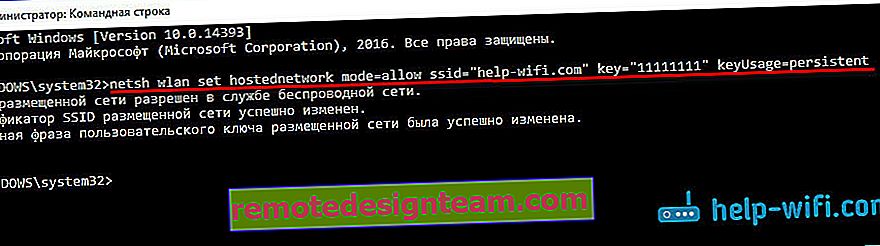
2 Втора команда:
netsh wlan стартиране на хоствана мрежа
Той вече стартира виртуалната мрежа, създава адаптера. След изпълнението на тази команда вашият лаптоп вече започва да разпространява Wi-Fi с параметрите, посочени в първата команда.

3 След това в свойствата на нашата интернет връзка трябва да отворим споделен достъп за виртуалната Wi-Fi мрежа, която стартирахме. За да може лаптопът да разпространява интернет.
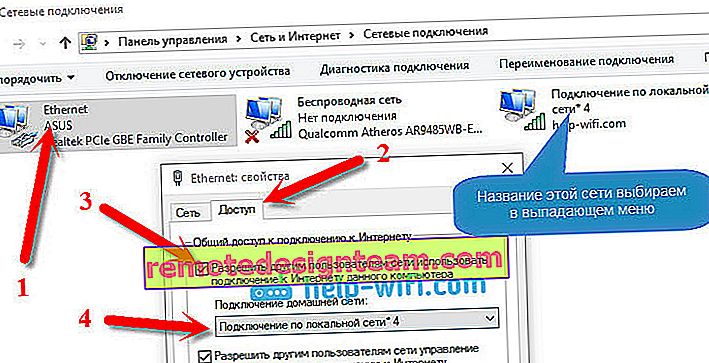
4 Можете да спрете споделянето на Wi-Fi с командата: netsh wlan stop hostednetwork . И тичам отново с командата, която дадох по-горе. Не е нужно да изпълнявате първата команда всеки път. Само когато искате да промените името на мрежата (SSID) или паролата.
Точка за достъп на Windows 10 чрез мобилна точка за достъп
Както писах по-горе, след инсталирането на актуализацията на Windows 10 от 2 август 2016 г. (версия 1607), в настройките, раздела „Мрежа и интернет“ се появи раздел „Мобилна точка за достъп “, на който можете много лесно и бързо да започнете да разпространявате интернет чрез Wi-Fi. Изглежда така:

Имаме голяма и подробна статия за настройване на функцията "Мобилна точка за достъп": //help-wifi.com/nastrojka-virtualnoj-wi-fi-seti/mobilnyj-xot-spot-v-windows-10-zapusk- tochki-dostupa-prostym-sposobom /
Грешки, които могат да се срещнат при стартиране на виртуална Wi-Fi мрежа
Колкото и да е странно, в процеса на настройка и превръщане на вашия лаптоп в рутер можете да срещнете много проблеми и грешки. Особено в Windows 10, тъй като има предимно проблеми с драйверите. Затова подготвих няколко отделни статии с решения на най-популярните грешки.
1 Ако стартирате мрежата в Windows 10 чрез Mobile Hotspot , може да видите грешката „Мобилната hotspot не може да бъде конфигурирана, тъй като компютърът няма Ethernet, Wi-Fi или клетъчна връзка . “ В този случай компютърът ви е свързан с интернет. Тази грешка може да се появи, ако имате PPPoE връзка чрез набиране на номер (потребителско име и парола). По някаква причина стандартната функция не вижда такава връзка. Опитайте да стартирате мрежата чрез командния ред.
2 Отново, в Windows 10, след стартиране на виртуалната мрежа, тя може да има статус „Няма достъп до мрежата“ и устройствата няма да се свържат със създадената мрежа . За този брой вижте тази статия: //help-wifi.com/nastrojka-virtualnoj-wi-fi-seti/ustrojstva-ne-podklyuchayutsya-k-tochke-dostupa-v-windows-10-poluchenie-ip-adresa/
3 Грешка: "Хостваната мрежа не може да бъде стартирана. Групата или ресурсът не са в правилното състояние за извършване на заявената операция . " Ако срещнете тази грешка, вижте тази статия за решения: //help-wifi.com/nastrojka-virtualnoj-wi-fi-seti/ne-udalos-zapustit-razmeshhennuyu-set-v-windows/
4 За решаване на проблеми с отварянето на публичен достъп до Интернет за създадената връзка вижте тази статия.
5 Ако сте започнали разпространението на Wi-Fi, устройствата ще се свържат с мрежата, но интернет не работи, вижте това ръководство.
Заключение
Опитах се да направя тази статия възможно най-опростена и разбираема. За да може всеки да разбере как работи тази функция, какво е необходимо за нейното конфигуриране и според кои инструкции да конфигурира в конкретен случай. А също и как да се справите с възможни проблеми, които могат да възникнат по време на процеса на настройване на точка за достъп в Windows.
Ако разбирате как работи функцията на виртуалната Wi-Fi мрежа и ако няма проблеми с хардуера (драйвери), тогава мрежата се стартира много просто и работи чудесно. Във всеки случай в коментарите можете да споделите вашите съвети и да зададете въпроси. Късмет!









