Инструкции за конфигуриране на маршрутизатора TP-Link Archer C5400
Въпреки факта, че маршрутизаторът TP-Link Archer C5400 има много прост панел за уравнения, възможно е да го конфигурирате от мобилно устройство (чрез собственото приложение) и в комплекта има подробно ръководство със снимки, все пак реших да подготвя свои собствени инструкции за настройка на този рутер ... Ако все още не сте закупили Archer C5400, но избирате само рутер и разглеждате този модел като една от опциите, препоръчвам ви да прочетете рецензията TP-Link Archer C5400.
Настройката на всеки рутер може да бъде разделена на два етапа: свързване на всички кабели и самия процес на настройка. С връзката мисля, че всичко е ясно. Сега ще покажа подробно как правилно да свържете Archer C5400. Но можете да го конфигурирате по два начина:
- Ако от компютър или лаптоп, можете да го конфигурирате чрез уеб интерфейса, който се отваря в браузър (като обикновен уебсайт). Ще разгледаме тази опция в статията.
- Ако е от смартфон или таблет, най-добре е да използвате собствено приложение TP-Link, наречено Tether. Не, можете да го конфигурирате през браузъра, но чрез приложението е много по-удобно. Тогава също ще бъде възможно да управлявате рутера чрез това приложение. Няма да се спираме на това подробно, тъй като вече писах за това приложение в статията: Програма TP-LINK Tether: конфигуриране и управление на рутер Tp-Link.
Първо, нека свържем нашия TP-Link Archer C5400. Свържете кабела към захранването, включете го в контакта и го включете в рутера. Свържете интернет към WAN порта (Интернет). И в един от 4-те LAN порта свържете кабела (той е включен) към лаптоп или компютър.

Ако не можете да свържете рутера към компютъра си чрез кабел, можете да се свържете с Wi-Fi мрежа. Името на фабричната мрежа (SSID) и фабричната парола (Wireless Password / PIN) могат да бъдат намерени на стикера в долната част на рутера.
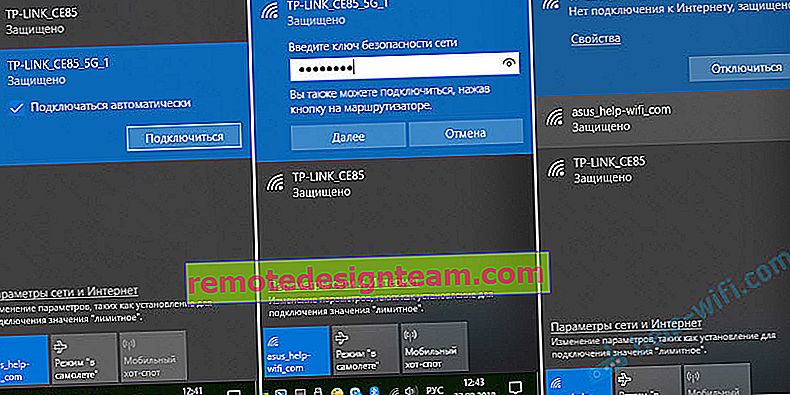
Състоянието на мрежата може да е „Няма връзка с интернет“. Това е нормално, тъй като рутерът все още не е конфигуриран. В някои случаи Интернет може да работи веднага. Уверете се, че на вашия компютър има само една активна връзка. Само до рутера. В противен случай няма да можем да влезем в настройките.
Настройка на TP-Link Archer C5400
Ако погледнете стикера в долната част на кутията на рутера, можете да видите адреса //tplinkwifi.net. Това е адресът, на който можете да отидете до настройките на маршрутизатора TP-Link. Как да направя това, казах в статията: tplinkwifi.net - въведете настройките на рутера. Можете също да отидете на настройките на 192.168.0.1. Просто отворете всеки браузър, въведете този адрес в адресната лента (а не в лентата за търсене!) И натиснете Enter.
Веднага препоръчвам да промените езика на уеб интерфейса. Също на първата страница TP-Link Archer C5400 ще ни помоли да зададем парола, която ще трябва да се въведе по-късно при влизане в контролния панел. Тази парола не е за Wi-Fi мрежа (повече за това по-късно). Тази парола е необходима за защита на настройките на рутера. Измисляме парола, въвеждаме я два пъти и кликваме върху бутона „Да започнем“.
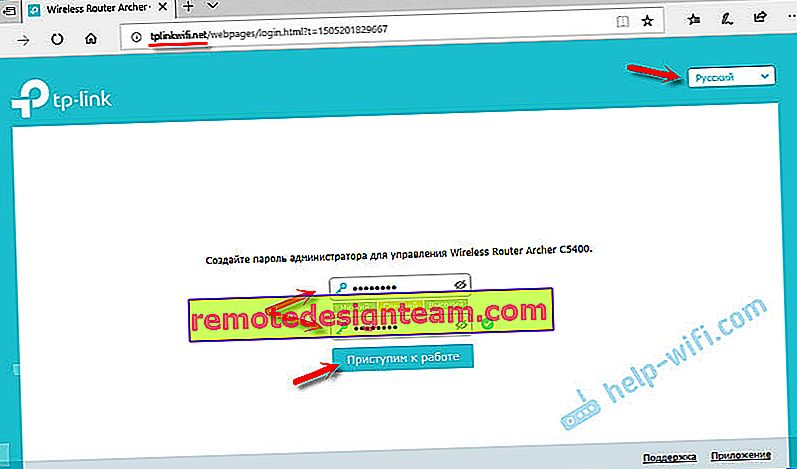
Разделът "Бърза настройка" ще се отвори веднага. Първата стъпка е да посочите часовата зона.
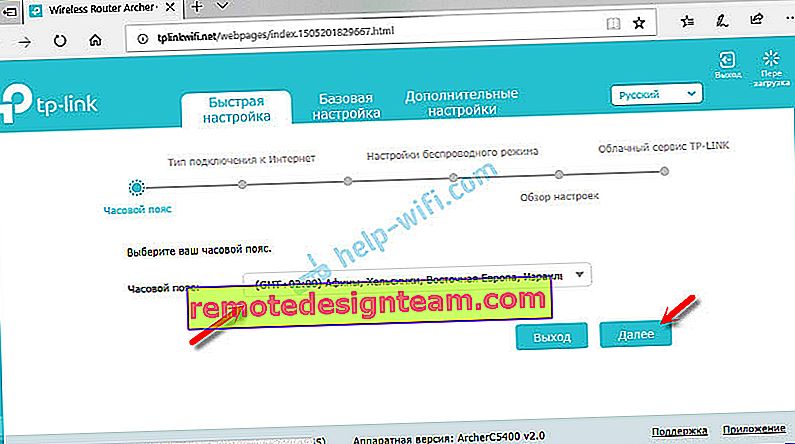
Освен това, много важни настройки! Интернет връзка. Трябва да изберете правилния тип интернет връзка и да зададете всички параметри, които са необходими за връзката.
Може да не знаете какъв тип интернет връзка използва вашият ISP. Можете да се обадите на екипа за поддръжка и да попитате, или да кликнете върху бутона „Автоматично откриване“. Вярно е, че няма гаранция, че типът ще бъде дефиниран правилно.
Ако имате PPPoE, L2TP, PPTP, на следващия етап трябва да зададете потребителско име и парола (предоставени от доставчика). Ако статичен IP, тогава трябва да регистрирате адресите. И ако динамичният IP (като моя), тогава нищо не трябва да се конфигурира.
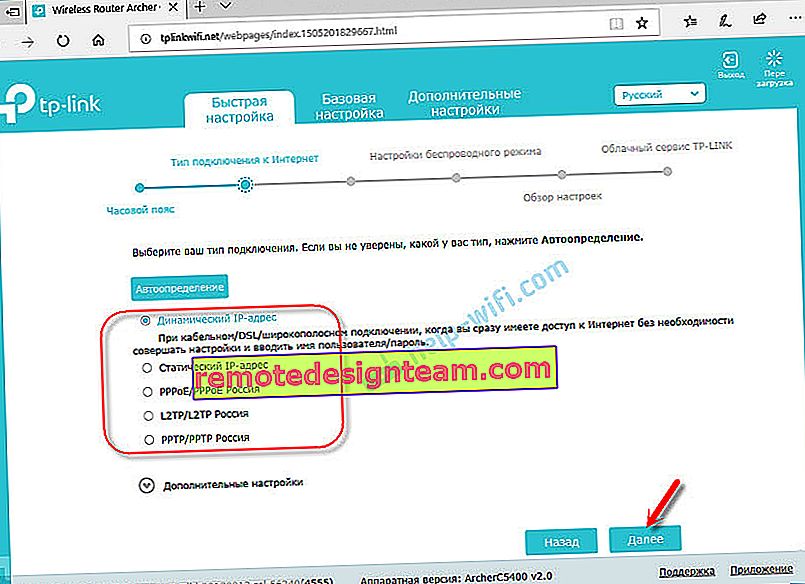
Избирането на „Dynamic IP“ ще ви помоли да клонирате MAC адреса. Ако вашият доставчик не се свързва с MAC адрес, оставете елемента "НЕ клонирайте MAC адреса". Ако има обвързване и маршрутизаторът вече е свързан чрез кабел към компютъра, към който е свързан Интернет, тогава задайте „Клониране на MAC адреса на текущия компютър“.
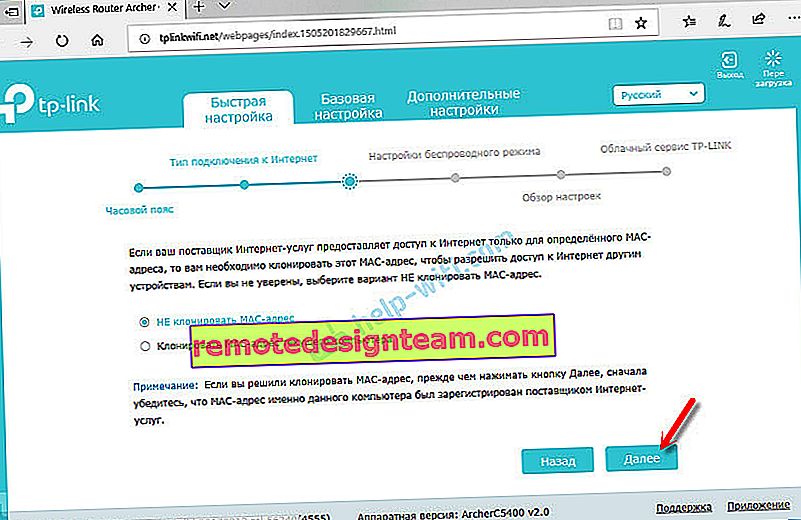
В следващия прозорец трябва да зададем настройките на Wi-Fi мрежата. Име и парола на мрежата. За всяка от трите мрежи, защото имаме трилентов рутер. Ако е необходимо, можете да изключите конкретна Wi-Fi мрежа, ако не се нуждаете от нея. Например една мрежа в обхвата 5 GHz. Паролата може да бъде настроена еднакво за всички Wi-Fi мрежи. Вижте за пример моите настройки в екранната снимка по-долу.
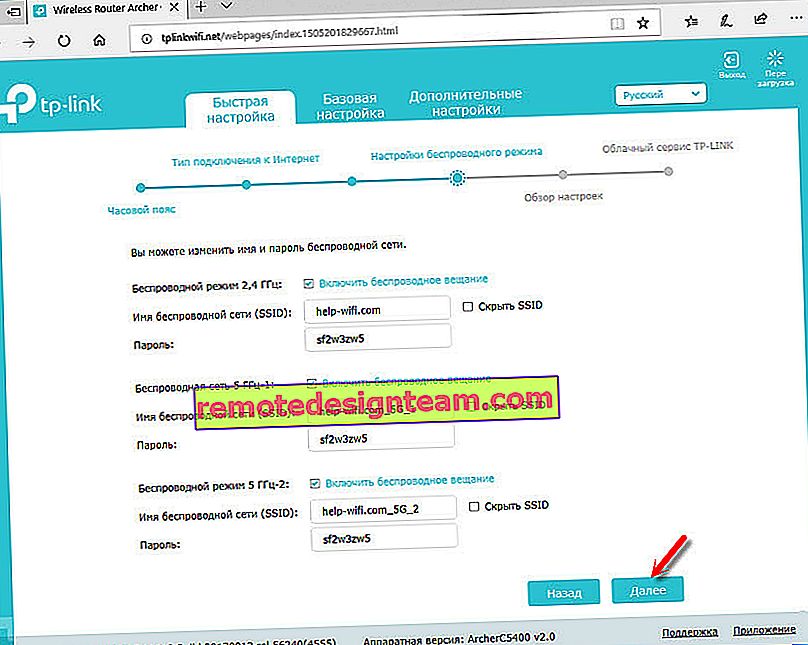
Проверяваме всички настройки и кликваме върху бутона „Запазване“.
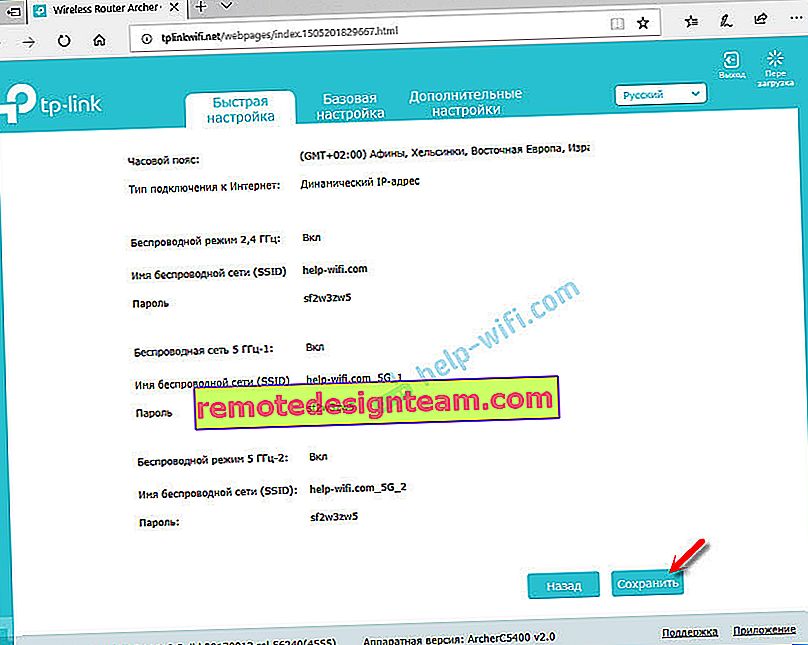
Изчакваме малко и виждаме прозорец с предложение за влизане под TP-LINK ID. Ако искате, можете да създадете акаунт и да влезете в него. Но това не е необходимо, можете просто да кликнете върху бутона "Влезте по-късно".
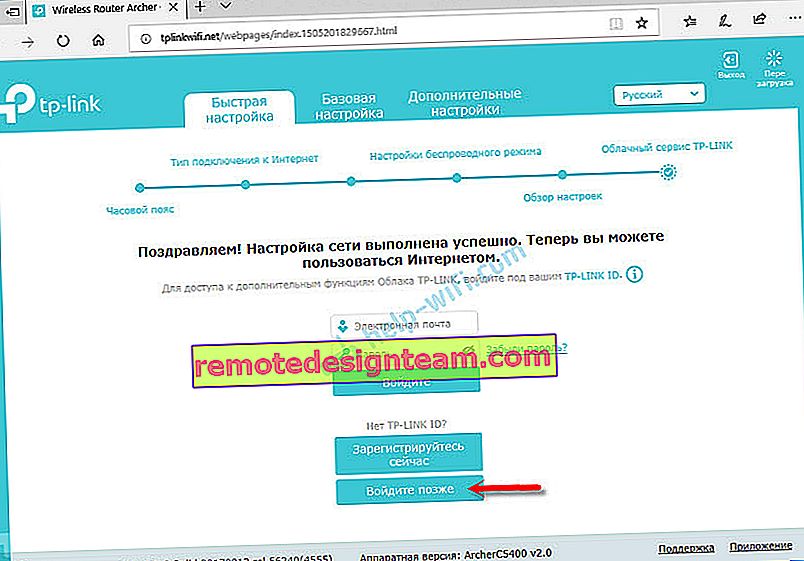
Завършване на настройката на TP-Link Archer C5400!
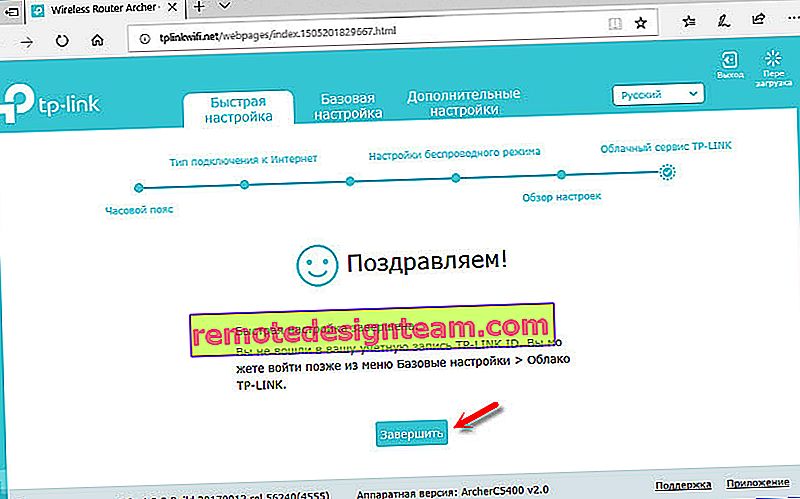
Уеб интерфейсът и прозорецът „Мрежова диаграма“ ще се отворят веднага.
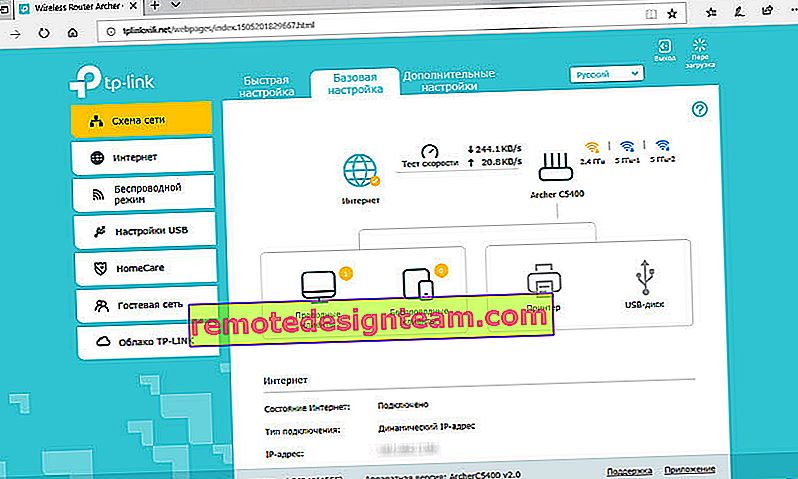
Оттук можете да управлявате вашия рутер. Променяйте настройките, персонализирайте различни функции, преглеждайте и управлявайте свързани устройства и много други. Интерфейсът е на руски език, много прост и приятен. Не е никак трудно да го разберете. И също така, на всяка страница има бутон под формата на въпросителен знак (?) Чрез щракване върху него, на същата страница ще се появят подробни инструкции за настройките. Много удобно.
Ако все още имате въпроси относно настройката на TP-Link Archer C5400, можете да ги оставите в коментарите. Определено ще отговоря и, ако е необходимо, ще добавя статията.









