Започнете автоматично да споделяте Wi-Fi, когато включите лаптопа
Тази статия ще бъде полезна за всички, които разпространяват Wi-Fi от своите лаптопи или настолни компютри. Ако стартирате виртуалната мрежа с команда през командния ред, тогава вероятно знаете, че след всяко рестартиране на лаптопа (изключване и включване) трябва да въведете отново командния ред и да изпълните съответната команда. Едва след това лаптопът започва да разпространява Wi-Fi.
Дори ако настроите точка за достъп чрез някаква програма, тогава всичко, което трябва да направите, е да стартирате тази програма и след това да стартирате виртуалната мрежа. Това не винаги е удобно. Особено ако използвате тази функция много. Много по-удобно е, когато точката за достъп ще стартира автоматично, веднага след стартирането на Windows. Ще ви покажа как да направите това и ще обясня всичко подробно.
В една от статиите за настройване на Wi-Fi точка за достъп на лаптоп говорих за това как да създам .bat файлове за стартиране и спиране на виртуална Wi-Fi мрежа. И така, ще създадем .bat по същия начин с командата за стартиране на мрежата и просто ще го добавим към автоматично зареждане. Когато включите компютъра, той автоматично ще стартира и изпълни командата. След това лаптопът ще разпространява интернет без вашето участие. Задачата е ясна, да тръгваме!
Създайте .bat файл, за да стартирате Wi-Fi точка за достъп на лаптоп
Този метод работи за Windows 10, Windows 8 (8.1) и Windows 7.
Преди да създадете такъв файл, трябва да имате конфигурирана точка за достъп. Как да направя това, написах в инструкциите:
- Как да споделям Wi-Fi от лаптоп под Windows 10?
- Как да разпространявам интернет чрез Wi-Fi от лаптоп на Windows 7?
Едва след като всичко може да се стартира ръчно и компютърът ще разпространява интернет, има смисъл да създадете файл за стартиране.
На работния плот щракнете с десния бутон върху празно място и изберете „Ново“ - „Текстов документ“.

Преименувайте файла на start_wifi.bat . Името може да бъде всяко (с английски букви), основното е, че разширението е .bat . След преименуване файлът трябва да е различен.
Ако не работи, може да сте деактивирали показването на файлови разширения. Прочетете тук как да го поправите.
След това щракнете с десния бутон върху файла и изберете „Промяна“.

Ще се отвори обикновен бележник. Поставете командата в него:
netsh wlan стартиране на хоствана мрежа
Кликнете върху „Файл“ - „Запазване“ или просто затворете файла и потвърдете запазването на промените.
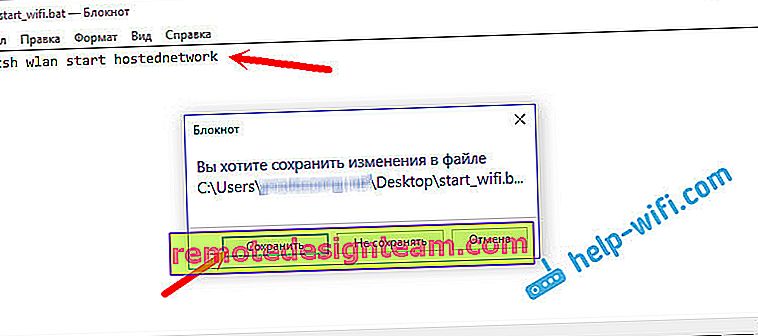
Това е, нашият файл е готов. Сега, ако го стартирате, виртуалната Wi-Fi мрежа ще се стартира. За да може този файл да се стартира автоматично при включване на компютъра, трябва да го добавим към стартиране. Какво ще правим сега.
Ако е необходимо, можете да създадете същия файл, за да спрете споделянето на Wi-Fi. Всичко е абсолютно същото, само командата ще бъде различна: netsh wlan stop hostednetwork .
Добавете .bat файл към стартиране на Windows 10, за да стартирате автоматично виртуална Wi-Fi мрежа
Трябва да копираме самия файл .bat в стартовата папка. За да отворите бързо тази папка в Windows 10, натиснете комбинацията клавиши Win + R , въведете командата shell: startup в прозореца Run и щракнете върху Ok.
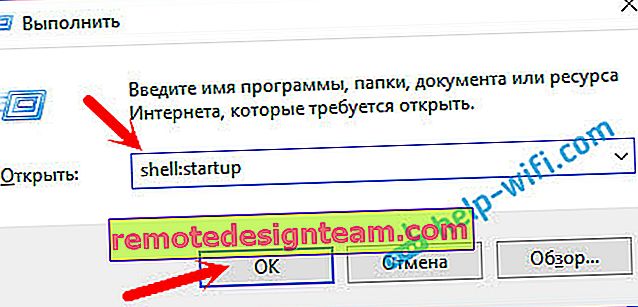
Това ще отвори стартовата папка, в която трябва да копираме нашия .bat файл.
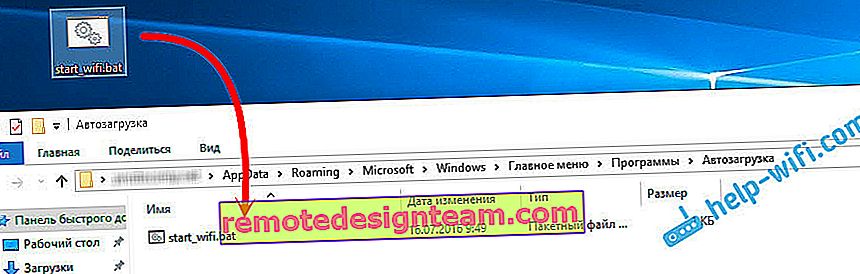
Рестартираме компютъра и се радваме на резултата. Веднага след стартирането на Windows ще забележите как се появява прозорец на командния ред и бързо изчезва. Това означава, че точката за достъп работи.
Автоматично стартиране на точката за достъп в Windows 7
В Windows 7 папката за стартиране може да бъде намерена в менюто "Старт" - Всички програми.

Отворете папката и копирайте нашия .bat файл в нея.

Всичко е готово. За да премахнете файл от стартиране, просто го изтрийте.









