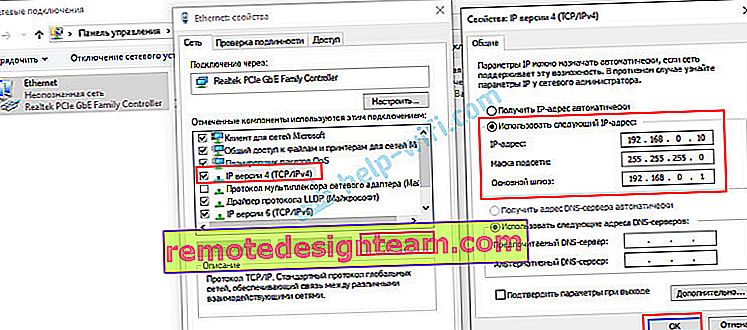Как да вляза в рутер в режим на повторител, мост, точка за достъп? Настройките не се отварят след промяна на режима на работа
В тази статия ще говоря за решаването на проблема, когато не можете да въведете настройките на рутера, на който режимът на работа е променен. Когато конфигурираме обикновен рутер в режим на усилвател на Wi-Fi сигнал, безжичен мост (WDS), приемник, точка за достъп или просто ръчно деактивираме DHCP сървъра. И след това не можем да отворим настройките на този рутер или настройките на друг рутер. Вече написах много инструкции за промяна на режима на работа на рутери от различни производители. Той показа как да настроите различни рутери като ретранслатор (усилвател на сигнала), безжичен мост, точка за достъп и др. И един от най-често срещаните въпроси в коментарите към тези статии: настройки ".
Всъщност всичко е много просто. Когато сменим режима на работа на рутера, след промяна на режима (например на „Усилвател на Wi-Fi сигнал“), DHCP сървърът автоматично се деактивира на рутера. И той е отговорен за издаването на IP адреси на устройства, които свързваме с рутера. Тъй като това е DHCP сървър, устройството (същия лаптоп или компютър) не може да получи IP адрес от рутера и да се свърже с него. И ако устройството не е свързано с рутера, тогава няма да можем да въведем настройките от него. Същата история с настройката на режим на мост (WDS). Например на рутери TP-Link. По време на процеса на конфигуриране препоръчвам ръчно да деактивирате DHCP сървъра. След това връзката с рутера се губи и вече не можем да въведем настройките му (уеб интерфейс).
Това означава, че основната причина е, че DHCP сървърът не работи на рутера в режим на усилвател, мост, точка за достъп или приемник. Това е историята с всички рутери, които имат различни режими на работа: ASUS, TP-Link, D-Link, Tenda, Zyxel Keenetic, Netis, Mercusys, Totolink и др. Има няколко решения:
- Просто възстановете фабричните настройки на рутера. По подразбиране устройството работи в режим на рутер, DHCP сървърът е активиран. След това можете да отворите настройките и да опитате отново да конфигурирате желания режим на работа или да извършите други настройки. Много често препоръчвам този метод. Той е най-простият.
- На устройството (компютър, лаптоп, телефон), от което искаме да влезем в настройките на рутера (на което режимът на работа е променен и връзката е загубена), трябва ръчно да регистрираме IP адреса, маската и шлюза. Когато DHCP сървър работи на рутера, устройството получава тези адреси автоматично. И тъй като след промяна на режима на работа DHCP сървърът е деактивиран, те трябва да бъдат регистрирани ръчно директно на клиента.
- Ако рутерът не просто е бил превключен в друг работен режим, а е осъществена връзка с основния рутер (например вторият рутер в режим на повторител е свързан с първия), тогава можете да видите IP адреса (който може да се използва за въвеждане на настройките) в уеб интерфейса на основния рутер. В списъка на свързаните устройства. Този метод обаче не работи във всички режими и не на всички рутери.
По-късно ще ви покажа подробно как да приложите тези три решения. Изберете най-подходящия начин за решаване на този проблем за себе си.
Възстановяване на стандартния режим на работа на рутера чрез фабрично нулиране
След като настроите WDS (безжичен мост) или промените режима на работа, винаги можете да върнете рутера в първоначалното му състояние, просто като възстановите фабричните настройки. За това дори не е необходимо да отивате в уеб интерфейса. Нулирането може да се извърши с бутона. Има го на всеки рутер. Най-често е с етикет Нулиране (RST, по подразбиране).

Процесът на фабрично нулиране може да работи различно при различните модели. Но в повечето случаи работи следната схема:
- Включваме рутера и изчакваме около минута.
- Намираме бутона Reset. Ако е вдлъбнато в тялото, тогава се нуждаем от кламер, клечка за зъби или друг тънък предмет.
- Натиснете бутона и го задръжте за около 10 секунди.
- В този момент (докато държим бутона) разглеждаме индикаторите. От тях можете да разберете, че е настъпило нулиране.
- Рутерът ще бъде като нов след рестартиране.
След като изпълните тези стъпки, можете да се свържете с рутера и да отворите настройките му чрез браузър. Например оставям линк към статията, в която подробно показах как да нулирам настройките на рутера TP-Link.
Ръчно регистрираме IP, маска и шлюз
В повечето допълнителни режими на работа (повторен предавател, точка за достъп) DHCP сървърът автоматично се деактивира. След това рутерът не издава IP адреси, устройствата не се свързват и настройките не се отварят. След правилна конфигурация в определен режим на работа (след успешна връзка с основния рутер), IP адресите се издават от DHCP сървър, който работи на основния рутер.
Ако имаме рутер, който е превключен в определен режим на работа и комуникацията с него е загубена, няма връзка, когато маршрутизаторът е директно свързан към компютър, тогава на компютъра, в свойствата на мрежова връзка (LAN) или дори безжична връзка (Wi-Fi), можете ръчно регистрирайте необходимите адреси. След това ще се появи връзка с рутера и ще можем да влезем в неговия контролен панел.
- Свържете компютъра си към рутер (чиито настройки не могат да бъдат въведени) с помощта на кабел.
- Отворете прозореца "Мрежови връзки". Това може да стане чрез параметри или чрез натискане на Win + R за изпълнение на командата ncpa.cpl.
- Отворете свойствата на Ethernet връзката (Local Area Connection). Ако планирате да се свържете с рутера чрез Wi-Fi, променете настройките за безжична връзка.
- Изберете „IP версия 4 (TCP / IPv4)“ и кликнете върху бутона „Свойства“.
- Поставяме превключвателя до „Използване на следния IP адрес“ и въвеждаме адресите ръчно. Трябва да знаем LAN IP адреса на рутера. Най-често по подразбиране (ако не сте го променили) е 192.168.1.1 или 192.168.0.1. Обикновено адресът в тази форма е посочен в долната част на рутера. В моя случай LAN IP адресът на рутера е 192.168.0.1. Така че в полето за IP-адрес пишем например 192.168.0.10 (промяна на последната цифра), „Маска на подмрежата“ ще се регистрира автоматично, когато поставите курсора, а „Шлюз по подразбиране“ е IP-адресът на рутера. В моя случай 192.168.0.1. Като този:
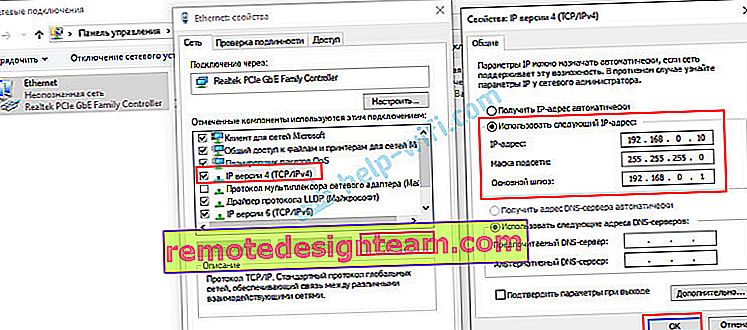
- След това ще се появи връзка с рутера (ако сте регистрирали правилно адресите). Състоянието на връзката „Неразпозната мрежа“ ще изчезне. Ще можете да влезете в уеб интерфейса, използвайки IP адреса на рутера (който сте посочили в полето "Шлюз по подразбиране").
По този начин можете да отворите настройките на рутер, на който DHCP сървърът е деактивиран по някаква причина. Вече в настройките можете или да промените режима на работа, или да продължите конфигурацията в необходимия режим.
Разглеждаме IP адреса на рутера (ретранслатор, точка за достъп) в настройките на основния рутер
Важно! Този метод може да не работи във вашия случай. В зависимост от двата рутера и избрания режим на работа. Ако вторият рутер не е в списъка на свързаните на първия, използвайте един от методите, за които писах по-горе.Сега ще се опитам да обясня как работи. Имаме основен рутер, който разпространява интернет. Искаме да използваме втория рутер за решаване на някои специфични задачи, като го свържем с първия рутер. В режим на точка за достъп (по кабел), усилвател на Wi-Fi сигнал, мост и др. Ако вторият рутер е бил свързан към основния (връзка е установена), тогава той получава IP адрес от основния. Този IP адрес се показва в уеб интерфейса на основния рутер. И можете да го използвате, за да отворите уеб интерфейса на втория рутер.
Трябва да отидем в настройките на основния рутер, да намерим там списък на свързаните устройства (или списък с клиенти на DHCP сървър), да намерим нашия рутер и да видим кой IP адрес му е присвоен. След това отидете на настройките на този адрес.