Skype „Връзката не бе успешна.“ Няма Skype връзка, но интернет работи
В допълнение към самия Windows, в някои програми могат да възникнат проблеми с интернет връзката. Например програмата Skype много често показва грешката „Не може да се установи връзка“ или „За съжаление не можа да се свърже със Skype“. Очевидно тези грешки се появяват поради проблеми с интернет връзката. Но както обикновено се случва, интернет на компютъра е свързан и работи, но Skype продължава да пише, че няма връзка и не ви позволява да влезете в акаунта си.
Въпреки факта, че сега има огромен брой различни пратеници, които са по-добри във функционалност, стабилност и други параметри, мнозина продължават да използват Skype за работа или комуникация с роднини и приятели. Аз също използвам този месинджър и никога не съм имал никакви специални проблеми или грешки с него. Но когато трябваше да конфигурирам компютри на други хора (да инсталирам Windows и други програми), след инсталирането на Skype се появи съобщение, че е невъзможно да се установи връзка. Въпреки че Интернет беше свързан с други програми (включително браузъра), той работи.
Тъй като може да има много причини, които да ви попречат да влезете в Skype, няма универсално решение. Но проблемът е популярен, програмата също е популярна, което означава, че основните и работещи решения вече са намерени експериментално, което ще споделя с вас. Някои от тях са тествани на наш собствен опит. Ще се опитам да направя най-опростените и разбираеми инструкции, с които можете самостоятелно да поправите вашата интернет връзка в Skype.
Защо Skype казва, че не е успял да установи връзка?
Всичко е много просто. Skype използва интернет връзка. Включително за влизане във вашия акаунт. Когато въведем нашето потребителско име (телефонен номер, имейл) и парола, програмата изпраща тези данни на сървъра за проверка. Ако всичко е наред, тогава влизаме в Skype. Или получаваме съобщение, че такъв акаунт не съществува, или паролата е неправилна.
И ако Skype не може да се свърже със сървъра, тогава се появява грешката „Неуспешно установяване на връзка“ .
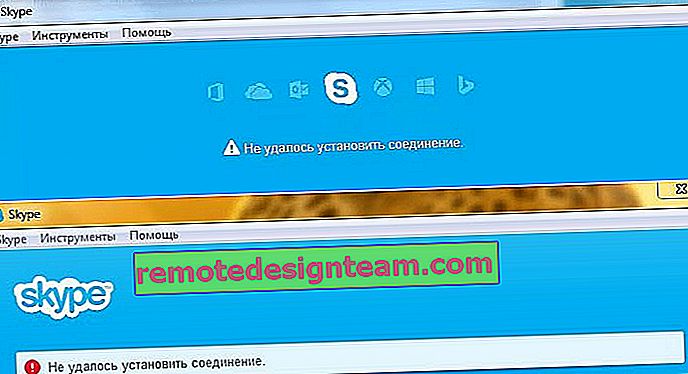
В по-новите версии на Skype, се появява още една грешка: "Съжалявам, не можа да се свърже Skype . " Проверете вашата интернет връзка и опитайте отново.
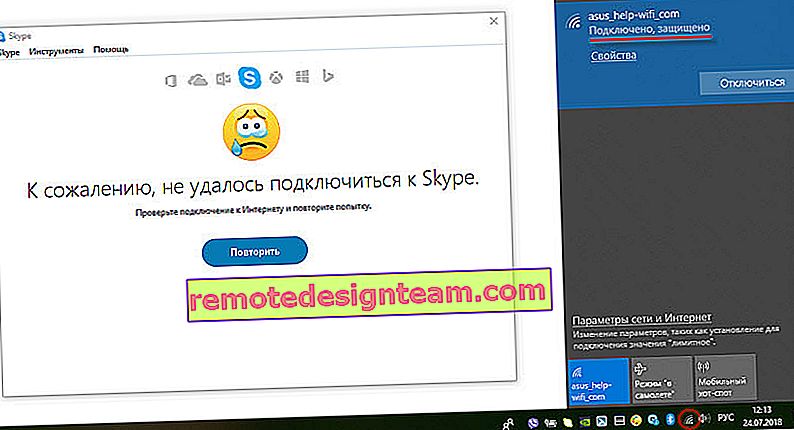
Погледнете екранната снимка по-горе. Програмата не вижда интернет връзка, но компютърът е свързан с интернет (имам Wi-Fi, можете да имате кабел) и няма ограничения за връзката. Аз нямам "достъп до интернет" или каквото и да било.
И след актуализиране до най-новата версия на Skype 8.25 (която беше по времето на това писане), програмата дори без връзка с интернет, след като щракна върху бутона „Вход с акаунт в Microsoft“, просто се опита да изтегли нещо и този бутон се появи отново за влизане.
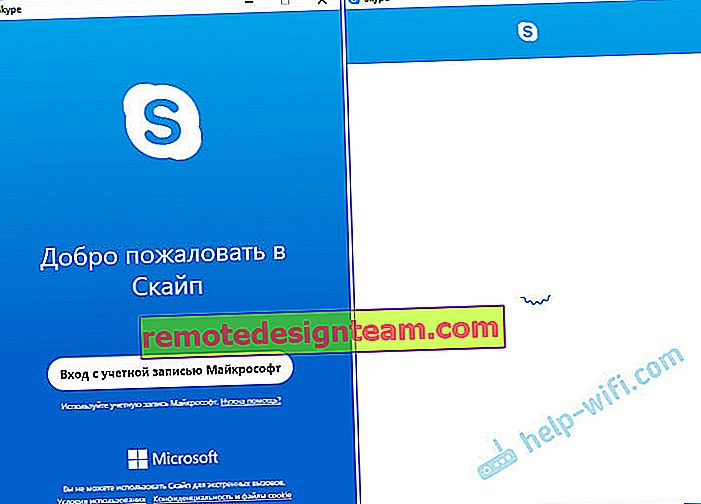
Няма грешки или съобщения. Може би в следващите версии това ще бъде поправено. И в новата версия вече няма достъп до настройките за връзка (порт, прокси). Освен това няма да можете да стартирате проверка за актуализация и да видите самата версия на Skype (можете да я видите в прозореца Добавяне или премахване на програми в Windows). До този порт, докато акаунтът не влезе.
Какво ще стане, ако Skype не се свърже с интернет?
Решенията, които можете да видите по-долу, трябва да работят за Windows 10, Windows 8, Windows 7 и Windows XP. От само себе си се разбира, че някои настройки може да се различават леко в зависимост от версията на операционната система. Ще покажа целия процес, като използвам Windows 10 като пример, но ако е възможно ще дам инструкции (връзки към други статии) за предишни версии.
Основни причини и решения:
- Няма интернет връзка. Трябва да се уверите, че интернет работи на вашия компютър.
- На вашия компютър е инсталирана остаряла версия на Skype. Трябва да актуализирате или да изтеглите и инсталирате нова версия на програмата. Вярно е, че често е обратното - по-старата версия работи.
- Имаше моменти, когато Skype не работеше поради остаряла версия на Internet Explorer. Трябва да актуализирате браузъра си.
- Нещо с мрежовите настройки на Windows, настройките на прокси, настройките на браузъра Internet Explorer или самия Skype. Възможно е също да има проблем във файла с хостове. Трябва да проверите / изчистите всички тези настройки.
- Skype не може да се свърже с интернет поради защитна стена или антивирусна програма, блокираща програмата. Временно деактивираме антивируса и проверяваме настройките на защитната стена.
- Проблеми с връзката поради VPN. Ако имате конфигурирана VPN връзка, трябва да я деактивирате.
- Преходни проблеми на сървъра, така че Skype не може да се свърже.
Нека сега разгледаме тези решения по-подробно.
Проверка на вашата интернет връзка
Може би леко глупаво решение и в коментарите пишете нещо от рода на: „как интернет не работи, но как отидох на този сайт?!“, Но все пак. Нямам начин да видя компютъра ви, затова препоръчвам първо да се уверите, че имате активна интернет връзка.
Няма значение как компютърът или лаптопът ви са свързани с интернет. Това може да бъде безжична WI-FI мрежа, 3G / 4G USB модем или кабелна връзка. Проверете състоянието на връзката (като щракнете върху иконата на тавата). Обърнете внимание и на тази икона, ако до нея има жълт удивителен знак.
Отворете всяка програма, която използва интернет, и проверете дали връзката работи. Е, стартирайте браузъра си и се опитайте да отворите всеки сайт.
Ако имате проблеми с връзката, грешки в браузъра и други програми, тогава тези статии може да са ви полезни:
- „Връзката е ограничена“ в Windows 10 през Wi-Fi и мрежов кабел
- Wi-Fi е свързан, но интернет не работи. Страниците няма да се отворят
- DNS сървърът не отговаря на Windows 10, 8, 7
Е, ако интернет работи, но Skype не се свързва, вижте други решения по-долу.
Актуализирайте или преинсталирайте Skype
Ако все още имате седмата версия на Skype, щракнете върху "Помощ" и изберете "Проверка за актуализации".
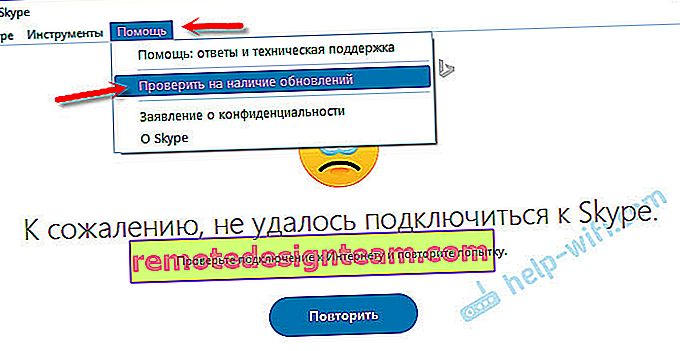
Ако програмата може да се свърже със сървъра и да провери за актуализации и ако има нова версия, ще се появи съобщение, което ви подканва да го изтеглите и инсталирате - ние се съгласяваме.

Може би след инсталирането на актуализацията всичко ще работи.
Но грешката може да се появи: „Неуспешно изтегляне на актуализацията на Skype“, или новата версия няма да бъде открита. В този случай първо трябва напълно да премахнете програмата от компютъра си, да изтеглите новата версия от официалния уебсайт и да я инсталирате.
Отиваме на „Добавяне или премахване на програми“ (в Windows 10 можете да го намерите чрез търсенето) или в „Този компютър“ отворете „Премахване и промяна на програмата“. В Windows 7 този инструмент може да бъде стартиран и в „Моят компютър“ или чрез контролния панел. Намерете Skype и го изтрийте.
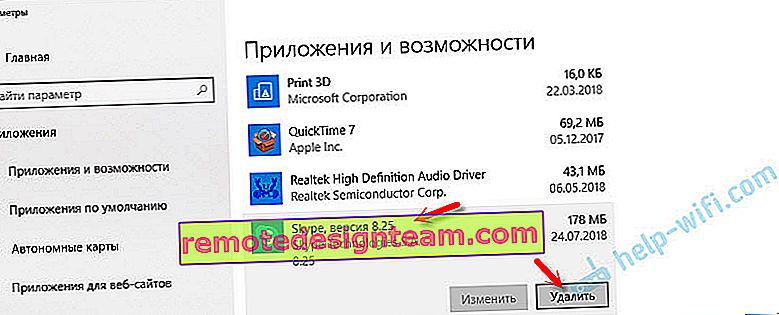
Можете също да използвате помощната програма CCleaner за деинсталиране. Няма да е излишно да изчистите ненужните файлове и системния регистър след изтриване в същата помощна програма.
Преди да инсталирате новата версия, можете да изтриете потребителската папка на адрес: Потребителско име / AppData / Роуминг / Skype.Натиснете Win + R, въведете % appdata% и натиснете Ok. Ще се отвори папка, съдържаща папката "Skype" с необходимите файлове.
Архивирайте тази папка за всеки случай. Там например се съхранява историята на кореспонденцията.
Изтеглете Skype от официалната страница - //www.skype.com/ru/ . Запазете инсталационния файл на вашия компютър, стартирайте го и следвайте инструкциите за инсталиране.
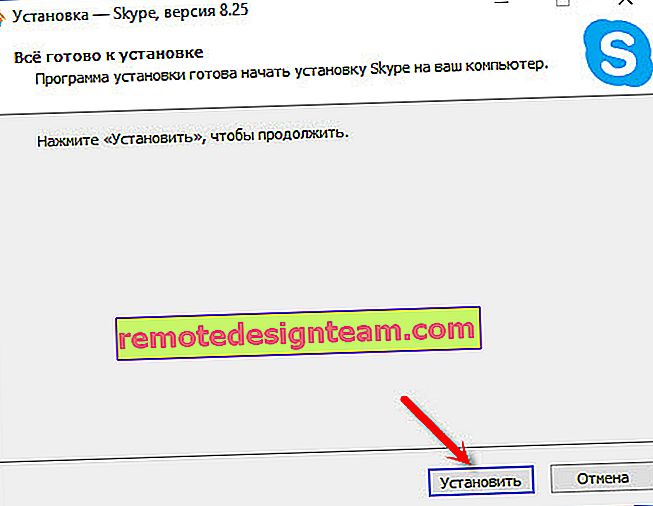
След инсталирането опитайте да влезете в акаунта си. Ако не работи, можете да инсталирате по-стара версия. Например 6.22. Особено ако имате Windows XP или Windows Vista.
Актуализиране на Internet Explorer
Skype работи с Internet Explorer. И ако имате инсталирана стара версия на браузъра, тогава Skype може да не е в състояние да се свърже с интернет. Трябва да изтеглите и инсталирате най-новата версия на Internet Explorer, която е достъпна за вашата операционна система Windows.
Можете да го изтеглите от официалния сайт - //support.microsoft.com/ru-ru/help/17621/internet-explorer-downloads
Нулирайте настройките на Internet Explorer
Съдейки по рецензиите, това решение много често помага да се отървем от грешката „Не може да се установи връзка“ в Skype.
Стартирайте Internet Explorer, в менюто "Инструменти" (или като щракнете върху иконата на зъбно колело) трябва да изберете "Опции на браузъра". След това в раздела „Разширени“ кликнете върху бутона „Нулиране“.
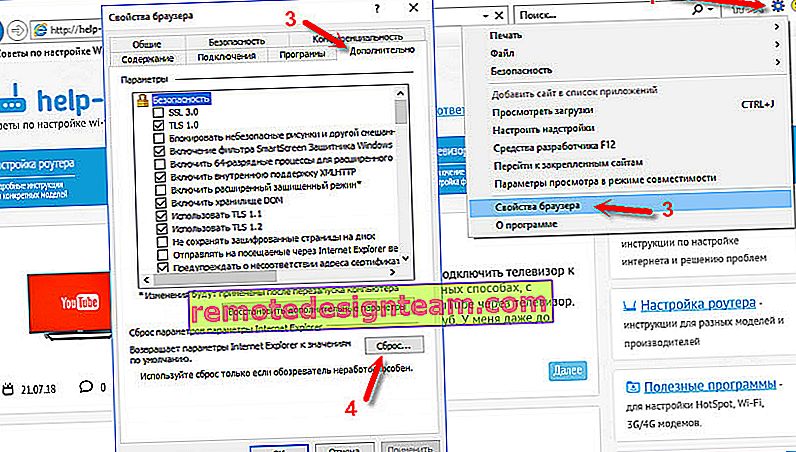
И натиснете отново бутона за нулиране. След това опитайте да отидете в Skype. Можете също да рестартирате компютъра си или да затворите и отворите отново програмата.
Защитната стена и антивирусната програма могат да блокират свързаността на Skype
Ако имате инсталиран антивирус, деактивирайте го за известно време. Възможно е да е блокирала връзката и Skype не се свързва с интернет точно поради тази причина. Обикновено можете да деактивирате антивируса в настройките или като щракнете с десния бутон върху иконата му. Показвам го, като използвам ESET като пример.
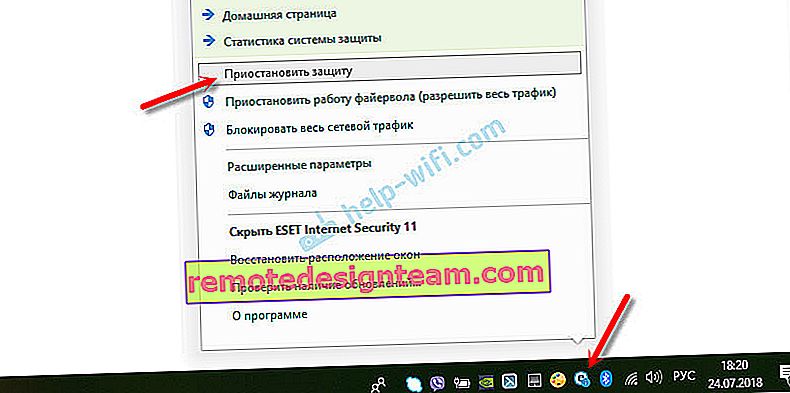
Отидете до "Контролен панел" и изберете "Система и сигурност" там. След това изберете "Защитна стена на Windows". Или намерете тези настройки, като търсите в Windows 10, това е по-бързо.
В настройките на защитната стена трябва да кликнете върху „Включване или изключване на защитната стена на Windows“ и временно да я деактивирате за частни и обществени мрежи.
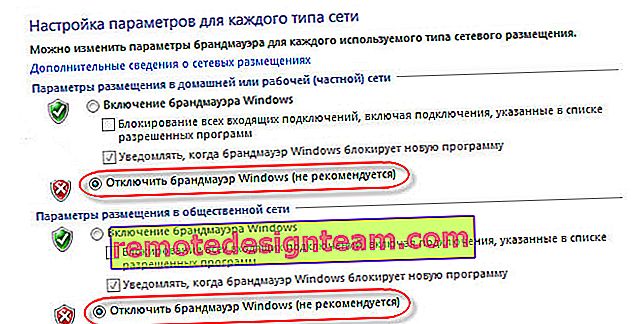
Ако след тези стъпки в месинджъра всичко е написано точно, че за съжаление не е било възможно да се свържете със Skype, тогава включете защитната стена отново и опитайте други решения.
Мрежови настройки, DNS, VPN, прокси и файл с хостове
- Опитайте да свържете компютъра си с друга мрежа, ако е възможно. Например можете да разпространявате Wi-Fi от телефона си и да го свързвате за тестване. Или да се свържете с някаква отворена мрежа. По този начин можем да премахнем проблеми в рутера и от страна на интернет доставчика.
- В процеса на писане на тази статия открих, че Skype не е успял да установи връзка поради проблеми с DNS. И тъй като проблемите с DNS не са рядкост (сървърите на доставчика се провалят или нещо се случва на рутера / компютъра), има смисъл да опитате да регистрирате DNS от Google.
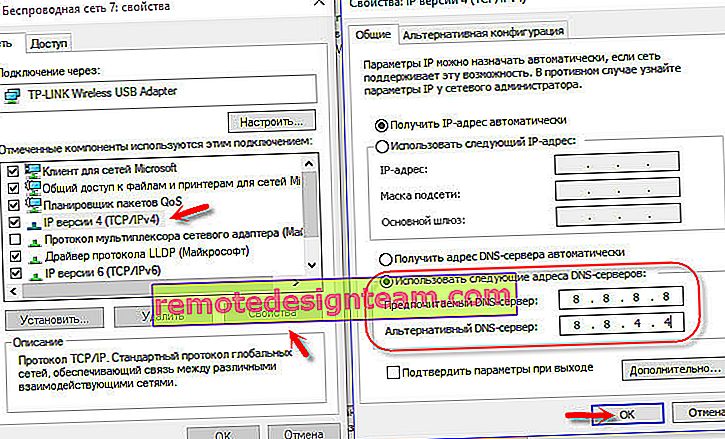 Писах за това по-подробно в статията Как да заменим DNS с Google Public DNS.
Писах за това по-подробно в статията Как да заменим DNS с Google Public DNS. - Ако на компютъра ви е инсталирана VPN като отделна програма или е конфигурирана по друг начин, трябва да я деактивирате.
- Проверете настройките на прокси сървъра. Те трябва да бъдат деактивирани.
 Прочетете повече в статията Как да деактивирам прокси сървъра в Windows.
Прочетете повече в статията Как да деактивирам прокси сървъра в Windows. - Нулирайте всички мрежови настройки на вашия компютър. Това ще засегне само мрежовите настройки. Може да се наложи да преконфигурирате вашата интернет връзка или да въведете вашата Wi-Fi парола. В Windows 10 нулирането може да се извърши в настройките.
 За повече подробности вижте статията за нулиране на мрежовите настройки в Windows 10. Можете да използвате друг метод, който също е подходящ за Windows 7, Windows 8 (8.1) и за XP.
За повече подробности вижте статията за нулиране на мрежовите настройки в Windows 10. Можете да използвате друг метод, който също е подходящ за Windows 7, Windows 8 (8.1) и за XP. - Понякога вируси и различни злонамерени програми могат да добавят своите записи към файла хостове, което в крайна сметка пречи на работата на Skype и той не вижда интернет връзката, въпреки факта, че интернет работи. Писах за проверка на този файл в статията, някои сайтове не се отварят в браузъра. Можете също да използвате помощната програма Microsoft Fix it или AVZ.
Надявам се, че моят съвет ви помогна да съживите Skype и той успя да установи връзка със сървъра без никакви проблеми. Може би препоръките в тази статия не са ви помогнали, но сте намерили друго решение на този проблем. Ще бъда благодарен, ако споделите вашето решение в коментарите. Там също можете да оставите въпроса си по темата на тази статия.
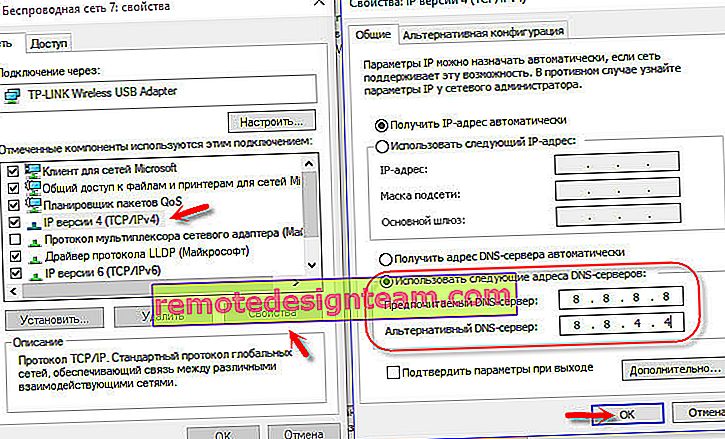 Писах за това по-подробно в статията Как да заменим DNS с Google Public DNS.
Писах за това по-подробно в статията Как да заменим DNS с Google Public DNS. Прочетете повече в статията Как да деактивирам прокси сървъра в Windows.
Прочетете повече в статията Как да деактивирам прокси сървъра в Windows. За повече подробности вижте статията за нулиране на мрежовите настройки в Windows 10. Можете да използвате друг метод, който също е подходящ за Windows 7, Windows 8 (8.1) и за XP.
За повече подробности вижте статията за нулиране на мрежовите настройки в Windows 10. Можете да използвате друг метод, който също е подходящ за Windows 7, Windows 8 (8.1) и за XP.








