Как да въведете настройките на маршрутизатора TP-Link?
Вече написах инструкции за въвеждане на настройките за почти всички популярни рутери. Дори подготвих универсална инструкция за влизане в контролния панел, но някак забравих за TP-Link. Затова реших да подготвя статия за въвеждане на настройките на рутери TP-Link. Хубави и популярни устройства. Аз самият използвам рутера на тази компания от много години.
Много е лесно да влезете в контролния панел TP-Link. Определено не е по-трудно, отколкото на други устройства. Тази статия ще се отнася за всички модели рутери TP-Link (TL-WR841N, TL-WR741N, TL-WR940N и др.). Тъй като там всичко е почти същото, за което обичам TP-Link.
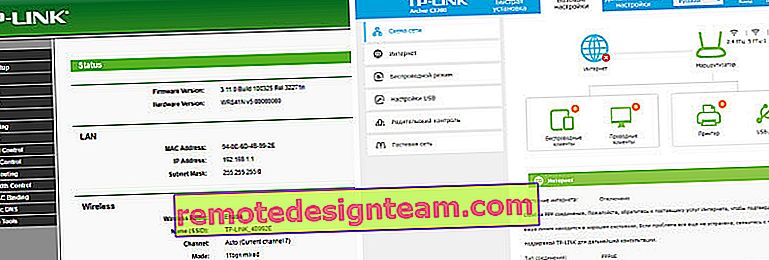
Ако сте си купили рутер и сте решили да го конфигурирате сами, тогава не можете да направите, без да въвеждате настройките, това е разбираемо 🙂 Конфигурирането на тези рутери не е никак трудно, можете да конфигурирате всичко без никакви проблеми в съответствие с инструкциите от нашия уебсайт (ако не го намерите, напишете в коментарите) ... Е, дори ако съветникът конфигурира всичко вместо вас, в процеса на използване на рутера най-вероятно ще трябва да промените някои настройки. Например: променете паролата за Wi-Fi, запомнете забравената парола в настройките на вашия TP-Link или актуализирайте фърмуера. И всеки път, когато се обадите на капитана, не е удобно и дори скъпо. Можете да направите всичко сами за няколко минути и ако нещо не се получи, ние ще помогнем!
Въвеждане на настройки на TP-Link: 192.168.1.1 или 192.168.0.1
Ние правим това:
- Свързваме се с Wi-Fi рутер. Можете да се свържете или чрез Wi-Fi мрежа, или чрез мрежов кабел. Можете да въведете настройките на TP-Link дори от таблет или смартфон чрез приложението TP-Link Tether (но можете да използвате и браузъра на вашето мобилно устройство). Но съветвам да използвате компютър (лаптоп).
- Отворете всеки браузър и отидете на 192.168.1.1 или 192.168.0.1. Всичко зависи от модела на рутера. Адресът за въвеждане на настройките е посочен в долната част на рутера.
- Ще бъдете подканени да въведете потребителско име и парола. По подразбиране е admin и admin. Ако вече сте ги сменили, посочете вашите.
- Това е, отидохте в настройките на рутера TP-Link.
Сега нека разгледаме всичко по-подробно и със снимки.
Свързваме се с рутера чрез Wi-Fi или кабел. Прочетете повече за това как да се свържете с Wi-Fi тук. Ако имате нов рутер, прясно от магазина, тогава безжичната мрежа ще има стандартно име. Нещо като "TP-LINK_0919" .
Или вземете мрежовия кабел, който се доставя с вашия рутер, и го свържете към вашия компютър или лаптоп в мрежова карта. И на рутера в жълтия LAN конектор. Като този:

Свързан, сега стартирайте всеки браузър на вашия компютър. Трябва да разберем кой IP адрес можете да използвате, за да въведете настройките на нашия рутер. Обикновено в TP-Link това е 192.168.1.1 или 192.168.0.1 . Сега обикновено се посочва не IP адресът, а домейнът. Като правило това е tplinklogin.net (този адрес вече не работи, написах повече за него тук) или tplinkwifi.net . В същото време има и достъп до настройките по IP адрес.
Полезна статия: Как да влезете в tplinkwifi.net и какво да направите, ако не можете да влезете в настройките.Просто погледнете стикера в долната част на самото устройство. Ще бъдат посочени IP-адресът и стандартното потребителско име и парола, които също ще бъдат полезни за нас.

Името на хоста може да бъде посочено.

Въвеждаме адреса на нашия рутер в браузъра и отиваме към него. Трябва да се появи прозорец, в който трябва да посочите потребителско име и парола. Тук всичко е просто: стандартната парола е admin , потребителското име също е admin . Ако сте променили тези данни, тогава въведете своите. Ако ги забравите, най-вероятно ще трябва да нулирате настройките на рутера, за да можете отново да използвате стандартните данни за влизане в контролния панел.
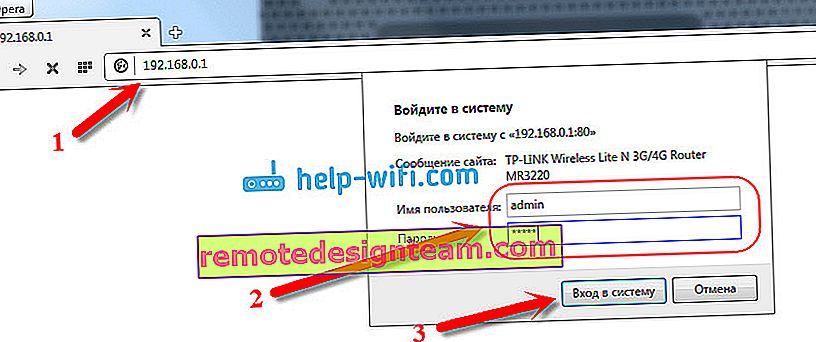
Контролният панел ще се отвори.
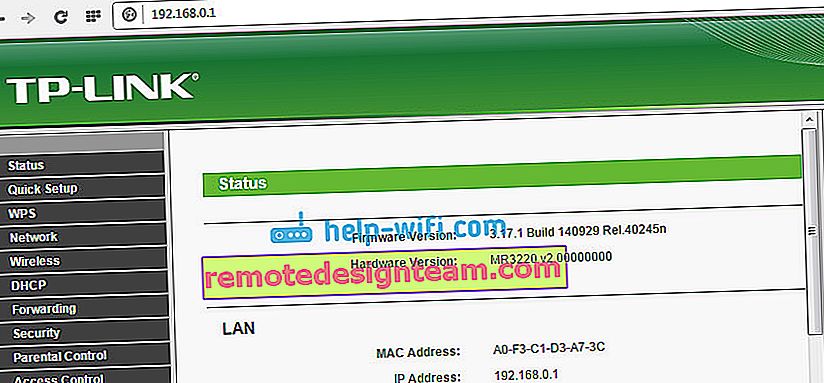
Или по този начин:
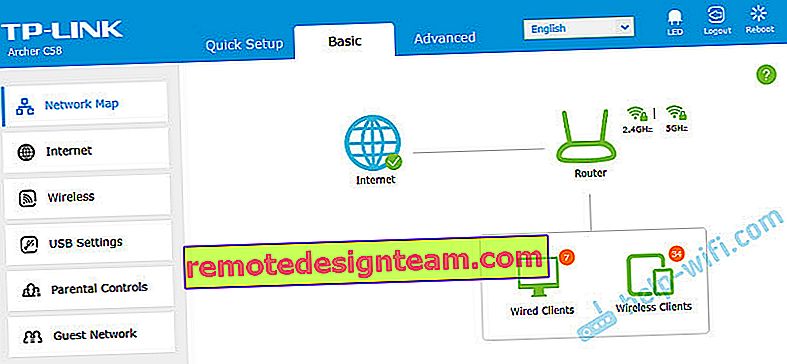
Това е всичко, влязохме в настройките на рутера. Ако не можете да въведете настройките на рутера , вижте тази статия. В него писах за решаването на най-популярните проблеми, които могат да възникнат.
Коментирайте, питайте, споделяйте съвети! Късмет!









