Настройка на Linksys E1200 - връзка, настройка на интернет и Wi-Fi мрежа
След като създадох страница с отзиви, характеристики и малък преглед на рутера Linksys E1200 (между другото, оставете вашите отзиви), все още не успях да намеря време да напиша подробни инструкции за конфигуриране на Linksys E1200. Но реших, че трябва да го направя, иначе моделът E1200 изглежда е популярен сега, което означава, че инструкциите за настройка ще бъдат полезни за мнозина. Ще се опитам да обясня всичко на прост език и разбира се със снимки. Както искаш :)
Linksys E1200 е рутер, направен изключително за домашна употреба и средно натоварване. Това може да се разбере, като се погледне цената и характеристиките му. Wi-Fi покритието не е голямо, трябва да е достатъчно за две стаи. Wi-Fi мрежата изглежда стабилна, изглежда добре и е изработена от висококачествена пластмаса. Linksys E1200 е подходящ за свързване към интернет чрез Wi-Fi на вашите мобилни устройства, лаптопи и, ако е необходимо, стационарни компютри, телевизори и други устройства чрез мрежов кабел. Настройването на Linksys E1200 е лесно и това е, което ще направим сега.
Между другото ще го конфигурирам през контролния панел (който ще влезем през браузъра). Този рутер се доставя с диск с програма, която стартираме на нашия компютър и конфигурираме нашите Linksys стъпка по стъпка. Да, нещото е по принцип полезно и просто, определено ще напиша отделна статия за конфигуриране на рутери на Linksys с помощта на диска, който се доставя с комплекта. Но в тази статия ще покажа конфигурацията чрез браузъра. Защо? Мисля, че този метод е по-гъвкав. Ако искате да настроите Linksys от таблет, телефон или лаптоп, който няма оптично устройство, тогава дискът просто няма да се стартира. И според тази статия можете да зададете всички настройки дори от мобилно устройство. Чрез свързване чрез Wi-Fi. Всъщност нищо не е сложно. Основното е, че трябва да разберете всички параметри за свързване към интернет,които вашият интернет доставчик използва (за това ще пиша по-подробно по-долу).
Ще го конфигурираме по следната схема:
- Нека нулираме настройките на рутера (ако е нов, от магазина, тогава можете да го пропуснете)
- Нека се свържем с нашия Linksys E1200 чрез мрежов кабел или чрез Wi-Fi. Вече зависи от кое устройство ще конфигурираме рутера.
- Да отидем до контролния панел
- Нека конфигурираме рутера да работи с интернет доставчик. Изберете вида на връзката и задайте необходимите WAN параметри
- Променете (задайте) паролата за Wi-Fi мрежата и променете името на безжичната мрежа на Linksys E1200
- Променете паролата за достъп до контролния панел
Ако някой вече се е опитал да конфигурира маршрутизатора ви преди (или вие самият вече сте се опитали да направите нещо), тогава в него може да има ненужни настройки, които да ни пречат. Затова направете фабрично нулиране на Linksys E1200.
В долната част на устройството има бутон Reset, който натискаме с нещо рязко и задържаме за около 10 секунди . След това освободете бутона и изчакайте рутерът да се стартира. Настройките ще бъдат нулирани до фабричните настройки.

Ако имате проблеми, вижте подробните инструкции за нулиране на настройките.
Как да свържа Linksys E1200?
Изваждаме нашия рутер, свързваме захранващия адаптер към него и включваме този случай в контакт. На рутера индикаторът на задния панел трябва да светне. Освен това, ако ще конфигурирате от компютър или лаптоп чрез мрежов кабел, ние вземаме кабела, който се доставя с него, и свързваме нашия компютър с рутера с него. Свързваме единия кабелен конектор към рутера в LAN конектора (има 4 LAN конектора, под тях е синя линия, свържете се с всеки един), а втория към мрежовия конектор на компютъра.
Включете кабела от вашия ISP в жълтия WAN конектор (жълта линия под конектора).

Ако искате да конфигурирате чрез Wi-Fi, от лаптоп, таблет или друго устройство, свържете го към мрежата, която се появява веднага след свързване на захранването към рутера. Мрежата ще се нарича "Linksys (някои номера)".
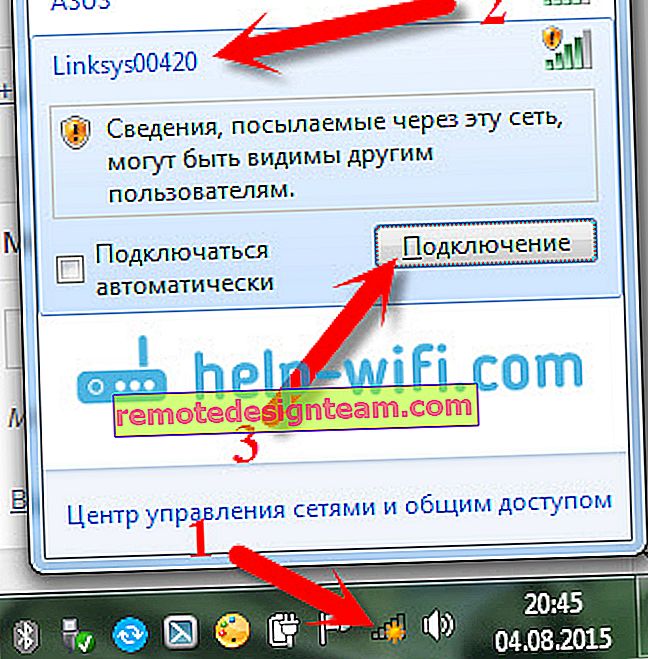
Wi-Fi мрежа по подразбиране без парола. Следователно трябва да се появи прозорецът „Инсталиране на мрежа?“. Можете просто да щракнете върху връзката „Свързване към мрежата, без първо да я инсталирате и конфигурирате“, или щракнете върху Ok и въведете ПИН кода, който е посочен на стикера в долната част на рутера.

Можете да видите по-подробна статия за свързване на вашия компютър с Wi-Fi. След свързване с рутер интернет може да не работи. Състоянието на връзката може да е „Няма достъп до интернет“ - това е нормално. Все още не сме конфигурирали нашия рутер. И ако вашата интернет връзка работи веднага чрез рутер, можете да отидете в настройките, за да зададете парола за Wi-Fi и да промените името на мрежата. Можете да пропуснете раздела с интернет настройки на Linksys E1200. Най-вероятно имате тип динамична IP връзка, всичко работи само по себе си.
Отидете до настройките на Linksys E1200 и конфигурирайте интернет (WAN)
Въвеждане на настройките на Linksys E1200 За да влезете в настройките на Linksys E1200, стартирайте всеки браузър и напишете 192.168.1.1 в адресната лента . Отидете на този адрес, трябва да видите прозорец като този:
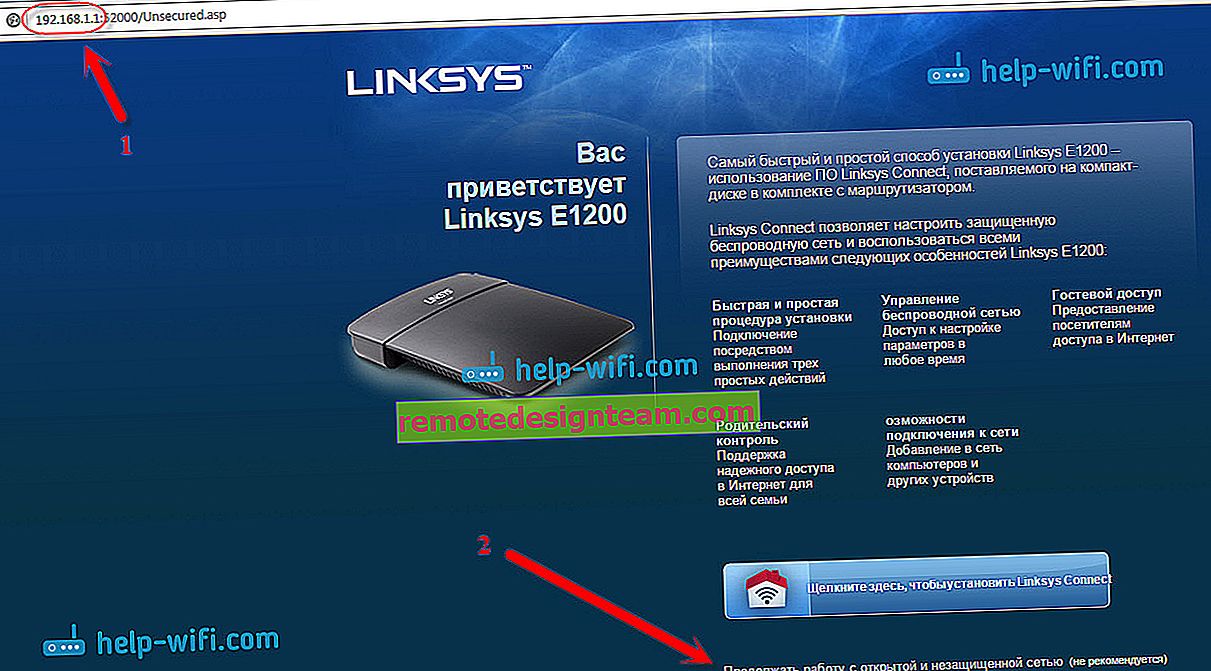
След това ще се появи прозорец, в който поставяме отметка до елемента „Разбирам, че моята мрежа е ...“ и кликваме Продължи .

След това ще бъдете подканени да въведете потребителско име и парола. Посочваме администратор и администратор - те са стандартни.

Контролният панел за рутера Linksys E1200 трябва да се отвори.
Можете да видите подробна статия за въвеждане на настройките на Linksys.
Настройване на връзка с интернет доставчик
Важно! Трябва да разберете каква технология за свързване използва вашият ISP. Обикновено това са: динамичен IP , статичен IP , PPPoE , L2TP и PPT P. И необходимите параметри, базирани на вида на връзката, която ще трябва да бъде зададена по време на процеса на конфигуриране. Това е необходимо, за да може вашият рутер да се свърже с вашия интернет доставчик и да осъществи достъп до интернет. Ако тези параметри са зададени неправилно, тогава интернет през рутера няма да работи. Wi-Fi или кабелна връзка ще работи, но без достъп до интернет.
По време на процеса на конфигуриране ще трябва да изберем една от горните технологии за свързване и да зададем необходимите параметри (потребителско име, сървър, парола, IP). Или малко от това. Само за динамична IP технология не е необходимо да указвате нищо. Достатъчно е да свържете интернет към Linksys E1200 и той веднага ще го разпространи чрез Wi-Fi и кабел. За повече информация как да разбера технологията на свързване, написах в статията: Какъв тип връзка трябва да посоча при конфигуриране на рутера?.
Веднага след влизане в контролния панел ще се отвори страница, където можете да конфигурирате рутера да работи с вашия интернет доставчик. В раздела Настройки - Общи настройки трябва да посочите типа на връзката, която използва вашият ISP. Обикновено това е динамичен IP, PPPoE (TTK, Rostelecom, Dom.ru), L2TP (Beeline) или PPTP.
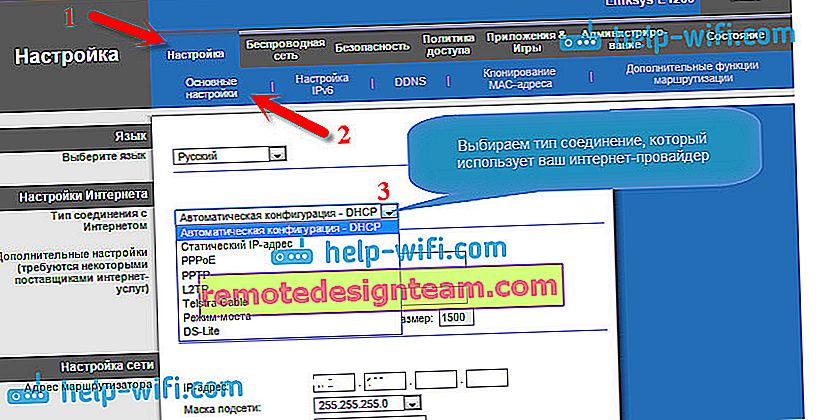
В зависимост от това кой тип връзка изберете, ще трябва да зададете допълнителни параметри. Само ако имате динамичен IP, в настройките това е Автоматична конфигурация - DHCP , няма да е необходимо да задавате допълнителни параметри. Интернет вече трябва да работи, а ако не, изберете Автоматична конфигурация - DHCP и от долния бутон щракнете върху бутона Запазване на настройките , Интернет трябва да работи, можете да отидете на други настройки.
Конфигуриране на PPPoE, L2TP, PPTP, доставчици Beeline, Dom.ru, TTK, Rostelecom на Linksys E1200
Ако използвате една от тези технологии, изберете я (както показах по-горе) и задайте необходимите параметри, които вашият интернет доставчик трябва да ви предостави. Това може да бъде: потребителско име, парола, IP адрес, име на хост. Например настройка на PPPoE:
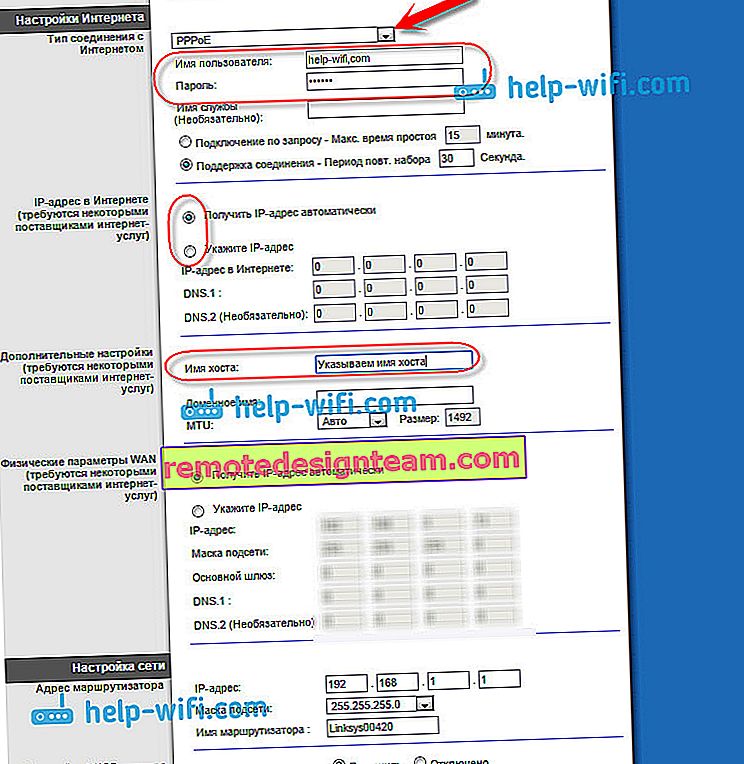
След като конфигурирате всички настройки, не забравяйте да ги запазите и рестартирайте рутера.
 Ако настроите всичко правилно, тогава интернет през рутера вече трябва да работи. Ако работи, тогава всичко е наред, върнете се в контролния панел и продължете конфигурацията. Ако не работи, проверете настройките и посочените параметри, както показах по-горе.
Ако настроите всичко правилно, тогава интернет през рутера вече трябва да работи. Ако работи, тогава всичко е наред, върнете се в контролния панел и продължете конфигурацията. Ако не работи, проверете настройките и посочените параметри, както показах по-горе.
Ако сте имали високоскоростна връзка на компютъра си преди да инсталирате рутера, след инсталирането на рутера нямате нужда от него. Не е необходимо да се стартира. Тази връзка ще бъде автоматично установена от рутера.
Задаване (промяна) на парола за Wi-Fi
След като интернет чрез нашия Linksys вече работи, основното нещо, което трябва да направим, е да защитим безжичната мрежа. Така че никой не може да се свърже с него, тъй като по подразбиране мрежата е без парола.
За да направите това, в настройките трябва да отидете в раздела Безжична мрежа - Безжична защита . В полето Режим на защита изберете смесен режим WPA2 / WPA . Създайте и задайте парола с дължина поне 8 знака. Той ще се използва за свързване с вашия Wi-Fi. Запишете паролата си, за да не я забравите.
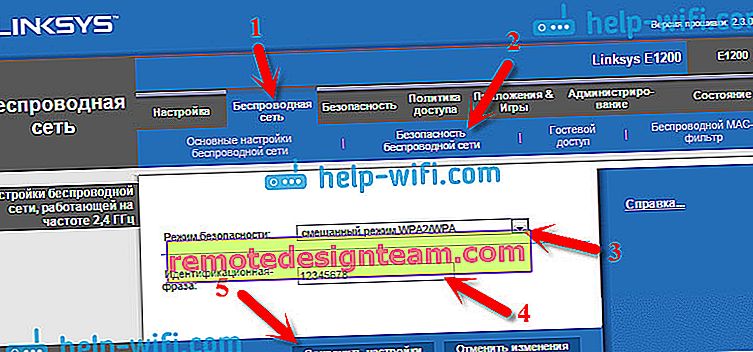
След това запазете настройките, като щракнете върху бутона Save Settings . Рутерът ще се рестартира. За да се свържете отново с Wi-Fi, трябва да възстановите връзката, но по време на процеса на свързване вече ще трябва да посочите паролата, която току-що сте задали.
Настройка на Wi-Fi на Linksys E1200: промяна на името на мрежата
Мисля, че може да искате да промените името по подразбиране за вашата безжична мрежа. Сега ще ви покажа как да го направите. След като сменихме паролата, ние отново се свързваме с рутера, отиваме в настройките и отиваме в раздела Безжична мрежа - Основни настройки на безжичната мрежа . Избираме режима за настройка "Ръчно" и режимът на работа в мрежата трябва да бъде настроен на Смесен . В полето Network name (SSID) въведете името на вашата мрежа, която искате да използвате.
След това оставяме всички настройки по подразбиране и кликваме Запазване на настройките .
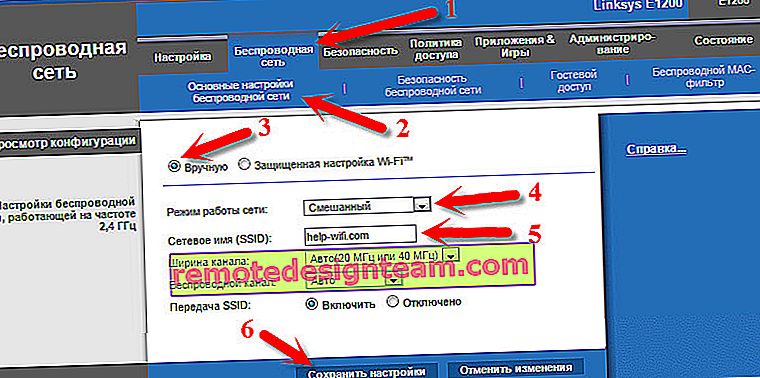
Рутерът ще се рестартира и ще се появи Wi-Fi мрежа с вашето име. За мен изглежда така:
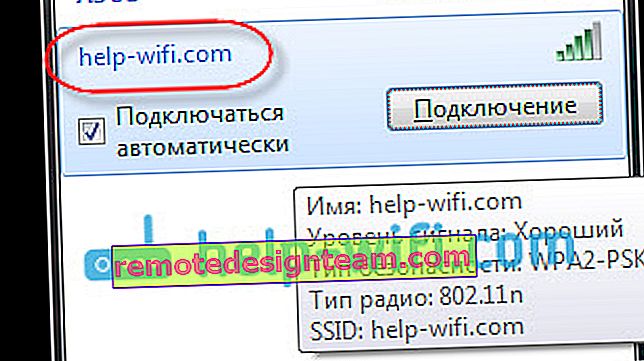
Свързваме се с него и вече можем да използваме Интернет.
Ние защитаваме настройките на рутера, променяме паролата
Не забравяйте, че когато въведете настройките на Linksys E1200, там въведохте администраторската парола по подразбиране. Така че, трябва да се промени, така че всеки, който ще се свърже с вашия Wi-Fi, да не може да влезе в настройките на вашия рутер и да ги промени.
Промяната на паролата за достъп до контролния панел е съвсем проста. В настройките отидете в раздела Администрация. В полетата "Парола на рутера" и "Въведете отново за потвърждение" посочете паролата, която ще защити вашия рутер. Щракнете върху бутона Save Settings и.
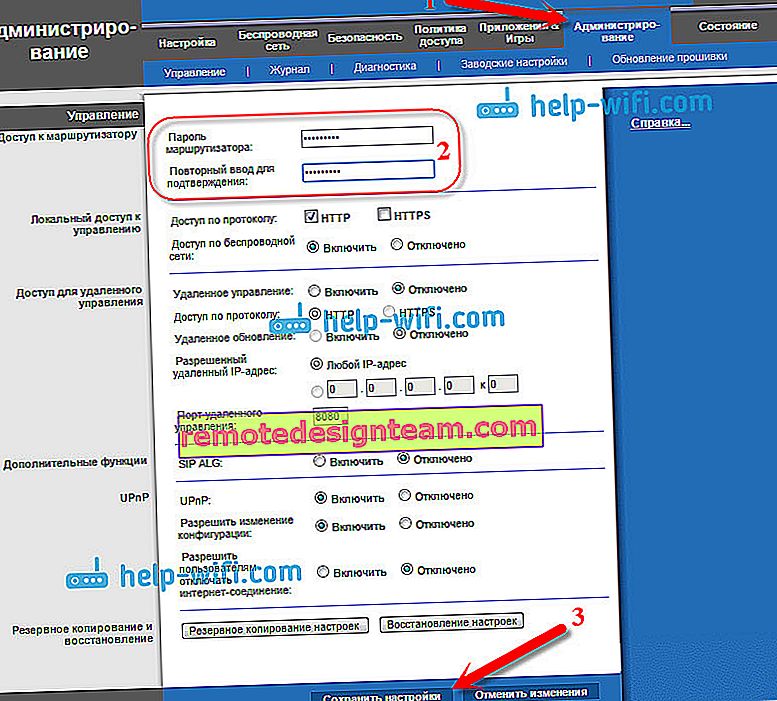
Запишете тази парола, за да не я забравите. Ако забравите, ще трябва да направите фабрично нулиране и да конфигурирате всичко отново. Сега, когато влизате в контролния панел, ще трябва да посочите потребителското име администратор и паролата, която току-що сте задали.
Послеслов
Това е, настройката на Linksys E1200 е завършена. Вече можете да използвате рутера. Ако имате такъв популярен проблем като „Без достъп до интернет“, когато сайтовете просто не се отварят и всичко работи по кабел без рутер, първо проверете дали този проблем се наблюдава при свързване на други устройства. Ако отговорът е да, проверете параметрите на ISP в настройките на рутера. Най-вероятно типът връзка или други параметри са неправилно посочени.
Току-що завършихме основната конфигурация, която е достатъчна за нормалното използване на рутера. Как да препратите порт, да стартирате мрежа за гости, да блокирате компютри, да затворите достъпа до уебсайтове и т.н., ще пиша в отделни статии и връзките ще се появят тук.
Опитах се да пиша възможно най-просто и разбираемо, статията се оказа голяма, но нямаше друг начин. Ако нещо не се получи за вас, задайте въпроси в коментарите, прикачете скрийншотове, ще се опитам да ви дам съвет.









