Как да защитя с парола Wi-Fi мрежата си?
Какво може да бъде по-важно в днешно време от защитата на вашата домашна Wi-Fi мрежа 🙂 Това е много популярна тема, по която на този сайт вече са написани повече от една статия. Реших да събера цялата необходима информация по тази тема на една страница. Сега ще разгледаме по-отблизо въпроса за защитата на Wi-Fi мрежа. Ще ви кажа и покажа как да защитите Wi-Fi с парола, как да го направите правилно на рутери от различни производители, кой метод на криптиране да изберете, как да познаете паролата и какво трябва да знаете, ако мислите да промените паролата за безжична мрежа.
В тази статия ще говорим конкретно за защитата на вашата домашна безжична мрежа . И само за защита с парола. Ако разгледаме сигурността на някои големи мрежи в офиси, тогава е по-добре да подходим към защитата там малко по-различно (поне различен режим на удостоверяване). Ако смятате, че една парола не е достатъчна за защита на Wi-Fi мрежа, тогава бих ви посъветвал да не се притеснявате. Задайте добра, силна парола според тази инструкция и не се притеснявайте. Едва ли някой ще отдели време и усилия, за да хакне вашата мрежа. Да, можете например да скриете името на мрежата (SSID) и да зададете филтриране по MAC адреси, но това са ненужни проблеми, които в действителност ще донесат неудобства само при свързване и използване на безжична мрежа.
Ако мислите как да защитите Wi-Fi или да оставите мрежата отворена, тогава решението тук може да бъде само едно - да защитите. Да, интернет е неограничен, да, почти всяка къща има собствен рутер, но с течение на времето някой ще се свърже с вашата мрежа. И защо ни е нужно това, в края на краищата, допълнителни клиенти, това е допълнително натоварване на рутера. И ако това не е скъпо за вас, тогава просто няма да издържи на това натоварване. И също така, ако някой се свърже с вашата мрежа, той ще има достъп до вашите файлове (ако е конфигурирана локална мрежа) и достъп до настройките на вашия рутер (в крайна сметка вероятно не сте променили стандартната администраторска парола, която защитава контролния панел) ...
Не забравяйте да защитите вашата Wi-Fi мрежа с добра парола с правилния (модерен) метод на криптиране. Съветвам ви да инсталирате незабавно защита, когато настройвате рутера. Също така би било хубаво да променяте паролата си от време на време.
Ако се притеснявате, че някой ще хакне вашата мрежа или вече го е направил, просто сменете паролата и живейте в мир. Между другото, тъй като всички вие ще влизате в контролния панел на вашия рутер, аз също бих ви посъветвал да промените администраторската парола, която се използва за влизане в настройките на рутера.
Правилната защита на вашата домашна Wi-Fi мрежа: кой метод на криптиране трябва да изберете?
В процеса на задаване на паролата ще трябва да изберете метода на криптиране за Wi-Fi мрежата (метод за удостоверяване). Препоръчвам да инсталирате само WPA2 - Personal , с AES криптиране . За домашна мрежа това е най-доброто решение, в момента най-новото и най-надеждното. Точно такъв вид защита препоръчват производителите на рутери.
Само при едно условие да нямате стари устройства, които искате да свържете с Wi-Fi. Ако след конфигуриране старите ви устройства откажат да се свържат с безжичната мрежа, тогава можете да инсталирате протокола WPA (с алгоритъма за криптиране TKIP). Не препоръчвам да инсталирате протокола WEP, тъй като той вече е остарял, не е защитен и може лесно да бъде хакнат. И може да има проблеми със свързването на нови устройства.
Комбинацията от WPA2 - Personal с AES криптиране е най-добрият вариант за домашна мрежа. Самият ключ (парола) трябва да е с дължина най-малко 8 знака. Паролата трябва да се състои от английски букви, цифри и символи. Паролата е чувствителна към малки и големи букви. Тоест "111AA111" и "111aa111" са различни пароли.
Не знам какъв рутер имате, затова ще подготвя малки инструкции за най-популярните производители.
Ако след промяна или настройка на паролата имате проблеми със свързването на устройства към безжичната мрежа, вижте препоръките в края на тази статия.
Съветвам ви незабавно да запишете паролата, която ще задавате. Ако го забравите, ще трябва да зададете нова или да погледнете старата парола в настройките на рутера или на компютъра.
Защита на Wi-Fi с парола на рутери Tp-Link
Свързваме се с рутера (чрез кабел или чрез Wi-Fi), стартираме всеки браузър и отваряме адреса 192.168.1.1 или 192.168.0.1 (адресът на вашия рутер, както и стандартното потребителско име и парола са посочени на стикера под самото устройство). Въведете вашето потребителско име и парола. По подразбиране това са admin и admin. В тази статия описах по-подробно входа към настройките.
В настройките отидете на раздела Wireless - Wireless Security . Поставете отметка в квадратчето до WPA / WPA2 - Лично (препоръчително) . От падащото меню Версия изберете WPA2-PSK . В менюто Encryption задайте AES . В полето за безжична парола въведете парола за защита на вашата мрежа.
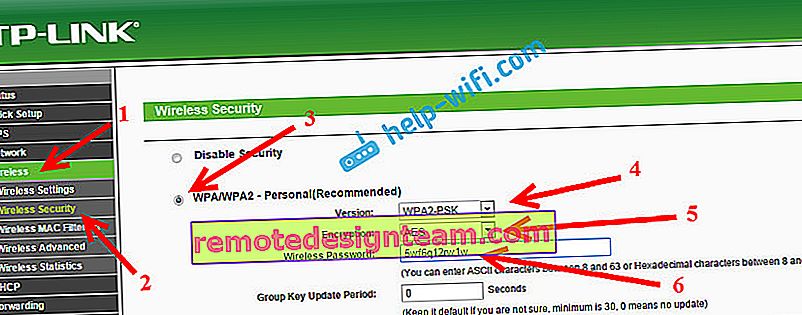
За да запазите настройките, щракнете върху бутона Save в долната част на страницата и рестартирайте рутера. Може да се нуждаете и от подробни инструкции за това как да смените паролата на рутера Tp-link TL-WR841N.
Задаване на парола за рутери на Asus
По същия начин трябва да се свържем с рутера, да отворим настройките на 192.168.1.1, да посочим потребителското име и паролата. Ако нещо друго, ето подробна инструкция: //help-wifi.com/asus/vxod-v-nastrojki-na-routerax-asus-192-168-1-1/
В настройките трябва да отворим раздела Безжична мрежа и да изпълним следните настройки:
- В падащото меню „Метод за удостоверяване“ изберете WPA2 - Personal.
- „WPA криптиране“ - инсталирайте AES.
- В полето „Предварително споделен WPA ключ“ запишете паролата за нашата мрежа.
За да запазите настройките, щракнете върху бутона Приложи .
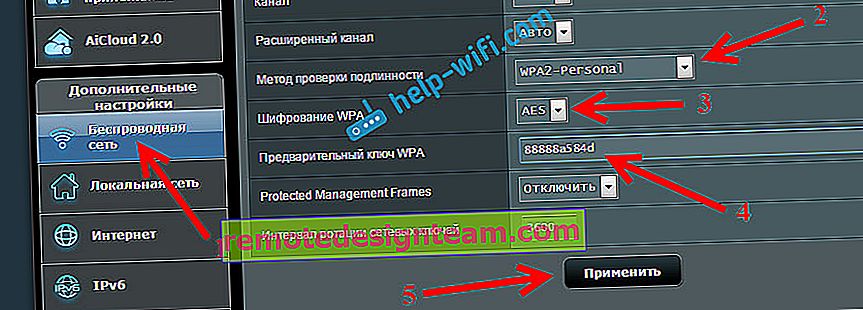
Свържете вашите устройства към мрежата с нова парола.
Защита на безжичната мрежа на рутера D-Link
Отидете до настройките на вашия D-Link рутер на 192.168.0.1. Можете да гледате подробни инструкции на тази връзка. В настройките отворете раздела Wi-Fi - Настройки за защита . Задайте типа защита и паролата, както е на екранната снимка по-долу.
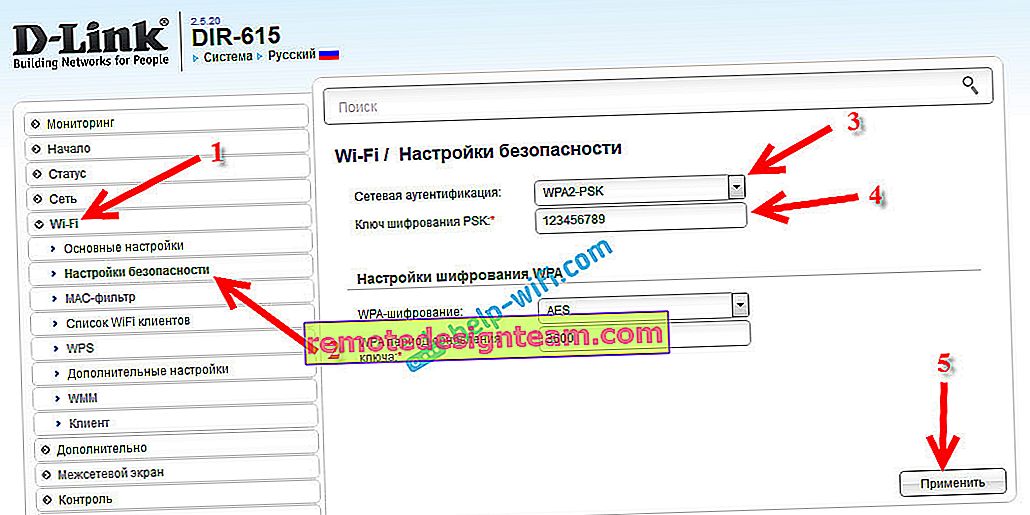
Не забравяйте да запазите настройките си и да рестартирате рутера си. Можете да видите по-подробни инструкции за задаване на парола на D-Link.
Задаване на парола на други рутери
Имаме по-подробни инструкции за рутери ZyXEL и Tenda. Вижте връзките:
- Как да променя или задавам парола на рутер ZyXEL?
- Променете паролата на рутера Tenda. Промяна на паролата за Wi-Fi мрежата и достъп до настройките
Ако не сте намерили инструкции за вашия рутер, можете да конфигурирате защитата на Wi-Fi мрежата в контролния панел на вашия рутер, в раздела за настройки, който се нарича: настройки за защита, безжична мрежа, Wi-Fi, безжична връзка и др. няма да е трудно. И какви настройки да зададете, мисля, че вече знаете: WPA2 - Лично и AES криптиране. Е, ключът.
Ако не можете да разберете, попитайте в коментарите.
Какво да направите, ако устройствата не се свързват след инсталация, промяна на паролата?
Много често, след инсталирането и особено след смяна на паролата, устройства, които преди това са били свързани към вашата мрежа, не искат да се свързват с нея. На компютрите това обикновено са грешки „Мрежовите настройки, запазени на този компютър, не отговарят на изискванията на тази мрежа“ и „Windows не можа да се свърже с ...“. На таблети и смартфони (Android, iOS) може също да се появят грешки като „Неуспешно свързване към мрежата“, „Свързано, защитено“ и др.
Тези проблеми се решават чрез просто изтриване на безжичната мрежа и повторно свързване, вече с нова парола. Как да премахна мрежата в Windows 7, написах тук. Ако имате Windows 10, тогава трябва да "забравите мрежата" съгласно тази инструкция. На мобилни устройства, чешмата в мрежата ви, задръжте и изберете "Delete . "
Ако се наблюдават проблеми с връзката на по-стари устройства, задайте протокола за защита на WPA и TKIP криптиране в настройките на рутера.









