Как да вляза в настройките на D-Link рутера? Отиваме на адреса 192.168.0.1
Смятам да напиша няколко различни статии за рутери от компанията D-Link и в почти всяка статия трябва да напиша как да вляза в настройките на моя D-Link, за да настроя някаква функция, да сменя паролата и т.н. Наскоро писах за настройка на D-link DIR-615, така че трябваше да опиша напълно процеса на влизане в контролния панел. Затова реших да подготвя подробна статия за това как да вляза в настройките на D-Link рутери. И в други статии просто ще поставя линк към тази статия :) Вече написах обща статия (за всички производители) и по-специално за рутери ZyXEL. Ще се опитам да подготвя такава инструкция за всеки производител на рутери.
С D-Links настройките са много прости. Както повечето производители. И ако сте имали Asus преди или например Tp-Link, тогава не би трябвало да имате проблеми с достъпа до контролния панел на D-Link. Вече писах в някаква статия, че просто не ми харесва факта, че настройките на D-Link се променят на външен вид с почти всяка актуализация на фърмуера. Между другото, вече написах тук как да го актуализирам. Е, добре, техните рутери са добри, популярни, можете да игнорирате това, просто е трудно да подготвите инструкции. Ще подготвя тази статия, като използвам примера на D-Link DIR-615 рутер (с фърмуер 2.5.20).
Влизане в настройките на D-Link
Както обикновено, първо трябва да свържем нашия рутер към устройството, от което той ще влезе в настройките. Това може да бъде настолен компютър, лаптоп, таблет, телефон и дори телевизор. Но, ако е възможно, тогава е най-добре да конфигурирате рутера чрез мрежов кабел, тоест да използвате стационарен компютър или лаптоп за този бизнес. Но ако това не е възможно, можете да го конфигурирате чрез Wi-Fi от същия лаптоп или мобилно устройство.
Мрежова кабелна връзка
Кабелът трябва да е включен в комплекта на рутера. Вземаме го и свързваме рутера към компютъра. Като този:

На рутера свързваме кабела към един от 4-те LAN конектора. На компютър или лаптоп в мрежов конектор. Тук не би трябвало да има проблеми.
Wi-Fi връзка за въвеждане на настройки
Ако искате да конфигурирате маршрутизатора си от устройство, което не може да се свърже с кабел (или нямате кабел), можете да се свържете чрез Wi-Fi. Ако вече сте използвали рутер, тогава знаете как да го направите. Ако рутерът е нов и искате да го конфигурирате, веднага след като свържете захранването към него, той ще излъчи безжичната мрежа. Името на което ще бъде стандартно. И доколкото разбрах, той е същият като модела на вашия рутер. Например за D-Link DIR-615 Wi-Fi мрежата по подразбиране е наречена "DIR-615".
Намираме мрежата на вашето устройство и я избираме. Например на лаптоп (тук съм писал за свързване на лаптопи към Wi-Fi):
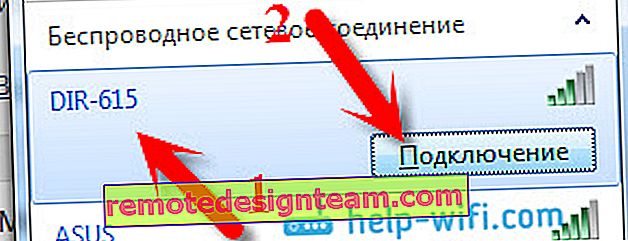
Мрежата по подразбиране може да бъде без парола (в този случай до нея ще има съответна икона и заявката за парола няма да се появи). Но дори и на нов рутер, когато всички настройки са включени по подразбиране, мрежата може да бъде защитена. Стандартната парола е посочена в долната част на рутера и е подписана като WPS PIN .

Ако бъдете подканени да въведете парола при свързване, въведете я. Връзката с рутера трябва да бъде установена.
Отиваме на контролния панел на 192.168.0.1
Най-важният момент: всички стандартни данни за въвеждане на настройките са посочени на стикер на самия рутер.

Той съдържа IP адрес за достъп до настройките, за D-Link е 192.168.0.1 . Потребителското име е admin, а паролата по подразбиране е admin .
Отваряме всеки браузър и в адресната лента въвеждаме нашия IP - 192.168.0.1 . Предаваме го. 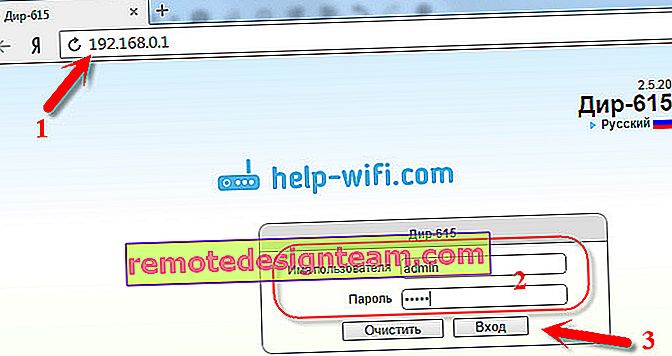
Ще бъдете подканени да въведете потребителско име и парола. Посочете потребителското име admin и паролата също admin. Но при условие, че все още не сте го променили. Ако се промени, посочете този, който е инсталиран. И ако сте го забравили, ще трябва да нулирате настройките (натиснете бутона RESET на рутера за 10 секунди с нещо рязко).
Контролният панел на рутера ще се отвори и веднага ще се появи прозорец, в който трябва да зададете нова парола два пъти, която по-късно ще се използва за въвеждане на настройките (вместо администратор). Посочете го и щракнете върху Finish .
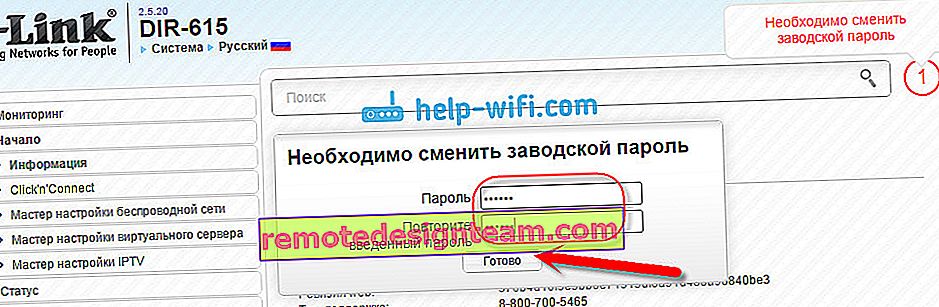
Запазете настройките си. Щракнете върху елемента от менюто System (отгоре) и изберете Save .
Това е всичко, можете да продължите да конфигурирате вашия рутер. Просто не забравяйте да запазите настройките си и когато приключите, рестартирайте рутера си (изключете и включете).









