Конфигуриране на Wi-Fi рутер TP-Link TL-WR820N
Реших да подготвя подробно ръководство за свързване и конфигуриране на рутера TP-Link TL-WR820N. Този рутер се появи наскоро в продажба (по време на писането). Ако прочетете моя преглед на TP-Link TL-WR820N, вероятно сте забелязали, че рутерът ми е харесал. Отлично решение по отношение на съотношението цена / качество. Сигурен съм, че този модел ще бъде популярен. Това означава, че моите инструкции също ще бъдат популярни и полезни за мнозина. Надявам се, че в коментарите собствениците на този рутер ще оставят обратна връзка, ще споделят полезна информация за това устройство и ще задават въпроси.
Разбира се, рутерът се предлага с ръководство за бърза настройка. Той показва как да свържете рутера и да отидете в настройките. И също така се дават отговори на често задавани въпроси. Но целият процес на настройка не е показан там. Може би това не е необходимо, защото след влизане в страницата с настройките на TL-WR820N, веднага сме посрещнати от прост и разбираем съветник за бърза настройка, с който можете да конфигурирате рутера само с няколко стъпки. Но моите инструкции се основават на реални събития, така че са по-информативни 🙂 Също така, на този рутер е инсталиран нов контролен панел и това може да създаде допълнителни неудобства дори за тези потребители, които преди са конфигурирали TP-Link рутери. Въпреки факта, че новият уеб интерфейс е много прост и ясен.
Как да свържа TP-Link TL-WR820N?
Свържете захранването към рутера и го включете в електрически контакт. Индикаторът Wi-Fi на рутера трябва да е зелен, а индикаторът WAN (Интернет) да мига в оранжево. Светодиодът WAN мига незабавно в оранжево, тъй като към WAN порта няма свързан кабел. Свържете Интернет (кабел от доставчика или модема) към WAN порта. Просто гледайте внимателно, не бъркайте портовете.  Освен това, в зависимост от вашия интернет доставчик, може да има две опции за поведението на индикатора WAN:
Освен това, в зависимост от вашия интернет доставчик, може да има две опции за поведението на индикатора WAN:
- Ще свети в оранжево. Това означава, че рутерът вижда кабела, но също така трябва да конфигурирате интернет връзката. Интернет през TL-WR820N все още няма да работи. Но можем да влезем в настройките на рутера.
- След 10-30 секунди индикаторът WAN ще светне в зелено. Това означава, че рутерът е успял автоматично да се свърже с интернет. Най-вероятно вашият доставчик на интернет използва динамичен IP (DHCP) тип връзка без обвързване с MAC адрес. След това ще трябва да конфигурирате само Wi-Fi мрежа. Тъй като Интернет вече работи през рутера.
Трябва да се свържем с TP-Link TL-WR820N от някакво устройство, за да конфигурираме чрез браузъра. Най-добре е да използвате компютър или лаптоп за това и да се свържете чрез кабел.

Позволете ми да ви напомня, че след свързване компютърът може да има статус „Без достъп до интернет“ (ограничен). Ако не е възможно да се свържете чрез кабел (например имате лаптоп без LAN порт, той не работи или ще конфигурирате от телефон / таблет), тогава можете да установите безжична връзка. Просто се свържете с Wi-Fi мрежата на рутера. Името на фабричната мрежа (SSID) може да се види в долната част на рутера. По подразбиране мрежата е отворена (връзка без парола).

Може би вие или някой друг вече сте конфигурирали рутера и там, на страницата с настройки е зададена парола за Wi-Fi или са зададени някои други параметри, които не са ни необходими, които могат да попречат на процеса на настройка. В този случай трябва да направите фабрично нулиране.
За да възстановите фабричните настройки на TL-WR820N (нулиране), включете рутера и задръжте бутона WPS / Нулиране за 8-10 секунди.
И трите светлини трябва да се включват и изключват. Освободете бутона и изчакайте рутерът да се зареди.
Нека да преминем директно към настройката.
TP-Link TL-WR820N Бърза настройка
Можете да получите достъп до настройките на рутера чрез интернет браузър. Стартирайте всеки браузър (за предпочитане стандартен) , в адресната лента въведете адреса //tplinkwifi.net и отидете на него. Ако не работи, погледнете статиите: как да отидете на tplinkwifi.net или как да отворите настройките на рутера TP-Link. Можете също да използвате стандартния IP адрес 192.168.0.1, за да въведете настройките на TL-WR820N.
Рутерът веднага ще ни подкани да зададем парола за въвеждане (за защита на настройките). Трябва да излезете с парола и да я въведете 2 пъти в съответните полета. Запишете паролата си. Ако го забравите, ще трябва да направите Нулиране, за да влезете в уеб интерфейса.
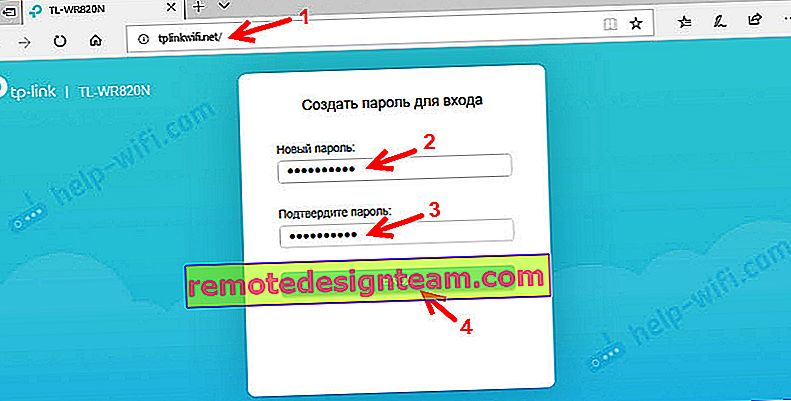
Съветникът за бърза настройка стартира незабавно. Той ще ни помогне бързо да зададем необходимите параметри. Разбира се, можете да го затворите (като кликнете върху бутона „Затвори“), но не ви съветвам да правите това. Също така в горния десен ъгъл можете да промените езика на контролния панел.
На първия етап можете да опитате да изберете вашата държава, град, доставчик на интернет и тип връзка. Ако не намерите желаните настройки, поставете отметка в квадратчето до „Не намерих подходящи настройки“.
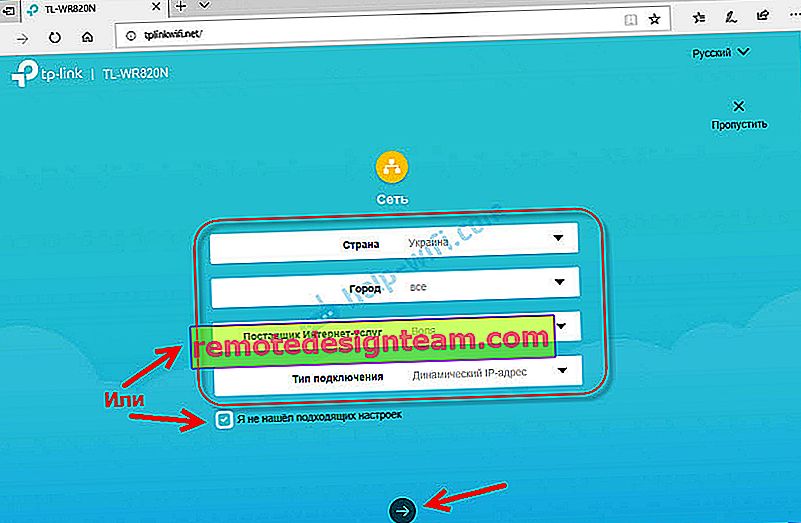
Избираме типа интернет връзка. Всичко зависи от вашия доставчик на интернет услуги. Ако не знаете кой да изберете, консултирайте се с поддръжката на доставчика.
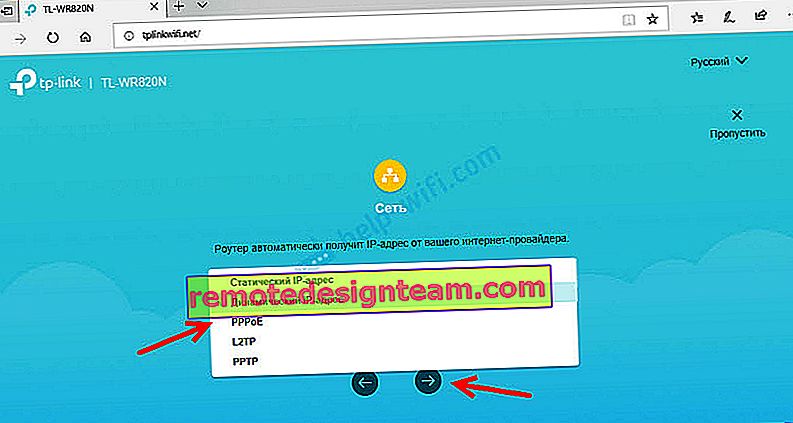
Ако сте свързани чрез PPPoE, PPTP или L2TP, на следващата страница ще трябва да посочите вашето потребителско име и парола. Както и адреса на сървъра (за PPTP и L2TP). Всички тези данни за връзка се предоставят от вашия интернет доставчик.
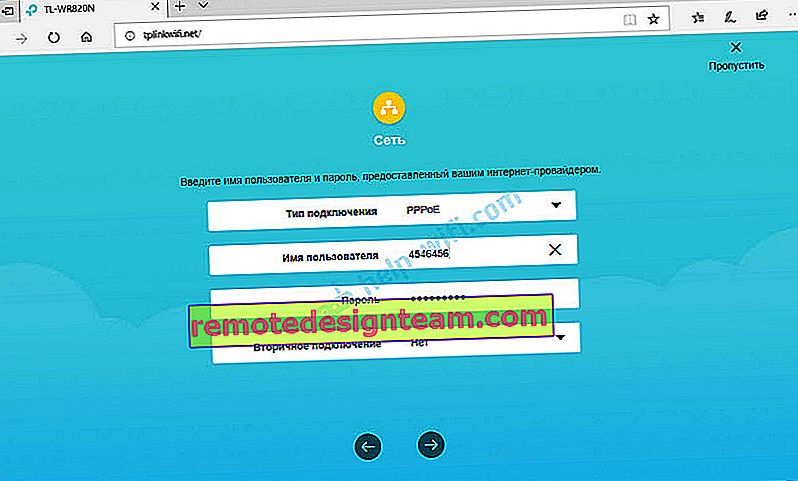
Ако е "Динамичен IP", тогава не е необходимо да въвеждате нищо. Рутерът ще предложи да настрои IPTV. Ако вашият доставчик предоставя услуга за цифрова телевизия, можете да зададете необходимите параметри. Можете да изберете държава за автоматична конфигурация, да конфигурирате мост (посочете LAN порта (1 или и двата), където ще бъде свързан IPTV приемникът), или да регистрирате всички настройки ръчно (VLAN ID). Можете да прочетете повече за настройването на IPTV на TP-Link TL-WR820N в статията Настройка на IPTV на рутери TP-Link.

Следващата стъпка е да конфигурирате вашата безжична мрежа. Тук просто трябва да смените фабричното име на Wi-Fi мрежата (SSID) и да излезете с парола за Wi-Fi. Също така ви съветвам да запишете тази парола. Така че по-късно да не се налага да възстановявате паролата за вашата Wi-Fi мрежа.
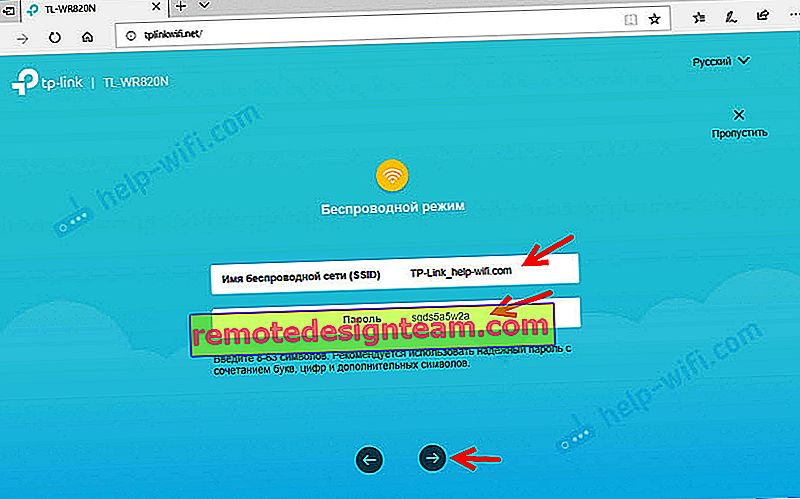
Щракнете върху квадратчето за отметка, за да завършите настройката и да се свържете отново с Wi-Fi мрежата (с ново име и парола). Ако първоначално сте се свързали чрез Wi-Fi, а не чрез кабел.
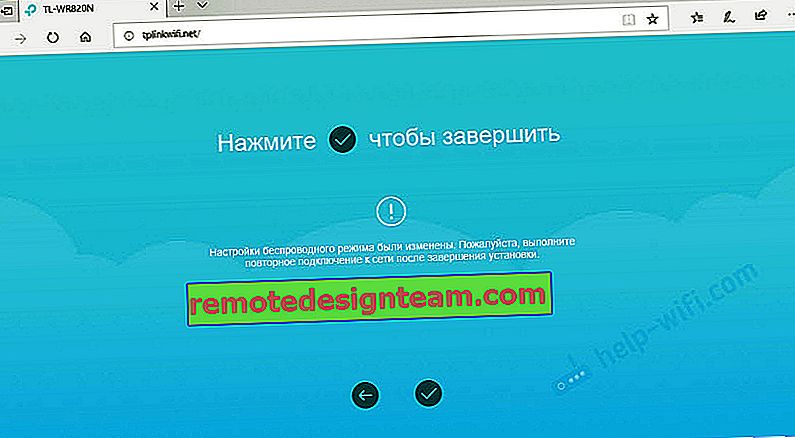
Контролният панел трябва да се отвори автоматично (в прозореца, където извършихме конфигурацията). Ако не се отвори, просто отидете отново на страницата tplinkwifi.net (може да бъдете подканени за паролата, която зададохме в самото начало) отново. Уверете се, че сте свързани към рутер.
Разделът Устройство ще покаже списък с устройства, свързани към TL-WR820N.
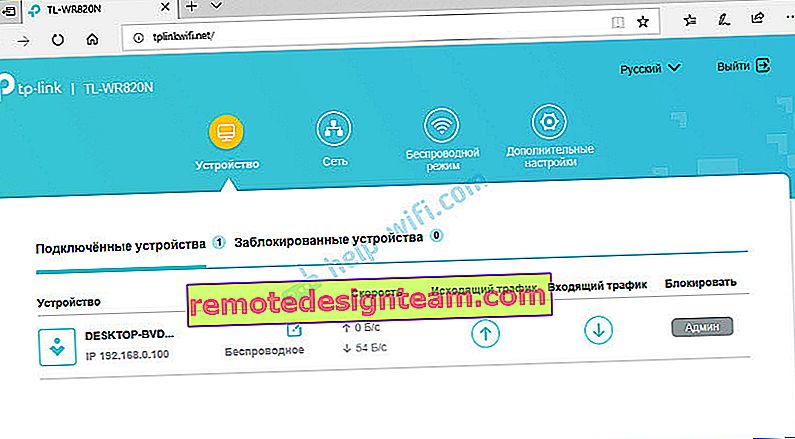
Ако е необходимо, можете:
- Блокирайте устройството (след което то ще се покаже в раздела „Блокирани устройства“, където можете да го деблокирате).
- Ограничете изходящата и изходящата скорост за конкретно устройство.
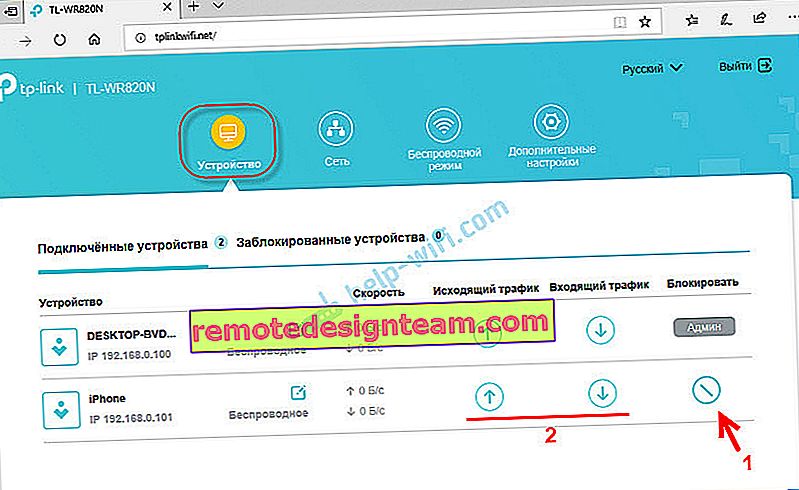
В раздела „Мрежа“ можете да промените основните настройки на интернет връзката.
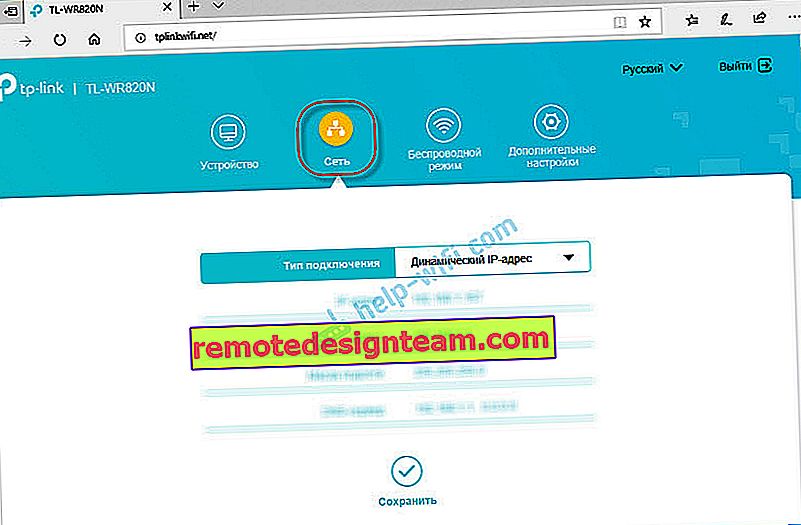
Или променете основните настройки за Wi-Fi в раздела „Безжичен режим“.

Е, и раздел "Допълнителни настройки" с много допълнителни настройки. Например там можете да намерите разширени настройки за WAN.
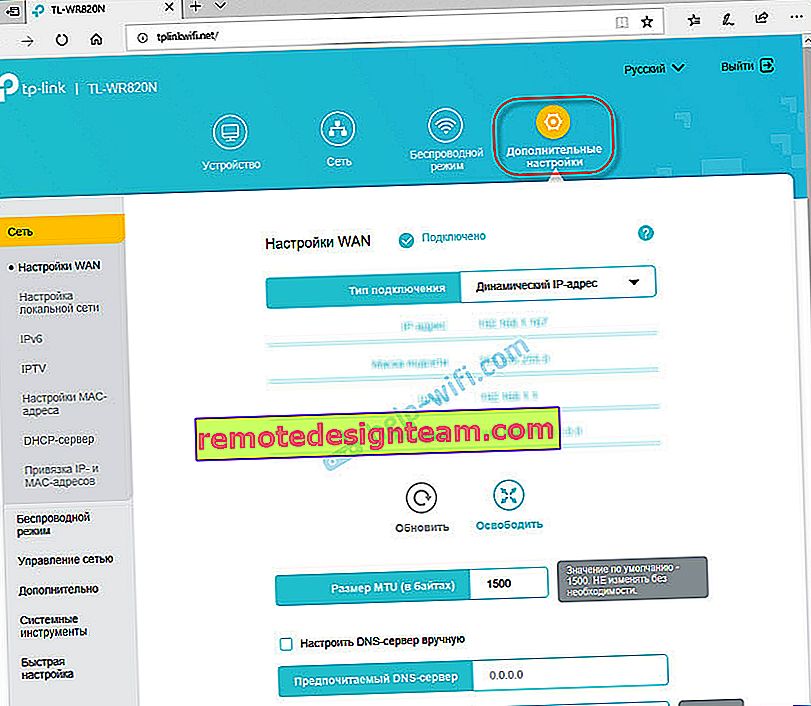
Можете да настроите Wi-Fi мрежа за гости. Там можете също да конфигурирате ограничението на скоростта за мрежата за гости. И дори създайте график за Wi-Fi мрежата за гости на TL-WR820N.
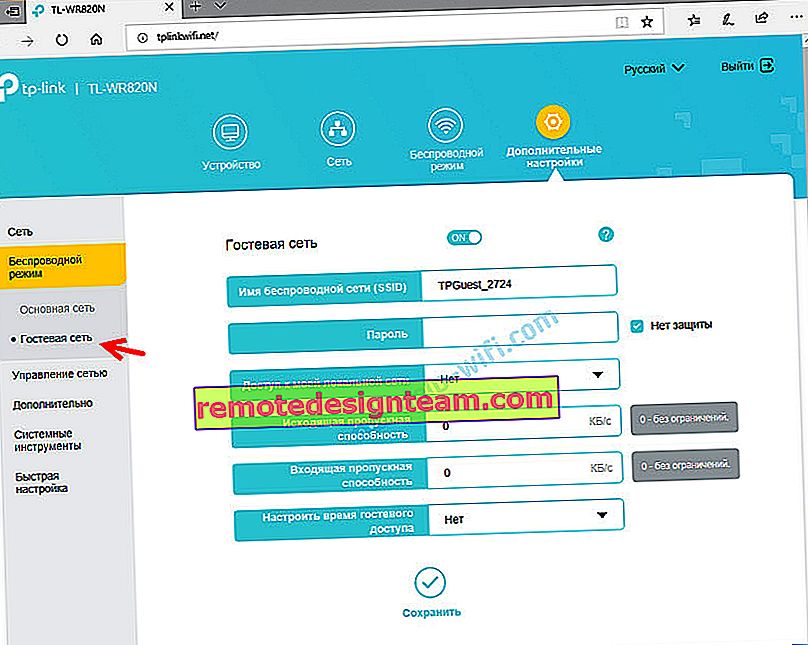
Например в раздела „Системни инструменти“ можете да актуализирате фърмуера на TP-Link TL-WR820N. За целта изтеглете новата версия на фърмуера от уебсайта TP-Link точно за този модел и хардуерна версия (която е посочена на стикера в долната част на рутера) и я актуализирайте в раздела „Актуализация на фърмуера“.
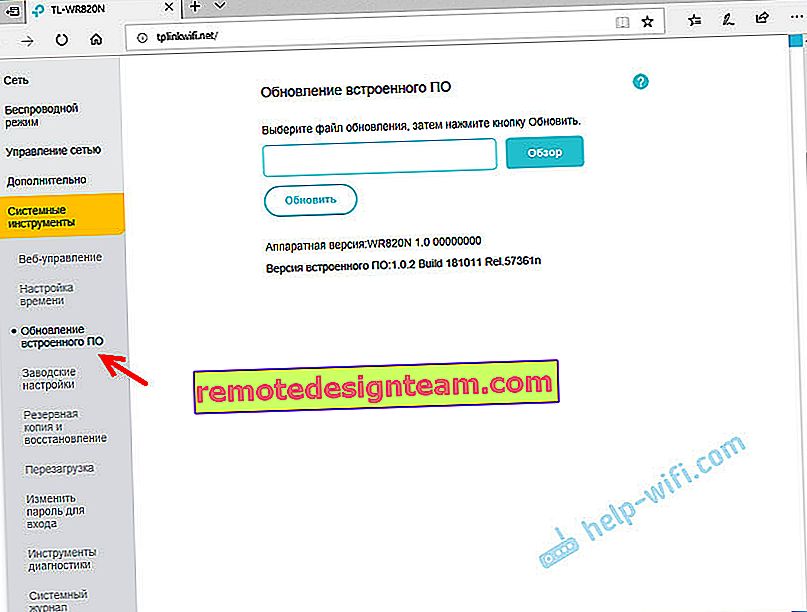
Мисля, че няма нужда да преглеждате всяка страница от уеб интерфейса. Много е лесно да се разберат настройките. Всяка страница има бутон (?) , С щракване върху който ще се появи прозорец с описание на настройките (ще се отвори помощ).
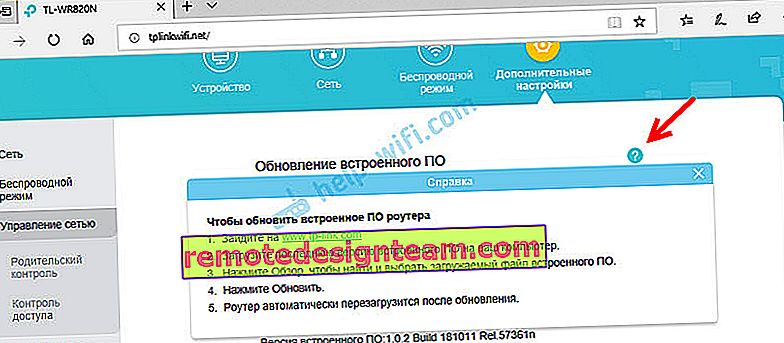
Ако не можете да конфигурирате някаква функция или имате някакви други въпроси, свързани с този рутер, тогава винаги можете да ми зададете въпрос в коментарите. Късмет!









