Настройване на рутер на Asus като ретранслатор (режим на ретранслатор на Wi-Fi мрежа)
Здравейте! Потърсих в Интернет статии за настройване на режим на ретранслатор на рутерите на Asus и не намерих нито една подробна, правилна статия, която да описва всички нюанси. Реших да подготвя свои инструкции, в които, използвайки реален пример, да покажа процеса на настройка на рутер на Asus като ретранслатор. В моя случай ще използваме рутера Asus RT-N12 +, за да разширим Wi-Fi мрежата с втори рутер. Ще го укрепим.
Wi-Fi мрежата в дома ми се разпространява от рутер Tp-Link. Но, няма значение, основният рутер може да бъде на всяка компания: D-Link, Tenda, Asus и т.н. Е, мисля, че тази инструкция ще работи за всички Asus: rt-n10, rt-n12, rt-g32 и т.н. и т.н.
За какво е и какъв е режимът на повторителя?
Като начало ретранслаторът е специално устройство, което се използва за увеличаване на обхвата на основната мрежа. Това мисля, че е разбираемо. Инсталирахте рутер, но Wi-Fi мрежата не хваща цялата къща, сигналът е лош. Поставяме ретранслатор и той укрепва мрежата. Съвременните рутери могат да работят в режим на повторител. Тоест, за укрепване на съществуващите мрежи. Ето как да настроите рутер на Asus в режим на ретранслатор, ще го разберем сега. Взех схемата на работа от панела за настройки:

Между другото, Wi-Fi мрежата ще остане сама (което в момента работи за вас), рутерът на Asus просто ще копира мрежовите настройки. А устройствата, които свързвате с вашата Wi-Fi мрежа, автоматично ще превключват между основния рутер и Asus в режим на повторител. Интернет през мрежов кабел от ретранслатор също ще работи.
Конфигурирах всичко, проверих и тествах всичко, всичко работи стабилно. Настройката също не е трудна. Следвайте инструкциите и ще успеете.
Настройване на режим на ретранслатор на Wi-Fi мрежа на рутери Asus
На първо място, трябва да промените режима на работа на рутера. Това може да стане в контролния панел на рутера. Свържете се с вашия Asus и отворете 192.168.1.1 във вашия браузър. Въведете потребителското име и паролата - admin и admin (ако не сте ги променили). Ако има нещо, вижте подробните инструкции за влизане в 192.168.1.1.
В настройките отидете в раздела Администрация - Режим на работа . Поставете превключвателя до Repeater Mode и кликнете върху бутона Save .
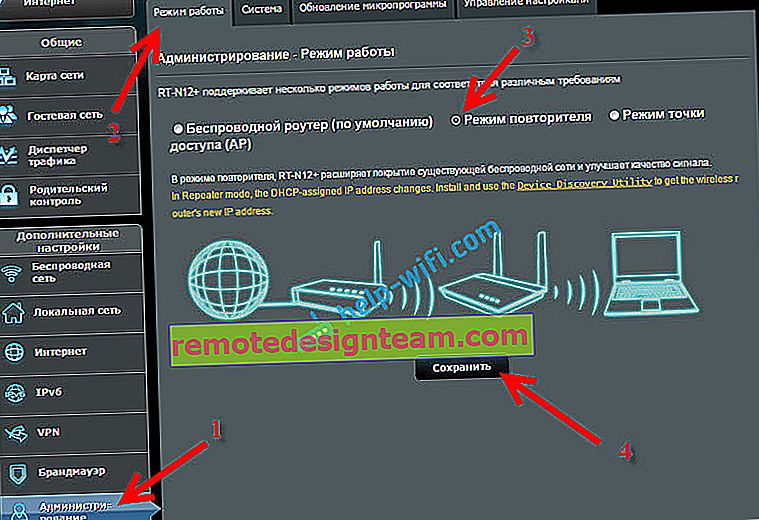
Ще се появи прозорец със списък с наличните Wi-Fi мрежи. Кликнете върху вашата мрежа, която искате да разширите.
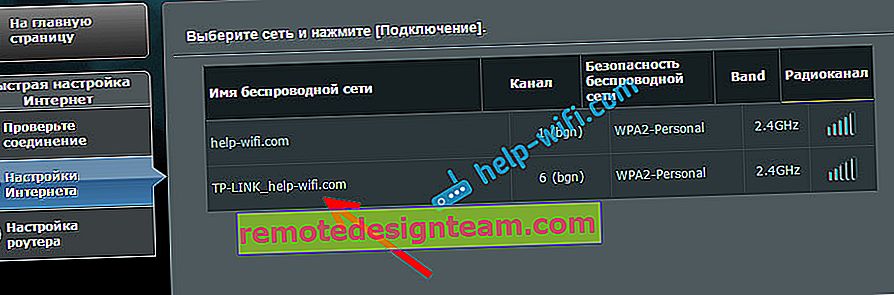
Въведете паролата за вашата Wi-Fi мрежа и щракнете върху бутона Свързване .

Оставете отметка до Използване на настройките по подразбиране и кликнете върху бутона Приложи .

Изчакваме процеса на свързване да приключи.

В края трябва да се появи следният прозорец:

Между другото, да, проверете дали интернет кабелът е свързан към WAN порта на рутера. По отношение на промяната на SSID няма значение. Но сега ще анализираме по-подробно проблема с IP-адреса на рутера. По принцип всичко вече работи. Нашият Asus предава мрежата. Може да забележите, че е останала само една мрежа с името на главния рутер. Сега вашите устройства ще се свържат към мрежата с по-силен сигнал.
Можете да поставите повторителя в стая, където мрежовият сигнал все още е там, но е слаб. Уверете се, че сигналът е достатъчен, в противен случай ретранслаторът няма да може да се свърже с мрежата и да го усили. След изключване / включване на репитера мрежовото разширение ще се включи автоматично. Всички свързани устройства ще бъдат в една и съща мрежа.
Как да вляза в настройките на Asus, който работи като ретранслатор?
Когато рутерът е в режим на повторител, настройките на 192.168.1.1 няма да бъдат налични . Това беше написано в прозореца по време на процеса на настройка.
Това е така, защото главният рутер автоматично присвоява IP адрес на повторителя. Има три начина за влизане в контролния панел на нашия ретранслатор:
- Въведете router.asus.com в адресната лента на вашия браузър и отидете на него. Ще видите страницата Asus, която ще търси IP адреса на нашия рутер. Според идеята трябва да се появи резултат и да се отвори страница с настройки. Може би работи. Но услугата не можа да идентифицира моя Asus RT-N12 +. Може би ще успеете.
- Asus създаде специална помощна програма "Discovery", която открива IP адреса на повторителя. Той работи чудесно. Изтеглете го (можете да използвате тази връзка), инсталирайте го и го стартирайте. Щракнете върху бутона Търсене . Нашият рутер трябва да се появи в списъка. Изберете го и щракнете върху Конфигурация . Страницата с настройки ще се отвори веднага в браузъра.
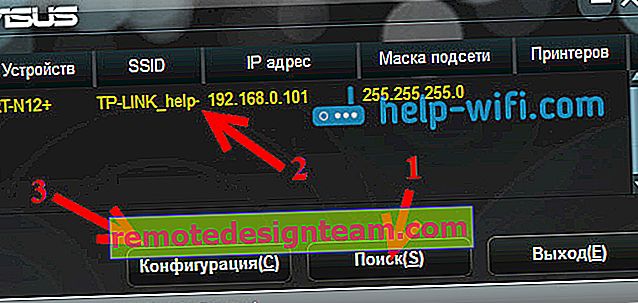 Ако имате някакви проблеми, изключете антивирусната си програма или защитната стена. Те могат да блокират търсенията.
Ако имате някакви проблеми, изключете антивирусната си програма или защитната стена. Те могат да блокират търсенията. - Е, третият начин е да отидете до настройките на основния рутер, приблизително до раздела Клиентски списък , да намерите нашия ретранслатор там и да видите неговия IP адрес (чрез който вече можете да отворите страницата с настройки). Например, на TP-link тази информация може да се види в раздела DHCP - DHCP Clients List.
Надявам се, че една от опциите е работила за вас.
Как да изключите "повторителя" и да върнете рутера в нормална работа?
Ако имате нужда от рутер, за да го използвате по предназначение, тогава е достатъчно в настройките, в същия раздел Администриране изберете режима на работа на безжичния рутер (по подразбиране) и щракнете върху бутона Запазване .
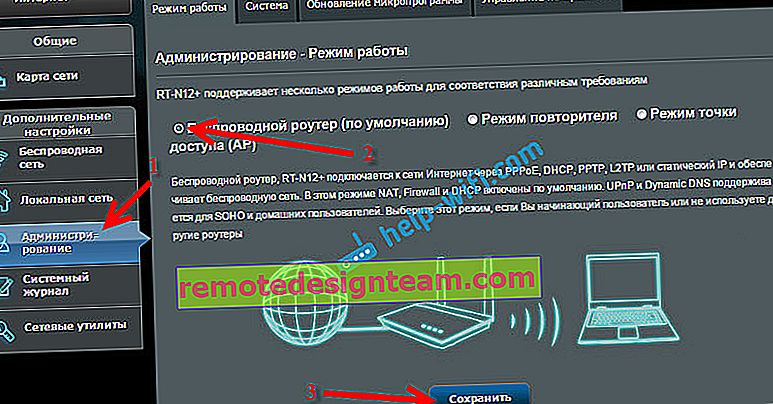
Ще се появи прозорец, в който ще трябва да посочите името на новата Wi-Fi мрежа и паролата.
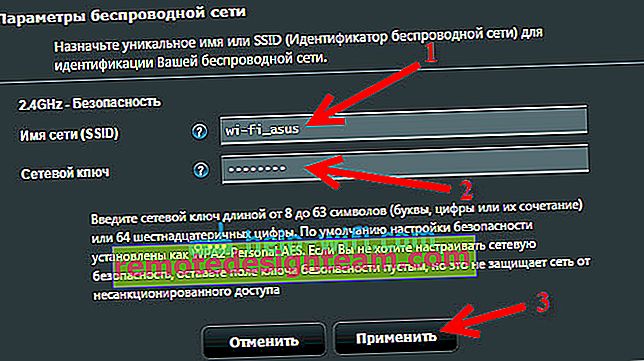
Рутерът ще се рестартира. Настройките вече могат да бъдат достъпни на стандартния адрес 192.168.1.1 .
Ако не сте успели да настроите нормалния режим на работа на рутера по този начин или не можете да въведете настройките, тогава можете да нулирате настройките съгласно тази инструкция.
Е, това са всички настройки. Изглежда нищо не е пропуснал. Оставете всички въпроси, съвети, обратна връзка и т.н. в коментарите към тази статия.
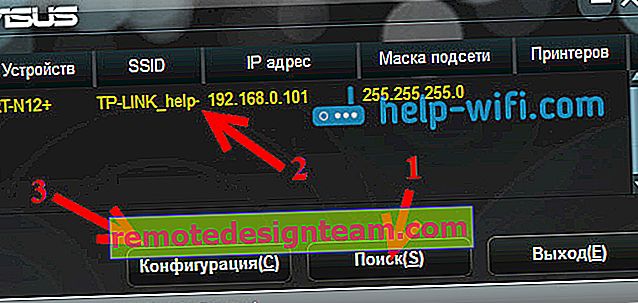 Ако имате някакви проблеми, изключете антивирусната си програма или защитната стена. Те могат да блокират търсенията.
Ако имате някакви проблеми, изключете антивирусната си програма или защитната стена. Те могат да блокират търсенията.








