Как да включите Wi-Fi на лаптоп с Windows 7?
Здравейте! Нека да разберем това днес с включването на Wi-Fi на лаптопи, работещи под Windows 7. По някаква причина много хора задават такива въпроси. Но като правило Wi-Fi на лаптоп е включен по подразбиране. Тоест, ако драйверът е инсталиран, можете веднага да се свържете с Wi-Fi мрежи. Не е необходимо да правите специални настройки и не е необходимо да включвате Wi-Fi на лаптоп по специален начин. Не, разбира се, има различни случаи и проблеми, когато не можете да се свържете с Wi-Fi, без да танцувате с тамбура. Сега ще разберем всичко в детайли.
Ако сте изправени пред проблема с включването на Wi-Fi, тогава състоянието на вашата интернет връзка най-вероятно ще бъде както следва: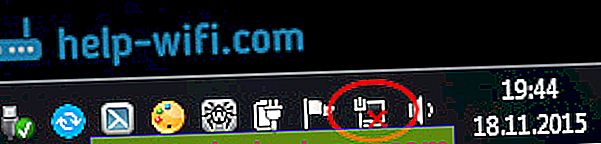
Ако иконата на мрежата е просто зачеркната с червен кръст, тогава в радиуса няма налични Wi-Fi мрежи или безжичната мрежа е деактивирана. Ако имате точно такова състояние (икона), препоръчвам ви да гледате това ръководство: в Windows 7. няма налични връзки. Wi-Fi изчезна, мрежа с червен кръст.  Преди да преминем към някакви инструкции, нека разберем, че включването на Wi-Fi на лаптоп и включването на Wi-Fi на Windows 7 (в самата операционна система) са две различни неща. Затова ще разделя статията на тези две точки. Това ще направи много по-ясно и по-лесно да се разбере този проблем. Каква е основната ни цел? Точно така, свържете се с Wi-Fi мрежа. Можеш да го направиш! Следвайте инструкциите.
Преди да преминем към някакви инструкции, нека разберем, че включването на Wi-Fi на лаптоп и включването на Wi-Fi на Windows 7 (в самата операционна система) са две различни неща. Затова ще разделя статията на тези две точки. Това ще направи много по-ясно и по-лесно да се разбере този проблем. Каква е основната ни цел? Точно така, свържете се с Wi-Fi мрежа. Можеш да го направиш! Следвайте инструкциите.
Преди да преминете към някакви настройки и да се занимавате с ненужна информация, опитайте да свържете лаптопа си с Wi-Fi мрежа точно сега. За тази инструкция: как да свържете лаптоп (компютър) към интернет чрез Wi-Fi? Може би вече имате всичко включено, конфигурирано и ще се свържете без проблеми.
Ако нещо не се получи, вижте тази статия до края или възможни проблеми с връзката, които описах в статията на връзката по-горе.
Включете Wi-Fi на лаптоп: с клавишна комбинация или превключвател на корпуса
Почти всеки лаптоп: Asus, HP, Acer, Lenovo, Del и др., Има или специален превключвател, или клавишна комбинация, която изключва и включва Wi-Fi. За да бъда честен, не знам за други лаптопи, но на моя Asus, натискането на комбинацията от клавиши FN + F2 изключва всички безжични модули. Изскачащият прозорец казва "всички безжични устройства включени". Което означава, че всички безжични интерфейси са включени или изключени. В същото време Wi-Fi не изчезва.
Тези клавиши или ключове трябва да бъдат тествани само в екстремни случаи, когато нищо друго не помага. И управлявайте безжичните връзки от под Windows. Тъй като комбинацията от специални клавиши не винаги работи или те работят, но не както трябва.
На същия лаптоп Asus, за да изключите или включите Wi-Fi, трябва да натиснете комбинацията от клавиши FN + F2 .
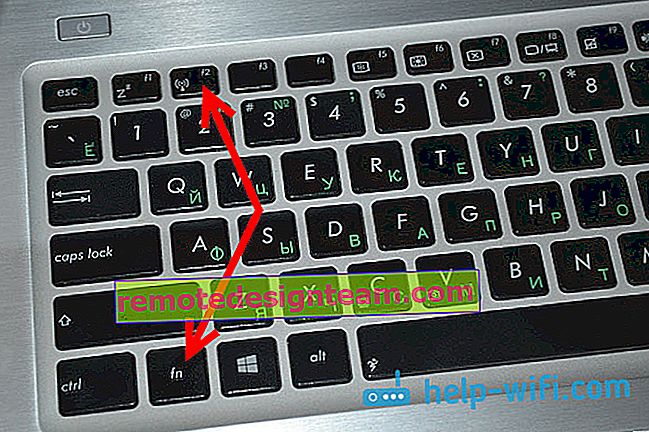
На лаптопите DEL това е комбинацията от клавиши Fn + F2 или Fn + F12. На HP - Fn + F12. Lenovo - Fn + F5 (или потърсете специален превключвател на корпуса на лаптопа). Ако имате Samsung , това са Fn + F12 или Fn + F9. А на Acer - Fn + F3.
Както вече писах, може да се използва и специален превключвател за включване на Wi-Fi. Погледнете случая на вашия лаптоп.

А ключът, използван в комбинация с Fn, обикновено има нарисувана антена.
По-добре е изобщо да не докосвате тези клавиши. Както писах по-горе, те не винаги работят адекватно. И от тях няма много смисъл. Всичко е гладко, в повечето случаи натискането на клавишите просто казва на системата да изключи Wi-Fi адаптера.
Включете Wi-Fi в Windows 7
Нека сега разберем как да управляваме безжичния адаптер в самата операционна система. Нека започнем с най-важното. И най-важното е, че това е инсталиран, правилно работещ драйвер за Wi-Fi (безжичен адаптер). Ако няма драйвер, колкото и да се стараем, няма да можем да включим Wi-Fi. Но първо нещата първо.
Първо, нека проверим дали нашият адаптер „Безжична мрежова връзка“ е активиран . За да направите това, щракнете с десния бутон върху иконата за интернет връзка (в долния десен ъгъл) и изберете Център за мрежи и споделяне . Вляво изберете Промяна на настройките на адаптера .
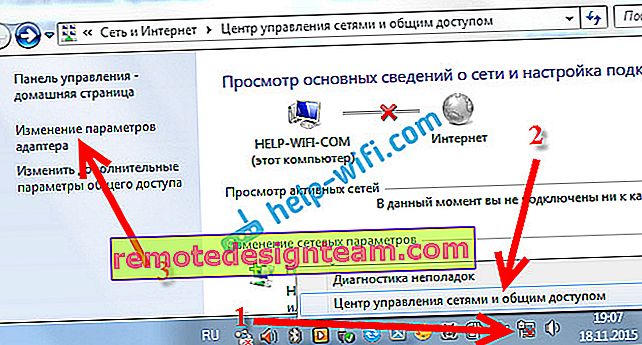
Ако до връзката "Безжична мрежова връзка" е написано "Disabled" , щракнете с десния бутон върху нея и изберете Enable .

След тези стъпки състоянието на интернет връзката трябва да се промени. И ако има Wi-Fi мрежи за връзка в радиуса, те ще бъдат показани в списъка, който може да се отвори, като кликнете върху самата икона (икона на тавата). Ще можете да изберете желаната мрежа и да се свържете с нея.
Ако нямате връзка „Безжична мрежова връзка“, тогава най-вероятно нямате инсталиран драйвер за Wi-Fi адаптера. Инсталирайте драйвера в съответствие с тези инструкции и всичко ще работи.
Актуализация: опит за активиране на безжичната мрежа в центъра за мобилност
За да отворите центъра за мобилност в Windows 7, трябва да натиснете Win + X клавишната комбинация .
Трябва да има раздел, наречен "Безжичен". Най-вероятно той ще бъде деактивиран за вас. Кликнете върху бутона "Активиране на безжичната връзка".

Случва се бутонът за включване на безжичната връзка в центъра за мобилност да е неактивен.

От моя собствен опит мога да кажа, че причината най-често е в софтуера. И най-често това е в помощните програми, които са отговорни за управлението на безжични модули на лаптоп или работата на функционалните клавиши. Затова отидете на уебсайта на производителя на лаптопа, в раздела за поддръжка, намерете страницата за изтегляне на вашия модел лаптоп и вижте дали има такива помощни програми там. Ако е така, изтеглете ги и ги инсталирайте. Там можете също да изтеглите драйвера за Wi-Fi (безжичен) и да започнете да го инсталирате.
Как да проверите дали Wi-Fi адаптерът работи в Device Manager?
Можете също така да отидете в Device Manager и да видите дали има адаптер за безжична мрежа и как работи. За да отворите диспечера на устройства, направете следното: отидете на Старт , след това Контролен панел . Изберете раздела Хардуер и звук . В раздела Устройства и принтери щракнете върху Диспечер на устройства .

В мениджъра отворете раздела Мрежови адаптери . Wi-Fi адаптерът има нещо като това име: „Atheros AR9485WB-EG адаптер за безжична мрежа“ . Можете да навигирате с думата Wireless . Трябва да имате нещо подобно:
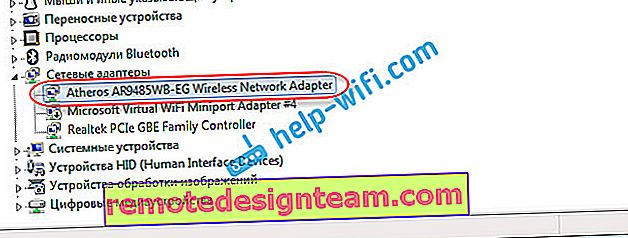
Ако видите икона с форма на стрелка до драйвера, щракнете с десния бутон върху самия адаптер и изберете Enable .
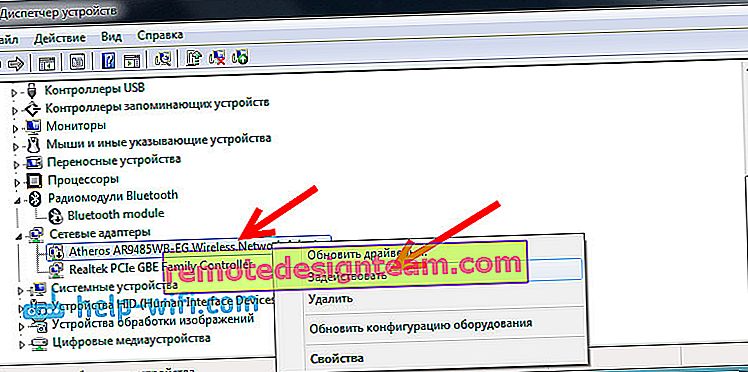
Ако в Device Manager изобщо няма адаптер (обикновено има само един драйвер за мрежова карта), тогава трябва да инсталирате драйвера. Отново можете да гледате тази статия.
Ето всички настройки за Wi-Fi в Windows 7.
След като въпреки това се свържете с безжичната мрежа, може да ви очаква друга изненада - Грешката „Без достъп до интернет“, която писах за решението на този проблем в отделна, подробна инструкция.
Също така, друга статия може да ви бъде полезна: къде на компютър или лаптоп (Windows 7, Windows 8) мога да намеря настройките за Wi-Fi?









