192.168.8.1 - въведете настройките на модема на Huawei. Отваряме личния акаунт на 3G / 4G рутер Huawei чрез admin / admin
Huawei има много различни 3G / 4G модеми и мобилни Wi-Fi рутери. Те се продават като отделни устройства, в които можете да поставите SIM карта на всеки оператор и да конфигурирате модема да разпространява интернет. Или като устройства за свързване към интернет от оператори MTS, Beeline, Megafon, Intertelecom и др. Във всеки случай потребителите често трябва да влязат в системата (личен акаунт) на модема Huawei. Това може да стане чрез стандартния IP адрес 192.168.8.1 , който се използва за въвеждане на настройките за 3G / 4G модеми на Huawei.
Използвайки адреса 192.168.8.1, можете да отворите страницата с настройките на модемите Huawei E8372h, EC315, 3372h, E3531, E8231w, K5005, E3276, E1550, AF23, E3372 и др. Този адрес се използва и за достъп до личния ви акаунт за 3G / 4G мобилни телефони рутери Huawei E5573, E5577s, EC 5321u и други модели. Е, модеми от Beeline 4G, Megafon 4G (например M150-2) и MTS 4G (829F, 827F).
Инструкцията е подходяща за всички модеми на Huawei с фърмуер HiLink . Само на модем с фърмуер HiLink на 192.168.8.1 можете да отворите уеб интерфейса на модема (мобилен рутер). Тези модеми се доставят с два фърмуера: HiLink или Stick. Само фърмуерът HiLink има уеб интерфейс с настройки на модема.Ако закупим модем или мобилен Wi-Fi рутер от определен оператор, най-вероятно след свързването му с компютър той автоматично ще започне да разпространява интернет и нищо не трябва да се конфигурира. Но ако имаме обикновен модем (не е заключен) и ние сами поставяме SIM карта в него, тогава може да се наложи да конфигурираме връзката (задаване на параметри за нашия оператор). Във всеки случай, за модемите на Huawei с функция за разпространение на Wi-Fi, трябва да отидете в настройките, за да промените, или да зададете парола за Wi-Fi и да промените името на безжичната мрежа. Това не е задължително, но е желателно.
Как да отворите настройките на модема на Huawei?
Първо трябва да свържете модема си с компютъра. Ако имате обикновен USB модем, например Huawei E3372, просто го включете в USB порта на вашия лаптоп или настолен компютър.  Мобилният Wi-Fi рутер обикновено може да бъде свързан към компютър чрез USB кабел.
Мобилният Wi-Fi рутер обикновено може да бъде свързан към компютър чрез USB кабел.

Ако имате модем с функция за разпространение на Wi-Fi (мобилен рутер), можете да се свържете с него чрез Wi-Fi мрежа. Не само от компютър (чрез Wi-Fi адаптер) или лаптоп, но и от таблет или телефон. Името на фабричната мрежа (SSID) и паролата (ключ) обикновено се посочват под капака на самия модем на Huawei.

След първото свързване на модема към компютъра чрез кабел, най-вероятно ще трябва да инсталирате драйвери. В повечето случаи е достатъчно да завършите инсталацията в прозореца, който се появява веднага след свързването на модема.

Най-вероятно след това браузърът автоматично ще се отвори, страницата на //192.168.8.1 ще се зареди и ще видите началната страница на модема. Изглежда по следния начин:
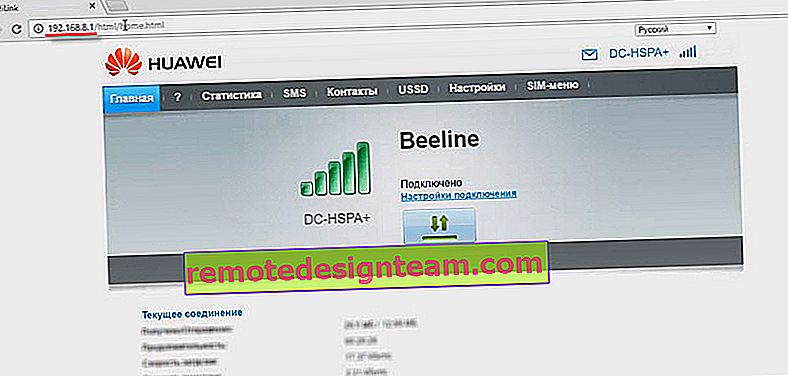
Ако уеб интерфейсът на модема не се отваря автоматично, можете да го направите ръчно.
Как да вляза в 192.168.8.1?
Свържете модема на Huawei чрез кабел или чрез Wi-Fi. Отворете всеки браузър. Препоръчително е да използвате браузър, който не използвате всеки ден. Обикновено няма добавки, които да ни попречат да отворим страницата с настройки на модема. В адресната лента на браузъра си въведете адреса //192.168.8.1 и отидете до него.

Страницата с настройките на модема трябва да се зареди. Ако това не се случи, можете да нулирате модема на Huawei.
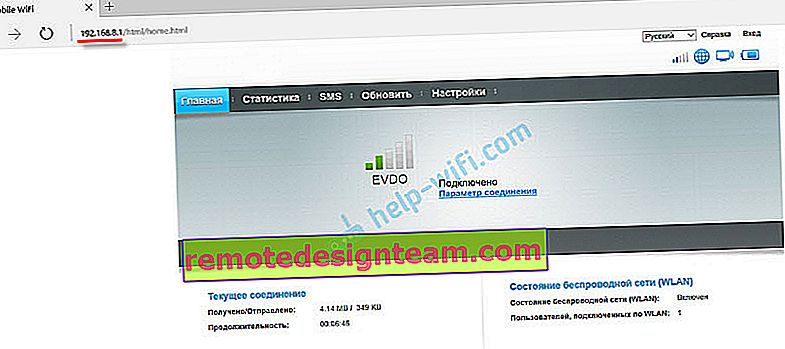
Главната страница показва информация за интернет връзката, силата на сигнала на 3G / 4G мрежата и достъп до други настройки и функции на модема.
В зависимост от устройството (модем без / с Wi-Fi), модел, мобилен оператор (Beeline, MTS, Megafon и др.), Личният акаунт (страница с настройки) може да се различава леко. Елементите и настройките в менюто може да липсват.Ако имате модем на Huawei без Wi-Fi, тогава можете лесно да отидете в който и да е раздел: Статистика, SMS, USSD, Настройки и т.н. Е, ако имате модем с възможност за разпространение на Wi-Fi, без да въвеждате вход и парола ще покаже само началната страница. И ако се опитате да въведете настройките или в друг раздел, ще се появи прозорецът "Вход", който иска потребителско име и парола. По подразбиране потребителското име и парола по подразбиране за Wi-Fi модемите на Huawei са администратор и администратор .
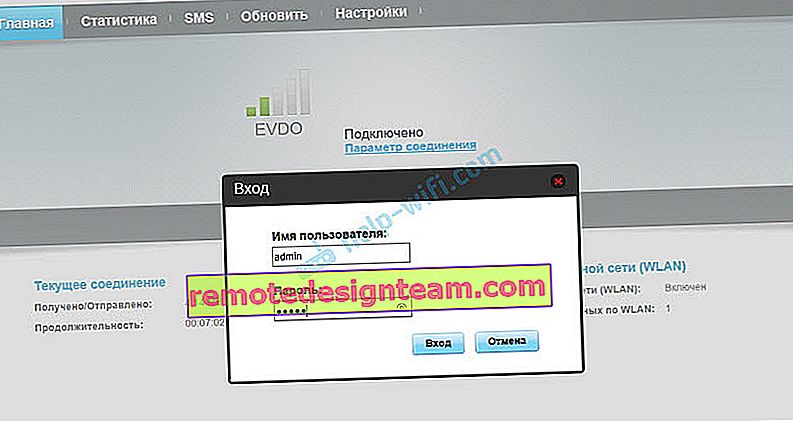
След това фабричната парола може да бъде променена в настройките, в раздела „Система“ - „Промяна на паролата“.
Конфигурация на модема
Вече разбрахме, че раздела Начало показва основна информация за вашата интернет връзка. На същото място в горната част можете да промените езика на страницата с настройки.
В раздела „Статистика“ можете да видите информация за интернет трафика.

В секцията „SMS“ можете да преглеждате входящите съобщения и да изпращате текстови съобщения, ако е необходимо. Или отворете настройките за SMS.
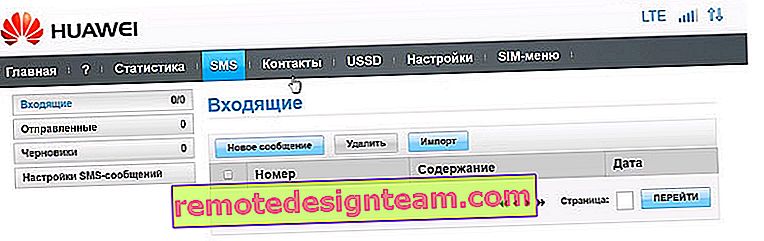
Следващият раздел е „Контакти“, където можете да видите съхранените номера.
По-нататък по курса има полезен раздел "USSD" . Оттам можете да изпълнявате USSD команди. Например, за да проверите акаунта, броя на оставащите мегабайта, пакетите за свързване, тарифите и т.н.
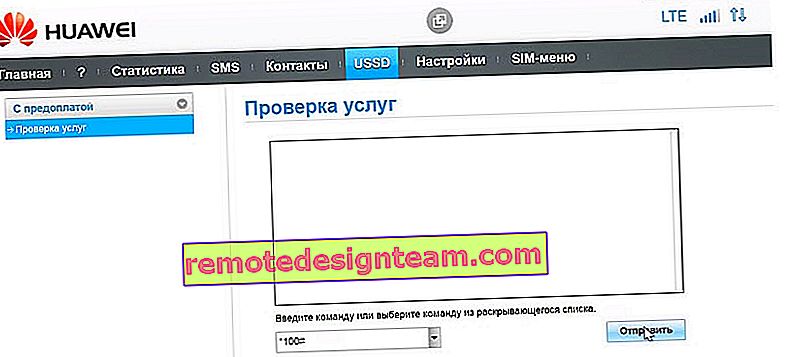
Следват основните "Настройки" . На първо място, това е "Мобилна връзка" . Можете да изключите или включите мобилни данни, да контролирате роуминг на данни и да зададете интервал за автоматично изключване.
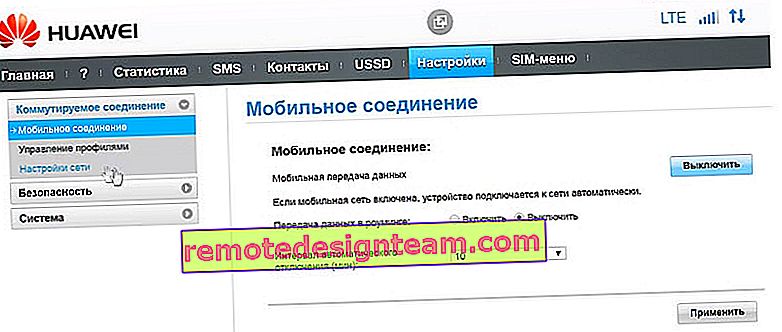
В раздела „Управление на профили “ изберете профил за интернет връзка за нашия оператор. Обикновено има 1-2 профила. Или създайте нов профил ръчно и регистрирайте потребителско име, парола и точка за достъп.
„Мрежови настройки“ - можете да зададете режим на работа в мрежата: GSM (2G), UMTS (3G), LTE (4G) или смесени режими. Тези настройки могат да ви бъдат полезни при настройка на антена или нестабилна връзка.
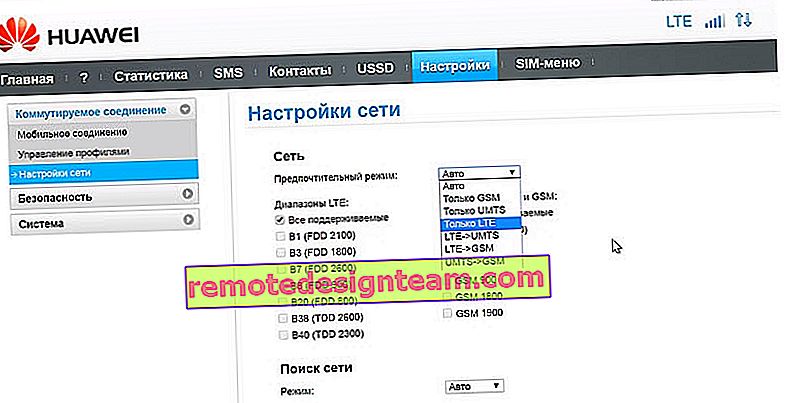
В раздела „Сигурност“ няма нищо интересно. Когато настройвате, страницата „Система“ - „Информация за устройството“ също може да ви бъде полезна . Там можете да видите нивата на сигнала и шума. И вече се ръководете от тези индикатори, когато настройвате самия модем или антената.
Ако имате модел, който работи не само като USB модем, но също така разпространява Wi-Fi, тогава в личния ви акаунт на Huawei ще има и настройки за Wi-Fi мрежа (WLAN). Там можете да изключите Wi-Fi, да промените името на мрежата и да промените паролата на Wi-Fi (ключ).
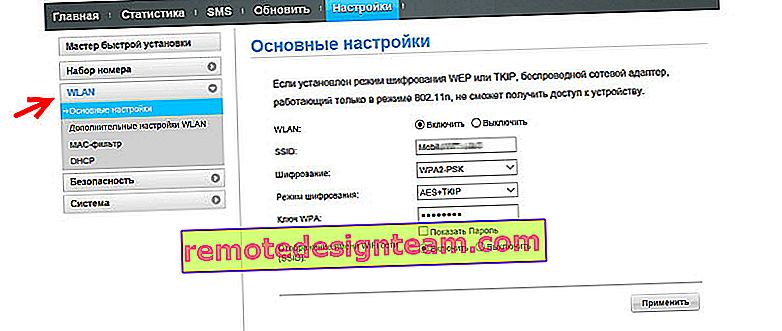
Много е трудно да се напишат такива инструкции, тъй като има много самите устройства и всички те се различават помежду си. Някой има отключен модем със SIM карта на същия Мегафон, а някой има модем от MTS. Със и без Wi-Fi. Различни модели и фърмуер. Но почти всички настройки могат да бъдат отворени на 192.168.8.1, чрез всеки браузър и от всяко устройство. Основното е, че е свързан към модем.
Ако не влезете в настройките на модема на Huawei или не знаете как да конфигурирате някаква функция, тогава опишете проблема си в коментарите под тази статия. Опитвам се да помогна.









