D-Link: как да сложа парола в Wi-Fi мрежа?
D-Link рутерите са много популярни сред потребителите. Следователно, инструкциите за настройка, задаване на парола, решаване на някои проблеми и т. Н. Винаги са актуални. В тази статия ще зададем парола за Wi-Fi, на D-Link рутер. Ще покажа целия процес, като използвам примера на модела рутер D-link DIR-615, който конфигурирахме в тази статия. В инструкциите за настройка на определени модели винаги се опитвам да пиша за задаване на парола за безжична мрежа. Но обща статия за всички модели D-Link няма да навреди.
Следвайки тази инструкция, можете да поставите парола на D-link DIR-300, DIR-615, DIR-320 и други модели. Освен ако няма различни версии на фърмуера, които се различават по интерфейс. Затова ще разгледаме няколко варианта.
Що се отнася до въпроса за инсталирането на защита на Wi-Fi мрежа, е необходимо да зададете парола . И за предпочитане по време на първата настройка. Повярвайте ми, има много хора, които искат да се свържат. И това е допълнително натоварване на рутера, ниска скорост на свързване и не е безопасно. Възможно е дори чрез свързване към вашата мрежа трета страна да получи достъп до вашите файлове. Сега, ако нямате парола сега, можете да погледнете колко устройства са свързани към вашата Wi-Fi мрежа. Ако вашата мрежа е отворена за дълго време, тогава съм сигурен, че там ще видите не само вашите устройства.
Затова ви съветвам да излезете с добра парола, не забравяйте да я запомните (или да я запишете) и да защитите домашната си мрежа.
Инструкции за задаване на парола за Wi-Fi мрежа на D-Link рутер
Всъщност нищо не е сложно. Първо отидете на настройките на рутера. Желателно е да се свържете с рутера чрез кабел. Но ако това не е възможно, тогава е възможно чрез Wi-Fi (ако има проблеми след инсталацията, вижте решенията в края на тази статия).
За да влезете в страницата с настройки, трябва да отворите всеки браузър (можете дори от таблет или смартфон) и да напишете 192.168.0.1 в адресната лента . Преминете през него, като натиснете клавиша Enter. Ако бъдете подканени за потребителско име и парола, въведете admin и admin (ако не сте ги променили) . Ако нещо не се получи, вижте подробните инструкции: //help-wifi.com/d-link/kak-zajti-v-nastrojki-routera-d-link-zaxodim-na-adres-192-168-0- 1 /.
В настройките отидете в раздела Wi-Fi - Настройки за защита (ако езикът на менюто ви е английски, променете го на руски). Задайте WPA2-PSK в падащото меню Network Authentication . В полето PSK ключ за криптиране въведете паролата, която ще се използва за свързване с вашата Wi-Fi мрежа. Помислете само за по-сложна от моята "123456789" :) Паролата трябва да е с дължина поне 8 знака.
В раздела „Настройки за шифроване на WPA“ не променяме нищо, просто кликнете върху бутона „ Прилагане “ .
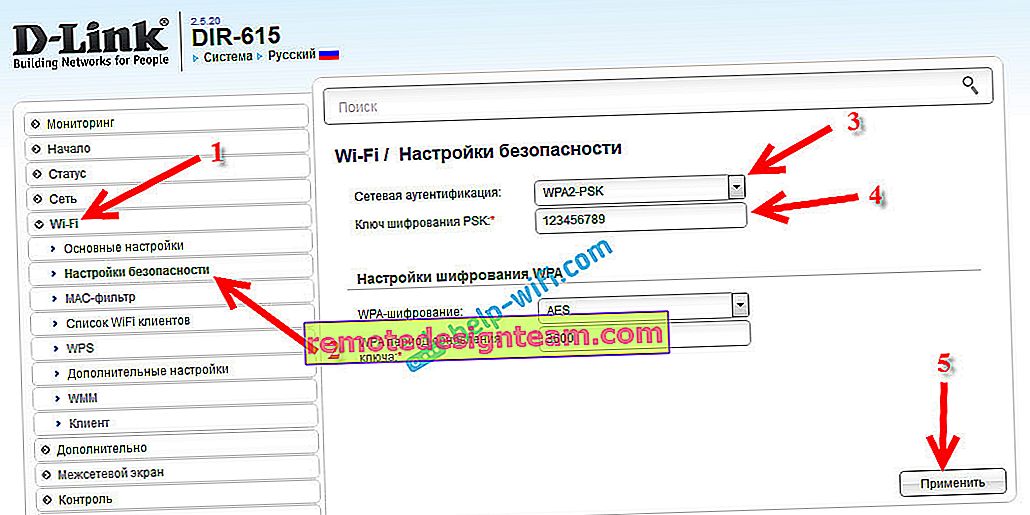
След това преместете курсора до елемента от менюто Система (по-горе). Първо кликнете върху бутона Запазване и след това - Рестартирайте .

Рутерът ще се рестартира и вашата Wi-Fi мрежа ще бъде защитена с парола. Което е желателно да не се забравя :). Ако нещо, вижте тази статия: Как да разберете вашата парола за Wi-Fi или какво да направите, ако сте забравили паролата си?
Ако вашият контролен панел се различава от този, който имам на горната екранна снимка, можете да опитате да актуализирате фърмуера.
Ако не искате да актуализирате софтуера, ето още една инструкция за инсталиране на защита на D-връзка с по-стар фърмуер (лек интерфейс) :
В настройките отидете на раздела Конфигуриране ръчно .

След това отворете раздела Wi-Fi и настройки за защита .

Задайте парола, запазете настройките и рестартирайте рутера.
И още една инструкция за фърмуер с тъмен интерфейс:
На главната страница по-долу кликнете върху връзката Разширени настройки .

След това в раздела Wi-Fi изберете елемента Настройки за защита .

Е, тогава всичко е както обикновено. Напротив, мрежовото удостоверяване трябва да бъде WPA2-PSK . Посочете паролата (не променяме останалите настройки) и кликнете върху бутона Приложи .

Запазваме настройките и рестартираме рутера.
Ами ако след задаване на паролата няма Wi-Fi връзка?
Много популярен проблем, когато след задаване на парола за Wi-Fi компютрите, телефоните, таблетите и други устройства не се свързват с безжичната мрежа. На компютър това обикновено е добре позната грешка „Мрежовите настройки, запазени на този компютър, не отговарят на изискванията на тази мрежа“ или „Windows не можа да се свърже с ...“ . Мобилните устройства може просто да не се свързват.
Какво трябва да се направи. Трябва само да изтриете Wi-Fi мрежата на компютъра, да я забравите и да се свържете отново с паролата, зададена в настройките на рутера. Това е много лесно да се направи. Писах подробно за това в тази статия: //help-wifi.com/reshenie-problem-i-oshibok/udalyaem-wi-fi-set-na-windows-7/. Ако имате Windows 10, вижте това ръководство.
На мобилни устройства просто трябва да кликнете върху мрежата, да я задържите известно време и да изберете Изтриване от менюто.









