status.yota.ru и 10.0.0.1 - въведете настройките на модема Yota и личния акаунт
В това ръководство ще ви разкажа подробно и ще покажа с пример как да въведете Wi-Fi настройките на модема Yota. За достъп до интернет с помощта на 4G LTE технология, Yota предлага на своите клиенти много и различно оборудване. Сред това оборудване има USB модем Yota с Wi-Fi и мобилен Wi-Fi рутер Yota (Yota Many). Първото устройство може да се използва като USB модем или мобилен рутер за безжично свързване на до 8 устройства към Интернет. Вторият рутер разпространява интернет само чрез Wi-Fi.
За достъп до настройките на тези рутери можете да използвате адреса status.yota.ru или IP адреса: 10.0.0.1. Като отидете на този адрес във вашия браузър, от устройството, което е свързано към модема, ще бъдете отведени до настройките на рутера Yota. Къде можете да промените паролата за Wi-Fi, името на мрежата, да зададете типа на защитата, да видите силата на сигнала и друга полезна информация.
Забелязах, че много от status.yota.ru се опитват да отворят не настройките на модема, а личния акаунт на Yota и дори искат да попълнят своя акаунт в Интернет там. Но това е погрешно. На този адрес, както и 10.0.0.1, няма да можете да въведете личния си акаунт. Тези адреси се използват изключително за достъп до контролния панел от самия модем или от рутера.
Личен акаунт и страница с настройки на модема са различни неща.
Нека разгледаме по-отблизо и двата случая.
Как да влезете в личния си акаунт в Yota?
Трябва да въведете личния акаунт на доставчика на уебсайта //www.yota.ru. Където, като посочите имейл, телефон, номер на акаунт, както и парола, ще получите достъп до личния си акаунт. Къде можете да проверите акаунта си, да попълните акаунта си, да видите статистика, вашите устройства, тарифа, скорост и т.н.
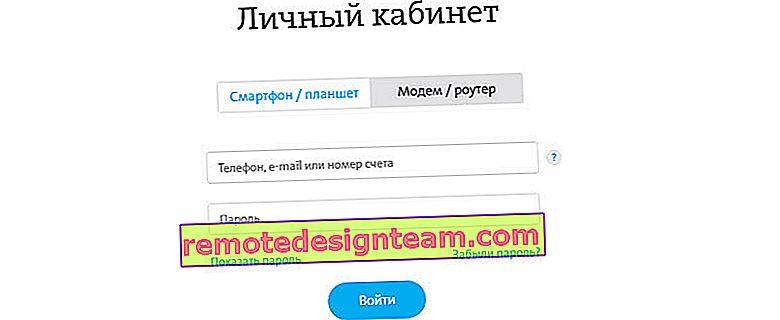
Ето как изглежда личният акаунт на абонат на Yota:
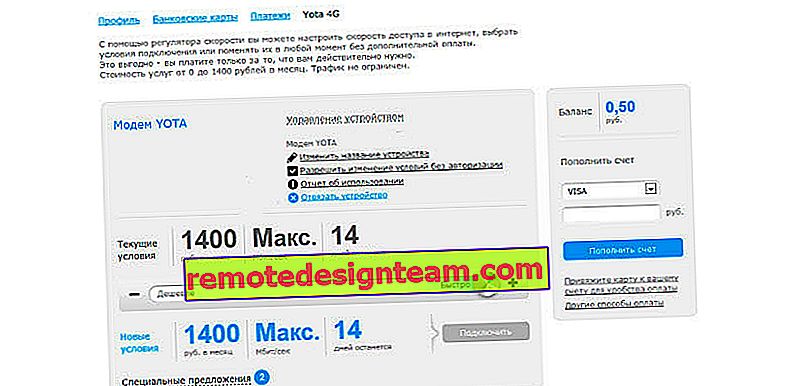
Мисля, че сме го подредили.
10.0.0.1 и status.yota.ru: достъп до настройките на устройството (рутера)
За да получите достъп до настройките на самия мобилен рутер или модем, трябва да сте свързани с него. Или Wi-Fi модемът трябва да бъде свързан към USB порта на компютъра, или трябва да сте свързани към неговата Wi-Fi мрежа с фабричното име "YOTA".
На компютър (или смартфон, таблет) отворете браузър и въведете status.yota.ru в адресната лента . Придвижете се през него, като натиснете Enter.
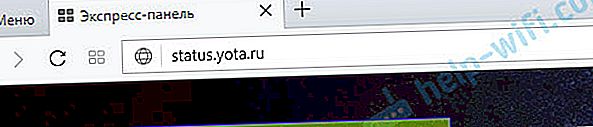
Ако не можете да въведете, се появява грешка, че страницата е недостъпна и т.н., след това опитайте адреса 10.0.0.1 .
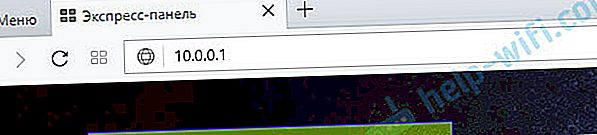
Трябва да се отвори контролен панел с информация за модема, скоростта, състоянието на връзката:
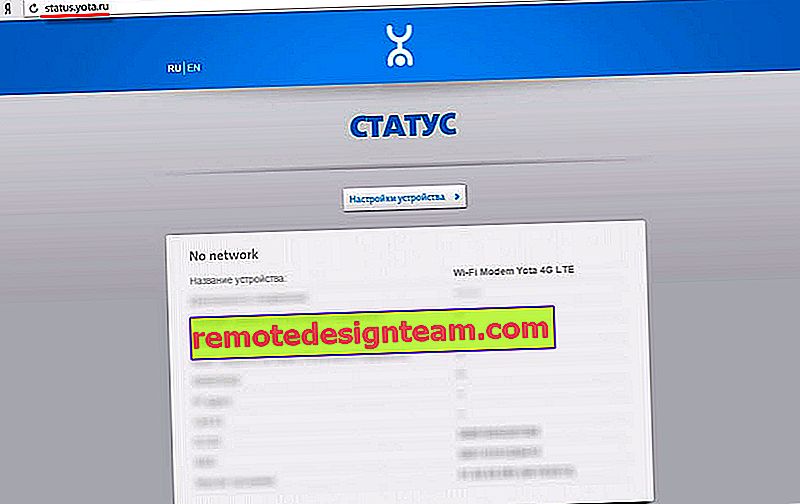
Можете да кликнете върху бутона „Настройки на устройството“ и да промените параметрите на Wi-Fi мрежата:
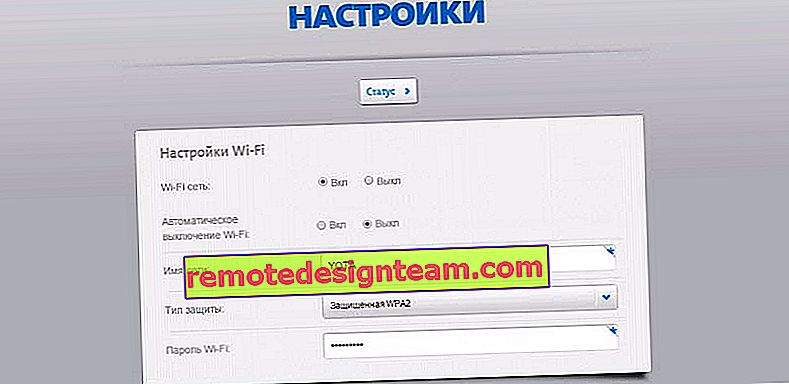
Допълнителни настройки могат да бъдат отворени на //status.yota.ru/advanced.
Защо не отиде на status.yota.ru?
За съжаление, понякога при опит за достъп до уеб интерфейса на модема могат да се появят различни проблеми. Най-често страницата на status.yota.ru или 10.0.0.1 просто не се отваря. Може да се появи грешка, че „страницата не е достъпна“ или „сайтът не може да бъде достъпен“.
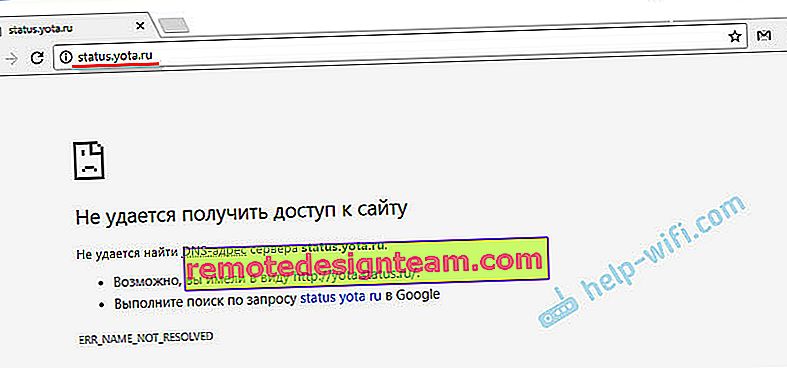
Ето няколко съвета, за да се опитате да разрешите този проблем:
- Изключете Wi-Fi модема на Yota от компютъра и свържете отново. Ако това не е USB модем, а Yota Many, просто изключете и включете отново захранването.
- Ако се опитвате да въведете настройките на модем, който е свързан чрез USB, можете да опитате да се свържете с неговата безжична мрежа и да отидете до контролния панел чрез Wi-Fi.
- Опитайте се да въведете status.yota.ru от друг браузър или устройство. Можете дори да използвате телефона или таблета си. Просто го свържете към Wi-Fi мрежата на мобилния рутер от Yota.
- Ако модемът все още не е наличен (включително на 10.0.0.1), тогава трябва да проверите мрежовите настройки на компютъра (ако се опитвате да влезете от компютъра). Това не е трудно да се направи.
Проверка на мрежовите параметри
Отидете на "Мрежови връзки".
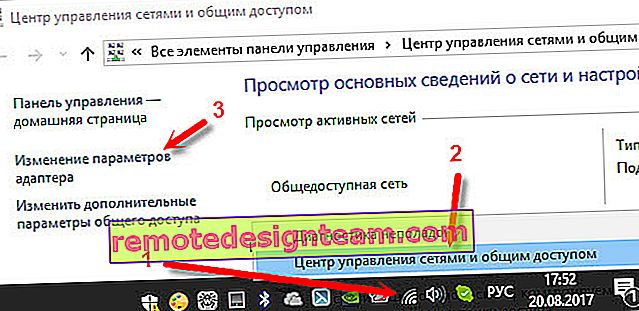
След това трябва да отворите свойствата на връзката, чрез която сте свързани към модема Yota. Ако сте свързани чрез Wi-Fi, тогава този адаптер е „Безжична мрежа“ (в Windows 10) или „Безжична мрежова връзка“ (в Windows 7). Ако модемът е свързан чрез USB, това най-вероятно ще бъде адаптерът "Local Area Connection 2" или "Ethernet 2" (номерът може да е различен).
Просто щракнете с десния бутон и изберете Properties. Например, свързан съм с мобилен рутер (известен още като модем) чрез Wi-Fi:

След това задаваме автоматично получаване на IP и DNS за протокола IPv4.
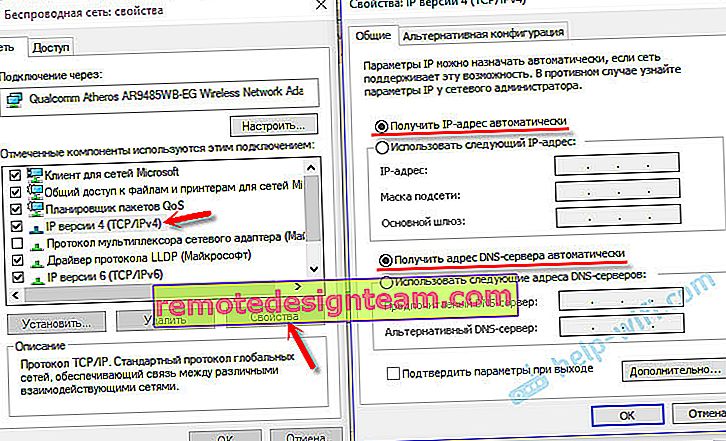
Ако това не помогне или там е зададено автоматично получаване на адреси, тогава можете да опитате да регистрирате статични адреси:
IP адрес: 10.0.0.2
Маска на подмрежата: 255.255.255.0
Шлюз по подразбиране: 10.0.0.
DNS може да бъде посочен 8.8.8.8.
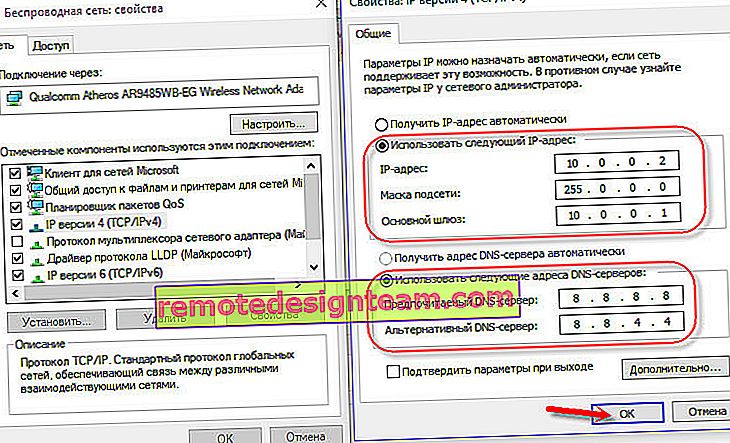
След тези настройки страницата на IP адреса 10.0.0.1 определено трябва да се отвори.
Ако всичко друго се провали, тогава е напълно възможно това да е някакъв софтуерен или хардуерен отказ на модема.
Надявам се, че сте успели да отидете до настройките на вашия мобилен рутер от доставчика на Yota и да промените необходимите параметри. Ако все още имате въпроси относно тази статия, не се колебайте да ги зададете в коментарите по-долу.









