TP-Link TL-WN722N: драйвер, настройка, Wi-Fi точка за достъп
Тази страница е изцяло посветена на Wi-Fi адаптера TP-Link TL-WN722N. Много популярен модел, който се продава успешно от дълго време. Отличен адаптер за свързване към Wi-Fi мрежа от стационарни компютри или лаптопи. Има външна антена, което несъмнено е голям плюс. Благодарение на него адаптерът улавя по-добре Wi-Fi сигнала. Също така от плюсовете бих откроил една проста настройка. Няма проблем с драйверите (добре, почти никакви). Работи стабилно в Windows 10, Windows 8, Windows 7 и Windows XP. Има проблеми, когато компютърът не вижда адаптера или TL-WN722N не вижда Wi-Fi мрежата. Но това, като правило, се решава лесно и обикновено се случва поради настройките на операционната система. Е, или по вина и неопитността на самия потребител. В тази статия ще разгледаме най-популярните проблеми.

По време на това писане използвам Wi-Fi адаптера TP-Link TL-WN722N V 1.0 Wi-Fi от няколко седмици. Имам лаптоп, преди се свързвах чрез вградения Wi-Fi модул. Но трябваше да преместя лаптопа и да го сложа на рафта под масата. И Wi-Fi започна да лови много зле (1-2 дивизии). Трябваше да свържа този адаптер през малък USB удължителен кабел. В Windows 10 изобщо не конфигурирах нищо, просто го свързах и системата инсталира самите драйвери. Вярно е, че в диспечера на устройствата той се появява като „Atheros AR9271 адаптер за безжична мрежа“. Но всичко работи добре.
Има две хардуерни версии на адаптера TP-Link TL-WN722N (на официалния уебсайт има V3, но към момента на писане има драйвер само за MAC). Версията на хардуера V1 работи на чипсета Atheros AR9271 и V2 на REALTEK RTL8188EUS. Официалният сайт има драйвери за Windows, MAC и Linux. Характеристиките няма да бъдат описани, те могат да бъдат разглеждани на всеки сайт. Скорост на Wi-Fi мрежа до 150 Mbps.
Друг важен момент. Чрез адаптера TL-WN722N можете не само да се свързвате с безжични мрежи, но и да разпространявате интернет чрез Wi-Fi мрежи. Може да работи като точка за достъп (SoftAP). Можете да персонализирате разпространението както с помощта на инструменти на Windows, така и чрез собствена помощна програма. По-долу ще пиша за това по-подробно и ще дам необходимите връзки.
Инсталиране на драйвер на TP-Link TL-WN722N
Целият процес на настройка на почти всеки Wi-Fi адаптер се свежда до инсталирането на драйвери. Разбира се, първо трябва да свържете самия адаптер към вашия компютър или лаптоп.

Просто го включете в USB порт.
Съвет: ако имате Windows 10, не бързайте да инсталирате драйвери от диска или от сайта. Най-вероятно системата ще избере и инсталира самия драйвер. Ще се появи съобщение дали устройството е инсталирано или не. А самият адаптер трябва да се появи в диспечера на устройствата. Е, иконата за Wi-Fi връзка в лентата за известия. Ако Windows 10 не може да инсталира адаптера сам или не работи добре (прекъсва връзките, ниска скорост, ping), инсталирайте драйвера от диска или уебсайта на TP-Link.За втората хардуерна версия (версия 2) драйверът е наличен за всички версии на Windows, включително Windows 10. За първата версия на хардуера (версия 1) няма драйвери за TL-WN722N под Windows 10. Но, както писах по-горе, всичко ми работеше автоматично. В Интернет те също пишат, че драйверите от Windows 8.1 са подходящи или от диск.
Съвет: За да разберете хардуерната версия на вашия адаптер, погледнете стикера на самия адаптер.
Ако версията на хардуера не е посочена там, това е V1.
Комплектът включва CD с драйвери и помощна програма. Можете да инсталирате всичко от там. Просто стартирайте диска и следвайте инструкциите.
Съвет: Обикновено помощната програма за управление на адаптера се инсталира от диска. Можете също да го изтеглите от официалния уебсайт. Няма особена нужда от тази програма. Затова ви съветвам да не го инсталирате. По време на инсталацията от диск можете да отмените инсталацията на помощната програма.За да изтеглите драйвера, следвайте връзката //www.tp-linkru.com/download/TL-WN722N_V1.html, изберете версията на вашия хардуер , отидете в раздела "Драйвер" и заредете първия файл в списъка за Windows.

Инсталация:
- За хардуерната версия V2 драйверът се предлага под формата на .exe файл. Просто стартирайте файла Setup.exe и инсталирайте.
- За V1 архивът съдържа папки с файлове за различни версии на Windows. В този случай трябва да отидете в диспечера на устройствата, в раздела "Мрежови адаптери", щракнете с десния бутон върху адаптера и изберете "Актуализиране на драйвера".
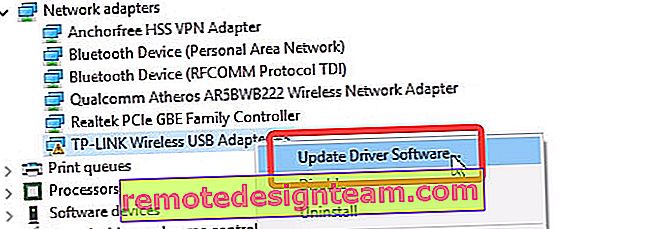 След това изберете елемента "Търсене на драйвери на този компютър".
След това изберете елемента "Търсене на драйвери на този компютър". Посочете папката с драйвера за нашата версия на Windows и щракнете върху „Напред“.
Посочете папката с драйвера за нашата версия на Windows и щракнете върху „Напред“.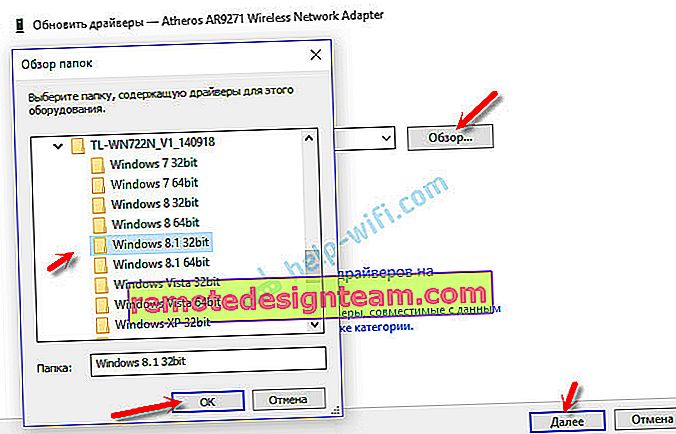 Всичко трябва да бъде инсталирано и TP-Link TL-WN722N ще започне да работи.
Всичко трябва да бъде инсталирано и TP-Link TL-WN722N ще започне да работи.
Windows 10 и хардуер за адаптер V1
Ако всичко не се инсталира автоматично, можете да опитате да инсталирате драйвера от диска или от Windows 8.1. Като този:
- Изтеглете архива с драйвери за V1.
- Извлечете папките от архива.
- Отидете в папката "Windows 8.1 64bit" (или 32bit), щракнете с десния бутон върху файла athuwbx.inf и изберете "Install".
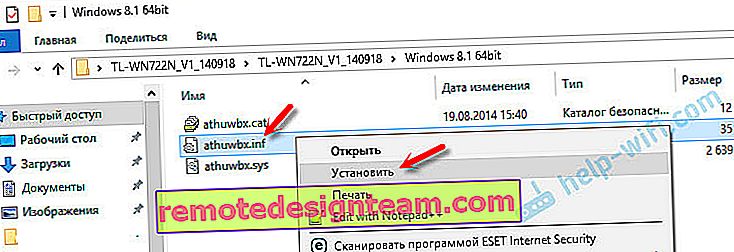 Може да се наложи да рестартирате компютъра си след това.
Може да се наложи да рестартирате компютъра си след това.
Или използвайте метода, описан по-горе.
Възможни проблеми и решения
Нека да разгледаме най-популярните проблеми, с които потребителите се сблъскват най-често.
- Компютърът не вижда TP-Link TL-WN722N. Ако сте включили адаптера в USB порта на вашия компютър и Wi-Fi не се показва, тогава най-вероятно просто трябва да инсталирате драйверите. Писах за това по-горе. Отидете в Device Manager и проверете. Ако компютърът изобщо не реагира на връзката на адаптера, в диспечера на устройствата не се появява нищо, след това опитайте да го свържете с различен USB порт. Не използвайте USB удължителен кабел. Проверете на друг компютър или лаптоп.
- Ако TL-WN722N не вижда Wi-Fi мрежа. Няма налични връзки. Най-популярният проблем. Изглежда, че всичко работи, но списъкът с безжични мрежи, налични за свързване, не се показва. Но други устройства виждат наличните мрежи. Най-често това се случва поради забранената услуга за автоматично конфигуриране на WLAN в Windows. Трябва да проверите и ако е деактивиран, тогава го стартирайте.
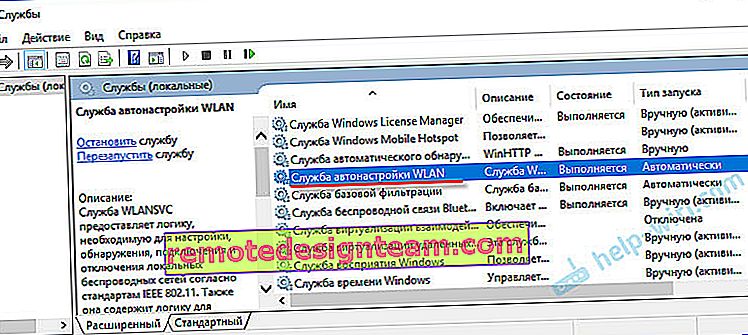 В статията Услуга за автоматично конфигуриране на WLAN. Какво е това и как да го активирам в Window, писах за него по-подробно. Освен това се уверете, че на мястото, където е инсталиран адаптерът, има безжичен сигнал. Проверете дали антената е добре завинтена.
В статията Услуга за автоматично конфигуриране на WLAN. Какво е това и как да го активирам в Window, писах за него по-подробно. Освен това се уверете, че на мястото, където е инсталиран адаптерът, има безжичен сигнал. Проверете дали антената е добре завинтена. - Ниска скорост, връзката пада. На първо място, забранете изключването на Wi-Fi адаптера, за да спестите енергия. Как да го направя - пише тук. Преинсталирайте драйвера. Опитайте да инсталирате от диск. Ако имате Windows 10, опитайте решенията от статията: Wi-Fi се изключва в Windows 10.
Ако срещнете някакви други проблеми, напишете за тях в коментарите. Особено ако знаете решенията 🙂
TL-WN722N като точка за достъп (споделяме Wi-Fi)
Чрез адаптера TP-Link TL-WN722N можете да споделяте Wi-Fi от компютър, споделяйки интернет с други устройства. Можете да конфигурирате точката за достъп чрез собствената помощна програма TP-Link. Достатъчно е да включите режима "SoftAP" и да зададете необходимите параметри (име на мрежата, парола).

Но аз препоръчвам да настроите Wi-Fi разпространение с помощта на Windows в съответствие с моите инструкции. Можете да използвате това ръководство: Как да споделяте интернет чрез Wi-Fi адаптер на компютър с Windows 10.
Или по-подробни инструкции:
- Настройване на точка за достъп в Windows 7.
- Споделяне на Wi-Fi в Windows 10.
- Конфигуриране на SoftAP на Windows 10 чрез Mobile Hotspot.
Всичко е описано много подробно и показано там. Ти ще успееш!
Всички въпроси, допълнения, забележки, „Благодаря“ оставете в коментарите. Прехвърлете пари на картата 🙂 Всичко най-добро!
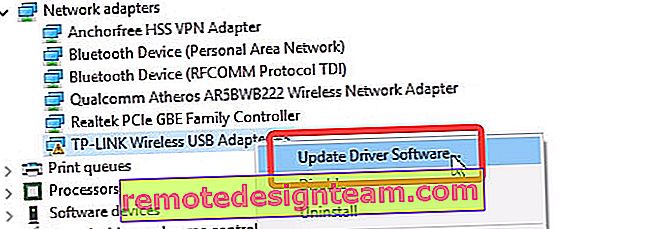 След това изберете елемента "Търсене на драйвери на този компютър".
След това изберете елемента "Търсене на драйвери на този компютър". Посочете папката с драйвера за нашата версия на Windows и щракнете върху „Напред“.
Посочете папката с драйвера за нашата версия на Windows и щракнете върху „Напред“.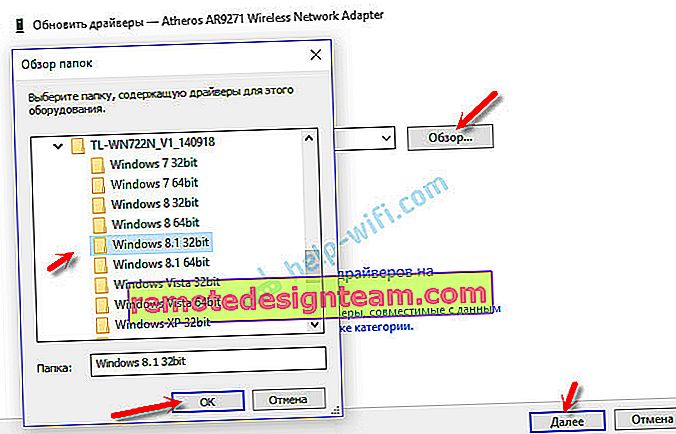 Всичко трябва да бъде инсталирано и TP-Link TL-WN722N ще започне да работи.
Всичко трябва да бъде инсталирано и TP-Link TL-WN722N ще започне да работи.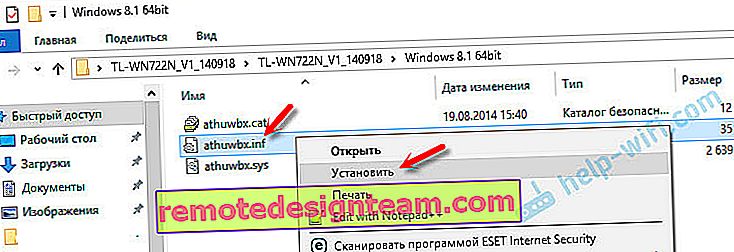 Може да се наложи да рестартирате компютъра си след това.
Може да се наложи да рестартирате компютъра си след това.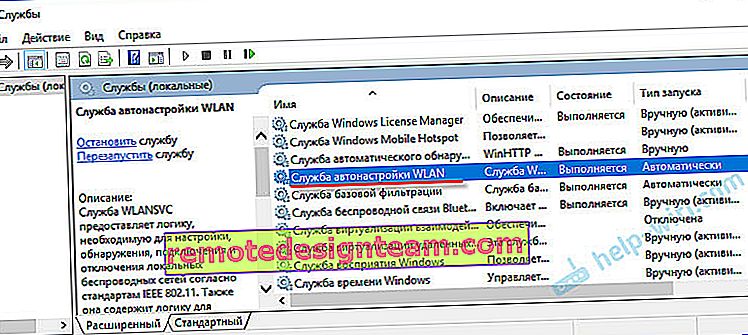 В статията Услуга за автоматично конфигуриране на WLAN. Какво е това и как да го активирам в Window, писах за него по-подробно. Освен това се уверете, че на мястото, където е инсталиран адаптерът, има безжичен сигнал. Проверете дали антената е добре завинтена.
В статията Услуга за автоматично конфигуриране на WLAN. Какво е това и как да го активирам в Window, писах за него по-подробно. Освен това се уверете, че на мястото, където е инсталиран адаптерът, има безжичен сигнал. Проверете дали антената е добре завинтена.








