Как да свържете Bluetooth слушалки към компютър с Windows 10 или лаптоп
Наскоро си купих Bluetooth слушалки и реших да напиша малка инструкция как да ги свържа с лаптоп или компютър, на който е инсталиран Windows 10. Всъщност там всичко е много просто. И ако всичко е наред, тогава процесът на свързване отнема по-малко от минута. Но има моменти, когато нещо не се получава. Например не е възможно да включите Bluetooth в Windows 10, компютърът не вижда безжичните слушалки, връзката се проваля, звукът не се възпроизвежда и т.н. Затова в тази инструкция ще ви покажа как да свържете Bluetooth слушалките към компютъра. И ако нещо не върви по план, появи се някаква грешка или възникнат други проблеми, тогава опишете случая си в коментарите. Ще се опитам да помогна на всички.
Bluetooth е много по-добър в Windows 10, отколкото в предишните версии. Самата система почти винаги автоматично намира и инсталира драйвера за Bluetooth адаптер, разбира кое устройство сте свързали към компютъра и как да "комуникирате" с него. След като свързах слушалките си JBL E45BT към лаптоп ASUS чрез Bluetooth, разбрах, че поне нещо в Windows 10 работи стабилно.

В настройките на устройствата за възпроизвеждане настройвам всичко по такъв начин, че след изключване на захранването на слушалките, звукът автоматично отива към високоговорителите. И след включване на слушалките, буквално след няколко секунди те автоматично се свързват с лаптопа и звукът отива към слушалките. Тоест, след като настроя връзката и след това слушалките се свързват автоматично. Също така ще пиша за това в края на статията. Може да намерите тази информация за полезна.
Какво ви е необходимо, за да свържете Bluetooth слушалки с компютър или лаптоп?
Има няколко нюанса:
- Ако имате лаптоп, той вероятно има вграден Bluetooth адаптер. Много е лесно да проверите, като разгледате спецификациите на вашия лаптоп. Всичко, което трябва да направите, е да инсталирате драйвера на Bluetooth адаптера, ако Windows 10 не го е инсталирал сам. Най-често драйверът се инсталира автоматично. В опциите, под „Устройства“, трябва да имате раздел „Bluetooth и други устройства“. Писах за това по-подробно в статията: Как да активирам и конфигурирам Bluetooth на лаптоп с Windows 10.
- Ако имате стационарен компютър (компютър), най-вероятно няма Bluetooth на него. Въпреки че, ако не се лъжа, някои нови дънни платки имат вграден адаптер. Ако го няма, няма да можете да свържете слушалките. Но решение има, можете да си купите USB Bluetooth адаптер. Как да го избера, написах в статията Bluetooth адаптер за компютър. Как да изберем. Той се свързва с USB порта на компютър, на него е инсталиран драйвер (автоматично, от включен диск или от интернет) и можете да свържете Bluetooth слушалките си към компютър. Цената за такива адаптери е ниска. Като пакет от добри чипове 🙂 Разбира се, има и скъпи модели.
И разбира се, ние се нуждаем от самите слушалки, които могат да бъдат свързани чрез Bluetooth връзката. Това обикновено е написано на опаковката, спецификациите и т.н.
Свързване на Bluetooth слушалки към Windows 10
Мисля, че е най-добре да правим всичко стъпка по стъпка. Това ще го направи по-разбираем и за мен е по-лесно да пиша инструкции.
1 Първо трябва да активирате Bluetooth на нашия лаптоп или компютър. Ако вече не е активиран. Ако е активирана, в лентата за известия трябва да има синя икона. И ако не е там, можете да отворите центъра за уведомяване и да го включите, като кликнете върху съответния бутон.
Но не е нужно да правите това, а преминете направо към параметрите и го активирайте там.
2 Отворете Старт и изберете Настройки. Там отидете в раздела, наречен "Устройства". Вижте екранна снимка.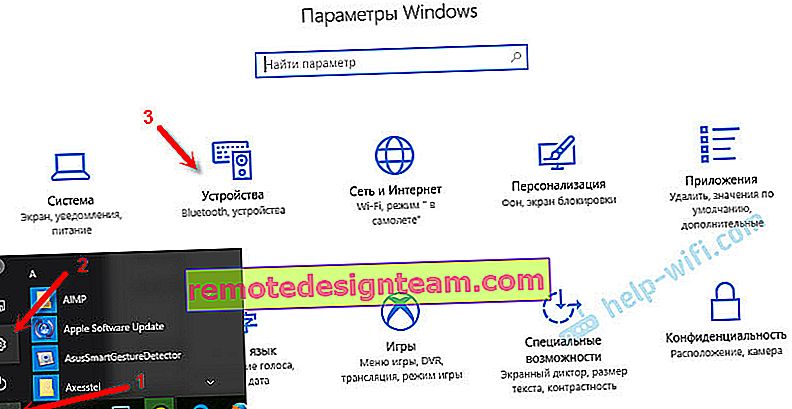
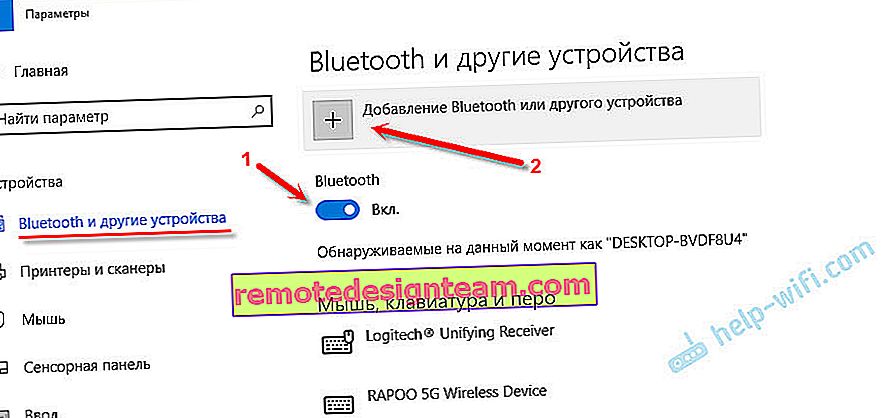

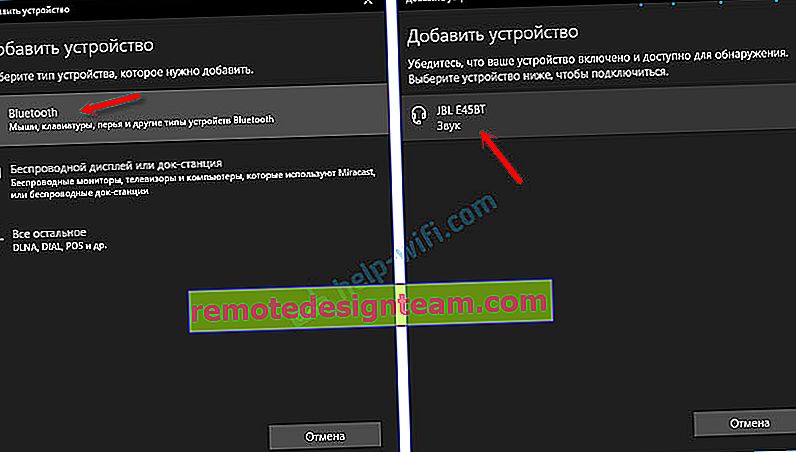
Състоянието трябва да бъде „Свързано“ или „Свързан глас, музика“.

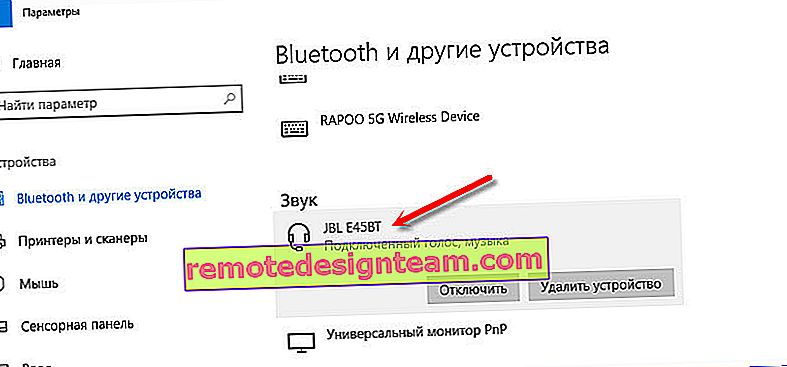
След включване на захранването на слушалките те трябва автоматично да се свържат с компютъра. Така ми работи, без никакви допълнителни настройки. Но звукът може да не отиде автоматично в слушалките. Той трябва да бъде превключен в управлението на устройствата за възпроизвеждане. Сега ще ви кажа как да го поправите. Уверете се, че след включване на слушалките, звукът от компютъра се възпроизвежда автоматично през тях. И след изключване - през високоговорителите, или вградени високоговорители за лаптоп.
Автоматично превключете звука към Bluetooth слушалки
Отиваме на „Устройства за възпроизвеждане“.
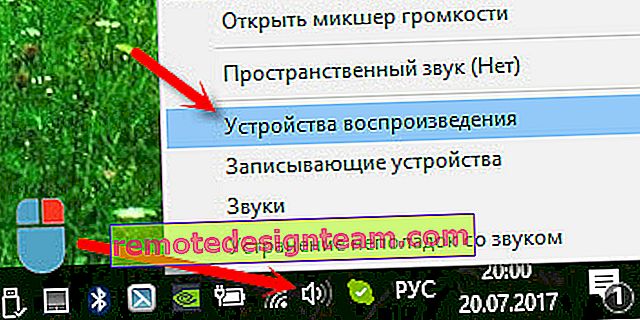
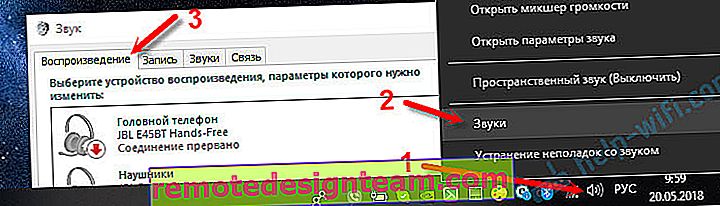
Или изберете "Open Sound Options" от менюто и задайте необходимото устройство за аудио вход и изход в опциите.

Той ще избере вашите Bluetooth слушалки като изходно устройство или вход (ако имате слушалки с микрофон и имате нужда от тях).
След това щракнете с десния бутон върху слушалките и изберете „Използване по подразбиране“.
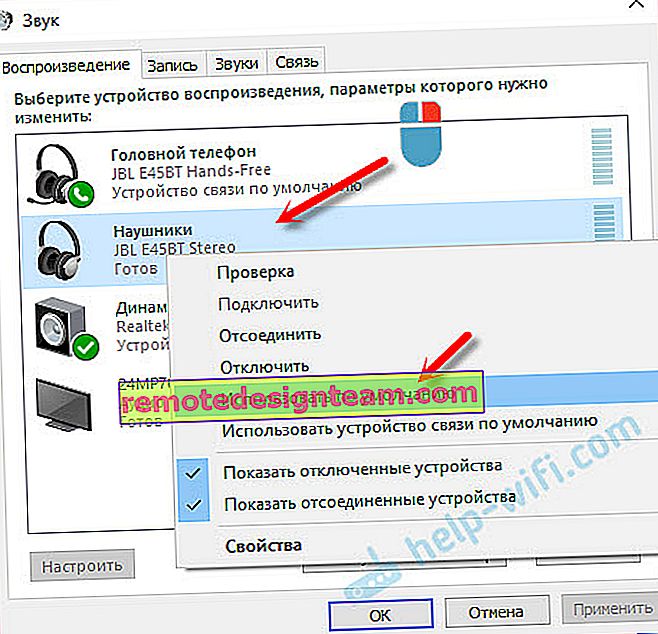
Това е всичко. Когато включа слушалките си, те автоматично се свързват и през тях започва да се възпроизвежда музика. Когато го изключа, високоговорителите звучат. Много удобно.
Възможни проблеми с връзката
Нека разгледаме няколко често срещани проблема:
- Проблем: Няма бутон Bluetooth и няма раздел в настройките в настройките на компютъра. Решение: трябва да инсталирате драйвера на Bluetooth адаптера. Проверете дали е в диспечера на устройствата. Също така трябва да се уверите, че самият адаптер е на вашия компютър. На стационарни компютри, като правило, те не са. Трябва да използвате външни, които са свързани чрез USB.
- Проблем: Компютърът не може да намери слушалките. Не се свързвайте с компютър. Решение: Уверете се, че слушалките са включени и могат да се търсят. Индикаторът на слушалките трябва да мига в синьо. Деактивирайте ги и ги активирайте отново. Те също трябва да бъдат разположени близо до компютъра. Можете да опитате да ги свържете с друго устройство. Например към смартфон.
- Проблем: Слушалките са свързани към компютъра, но няма звук. Не възпроизвеждайте звук. Решение: задайте състоянието за тях на "Използване по подразбиране" в настройките на Windows 10. Както показах по-горе.
В някои случаи може да се наложи да инсталирате драйвери или програма, която може да бъде изтеглена от уебсайта на производителя за вашите Bluetooth стерео слушалки. В моя случай нямаше проблеми, всичко работи като часовник. Ако нещо не ви се получи, напишете за това в коментарите.









