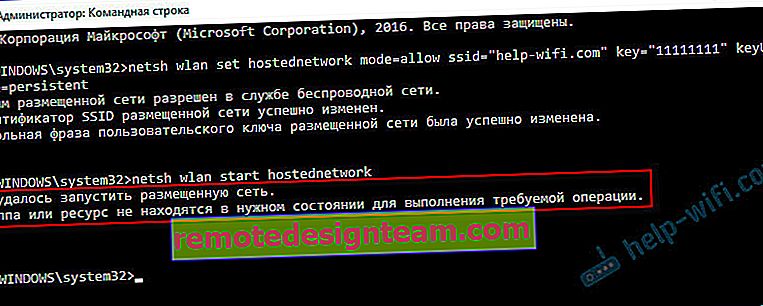Неуспешно стартиране на хоствана мрежа под Windows
Най-честата грешка, която можете да срещнете при стартиране на Wi-Fi точка за достъп в Windows, е „Хостваната мрежа не може да бъде стартирана“. Самата грешка може да има различно описание. Но проблемът винаги е един: не можете да разпространявате Wi-Fi от компютър или лаптоп. Тази грешка се появява след стартиране на командата "netsh wlan start hostednetwork" в командния ред. Самата виртуална Wi-Fi мрежа се създава (с първата команда), но не може да бъде стартирана.
Забелязах грешката „Неуспешно стартиране на хостваната мрежа“ в Windows 10 и Windows 8, както и в Windows 7. Решенията ще бъдат приблизително еднакви. Честно казано, няма едно конкретно и работещо решение. Въз основа на моя опит, коментари по различни статии и информация в интернет, ще се опитам да събера най-популярните и работещи решения. Ще опиша подробно и ще ви покажа какво да правите, ако не можете да стартирате Wi-Fi разпространение чрез командния ред.
Актуализация: важна информация за Windows 10! Ако не можете да стартирате точката за достъп чрез командния ред в Windows 10, тогава най-вероятно причината е, че имате нов хардуер (Wi-Fi адаптер), чийто драйвер вече не поддържа Soft AP. Microsoft напълно премахва функцията Soft AP (стартиране на виртуална Wi-Fi мрежа чрез командния ред) от драйвера за нови устройства в Windows 10, в полза на Wi-Fi Direct, чрез която работи функцията Mobile Hotspot.Както писах по-горе, самата грешка се появява след стартиране на командата netsh wlan start hostednetwork. И може да бъде с различно описание. Познавам три:
- Стартирането на хостваната мрежа не бе успешно. Групата или ресурсът не са в правилното състояние за извършване на заявената операция.
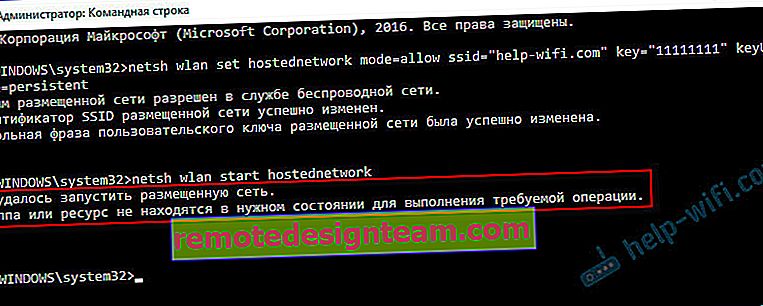
- Стартирането на хостваната мрежа не бе успешно. Безжичният LAN интерфейс е изключен.
- Или: „Прикаченото устройство не работи.“
Най-вероятно имате първата опция, която е на екранната снимка. Тъй като това е най-популярният случай. Но ако имате различно описание на грешката, това не е толкова важно, тъй като решенията ще бъдат еднакви. Ще направя всичко на примера на Windows 10. Ако имате Windows 7 или Windows 8, тогава всички решения ще ви подхождат.
Решение на грешката „Неуспешно стартиране на хоствана мрежа“ при разпространение на Wi-Fi мрежа
Най-често тази грешка е свързана с работата на безжичния Wi-Fi адаптер. Може би сте го деактивирали. Драйверът не е инсталиран или е инсталиран неработещ драйвер. Или изобщо нямате безжичен адаптер.
Първо, няколко важни точки:
- Ако искате да разпространявате Wi-Fi от стационарен компютър, уверете се, че вашият компютър има Wi-Fi адаптер и на него е инсталиран драйвер. Обикновено компютрите нямат вградени приемници. Затова използвайте USB или PCI адаптери.
- Ако имате лаптоп, има вграден адаптер. Но може да е деактивиран или на него няма инсталиран драйвер. Wi-Fi на вашия лаптоп трябва да работи.
- Вижте подробни инструкции как да споделяте Wi-Fi на Windows 10 и как да споделяте Wi-Fi на Windows 7. Може да правите нещо нередно.
- Стартирайте командния ред като администратор.
- Ако имате Windows 10, опитайте да разпространявате интернет чрез мобилна точка за достъп.
Нека да преминем към по-сериозни решения.
Проверка на Wi-Fi адаптер (хоствана мрежа) в диспечера на устройствата
Трябва да отворим диспечера на устройствата. В Windows 10 най-лесният начин да направите това е да щракнете с десния бутон върху менюто "Старт" и да изберете Диспечер на устройства. Във всеки случай можете да натиснете Win + R, да въведете командата mmc devmgmt.msc и да щракнете върху Ok. Или го стартирайте чрез свойства в Моят компютър. Има много начини.
В мениджъра веднага отворете раздела "Мрежови адаптери". Да видим дали има адаптер, чието име е „Wi-Fi“, „Wireless“ или „WLAN“. Ако има, това е добре. Ако не, тогава най-вероятно нямате инсталиран Wi-Fi драйвер или изобщо няма адаптер във вашия компютър. Трябва да инсталирате драйвера. Статия може да ви бъде полезна: инсталиране на драйвер на Wi-Fi в Windows 10 или например Windows 7.
Ако имате безжичен адаптер в диспечера на устройствата, обърнете внимание на иконата до него. Ако до иконата има стрелка, щракнете върху адаптера и изберете „Активиране“.

След това опитайте да започнете разпространението на Wi-Fi мрежата.
Проверка на виртуалния адаптер на хостваната от Microsoft мрежа
Ако до адаптера няма икони, той е включен и работи нормално, трябва също да проверите „Виртуално хостван мрежов адаптер (Microsoft)
"," Microsoft Hosted Network Virtual Adapter "или" Microsoft Wi-Fi Direct Virtual Adapter. "Те са отговорни за разпространението на Wi-Fi мрежата.
За да ги видите, трябва да отидете в менюто „Преглед“ и да поставите отметка в квадратчето до „Показване на скритите устройства“.

Може би тези адаптери също са деактивирани и трябва да бъдат активирани.

Поради неправилната работа на тези адаптери най-често е невъзможно да се стартира виртуална Wi-Fi мрежа в Windows.
Преинсталиране на Wi-Fi адаптера
За да започнете, просто изключете и включете отново адаптера. Може би това ще помогне.

Ако иконата близо до адаптера е прозрачна (изчезнала) (има такава на екранната снимка по-горе) и няма опция „Активиране“ и когато отворите свойствата на адаптера, виждате надпис „Това устройство не е свързано с компютъра. (Код 45)“, тогава трябва да опитате да включите Wi-Fi клавишна комбинация на вашия лаптоп. Самата клавишна комбинация зависи от производителя на вашия лаптоп. На ASUS това е FN + F2. Повече за това писах тук.
В близост до адаптера може да има и жълт удивителен знак и съобщението „Това устройство не работи правилно“ в свойствата. В този случай първо опитайте да премахнете Wi-Fi адаптера и кликнете върху бутона „Актуализиране на конфигурацията на хардуера“.

Рестартирайте лаптопа си. Ако това не помогне, преинсталирайте драйвера за Wi-Fi адаптер. По-горе дадох връзки към статии по тази тема. Изтеглете драйвера от уебсайта на производителя за вашия модел лаптоп и инсталиран Windows и го инсталирайте.
Опитайте да стартирате хостваната мрежа с "netsh wlan start hostednetwork".

Направих го.
Решаваме проблема със стартирането на хостваната мрежа с помощта на команди
Изпълнете командния ред като администратор. Ако искате да стартирате виртуална Wi-Fi мрежа, тогава командният ред най-вероятно вече е отворен.
Изпълнете следните команди една по една:
netsh wlan задава хостван мрежов режим = забраниТрябва да видите съобщението: Режимът на хоствана мрежа не е разрешен в услугата за безжична мрежа.
netsh wlan задава хостван мрежов режим = разрешиРезултат: Хостваната мрежа е активирана в услугата за безжична мрежа.

След това опитайте да започнете разпространението на Wi-Fi с командите:
netsh wlan задава hostednetwork mode = allow ssid = "help-wifi.com" key = "11111111" keyUsage = упорит netsh wlan стартира hostednetworkВсичко трябва да се получи.
netsh wlan show drivers: проверете поддръжката на хоствана мрежа
Изпълнете командата в командния ред като администратор:
netsh wlan шофьориНамерете реда "Поддръжка на хоствана мрежа" до него, където трябва да пише "Да".

Ако имате „Не“, това означава, че вашият адаптер не може да разпространява Wi-Fi. Може би това се дължи на същия драйвер, който трябва да бъде актуализиран или преинсталиран. Или може би не поддържа тази функция.
Надявам се, че моят съвет ви помогна да се отървете от грешката "Хостваната мрежа не можа да бъде стартирана. Групата или ресурсът не са в правилното състояние, за да извършат необходимата операция.", И успяхте да споделите интернет от компютъра си.
Напълно възможно е след стартирането на мрежата да се сблъскате с друг проблем: когато след свързване с Wi-Fi интернет няма да работи. Писах за решението на този проблем в статията: Разпределен Wi-Fi от лаптоп, а интернет не работи „Без достъп до интернет“ и не мога да споделя интернет чрез Wi-Fi в Windows 10.
Задавайте въпроси в коментарите, прикачвайте екранни снимки на грешките си, споделяйте съвети и решения!