Ключ за мрежова сигурност: какво е това и как го намирате?
Ако Wi-Fi мрежата е защитена, тогава, когато се свързвате с нея, устройството ще поиска да въведем ключа за защита на мрежата. По някаква причина много на този етап от връзката имат проблеми и следните въпроси: какъв е ключът за мрежова защита, къде да се вземе този ключ, как да го открием и т.н. Всъщност всичко е много просто. Всяка Wi-Fi мрежа (рутер, точка за достъп) има собственик. Човекът, който е инсталирал рутера и го е конфигурирал. И така, в процеса на настройване на Wi-Fi мрежа, същият този ключ за сигурност на мрежата е инсталиран на рутера или просто парола (това е същото нещо), която защитава безжичната мрежа. Така че само тези, които знаят този ключ, могат да се свържат с него.
Ако при свързване към нашата домашна Wi-Fi мрежа се появи заявка за ключ за сигурност, тогава трябва да знаем паролата, която сме задали в настройките на рутера. Въведете паролата и ако тя съвпада, устройството се свързва с Wi-Fi. Да, може да сме забравили ключа или да го загубим. Ако това е вашият случай, тогава ще ви кажа как да разберете ключа за сигурност на Wi-Fi мрежа. Ако мрежата е на някой друг, тогава е малко вероятно да успеем да се свържем с нея. Освен ако не поискате ключ от собственика на мрежата. В случай на обществени Wi-Fi мрежи (в кафенета, магазини, търговски центрове) и т.н., паролата може да бъде получена от администрацията на институцията. Ако мрежата е защитена, разбира се.
Относно ключовете за защита и защита на Wi-Fi мрежите
В настройките на всеки рутер можете да изберете алгоритъм за защита на Wi-Fi мрежата (WEP, WPA, WPA2) и криптиране (TKIP, AES). Най-надеждният и популярен WPA2 алгоритъм в момента. Препоръчвам да го използвате. Когато инсталирате този алгоритъм, трябва да зададете ключ за сигурност. Дължината му трябва да е най-малко 8 знака. Говорих за това в статията: вид сигурност и криптиране на безжична мрежа. Кой да изберем?
Препоръчвам да инсталирате силен ключ за сигурност и да използвате най-модерния тип защита и криптиране. Сега е WPA2 - Personal с AES криптиране. Тези настройки, съчетани с добра парола, ще защитят надеждно вашата безжична мрежа от свързване на устройства на други хора. Вече написах отделна статия по тази тема: максимална защита на Wi-Fi мрежа и рутер от други потребители и хакване.
Показах как да задам ключа за сигурност в настройките на рутера (използвайки примера на рутери от различни производители) в статията: как да защитя Wi-Fi мрежа с парола.
Заключения: ключът за сигурност на Wi-Fi мрежата е парола, набор от символи (например: fw2rLe5tG), която е зададена в настройките на рутера и служи за защита на Wi-Fi мрежата. Свързването със защитена безжична мрежа е възможно само след посочване на ключа за защита на устройството. Заявката се появява след избор на необходимата мрежа от списъка с наличните.
Как да разбера ключа за сигурност на Wi-Fi мрежа?
Ако сме забравили мрежовия ключ за сигурност, той трябва по някакъв начин да бъде запомнен, възстановен или заменен с друг. Това може да се направи по различни начини, които ще обсъдя по-нататък в статията. Ако сте забравили или загубили ключа на вашия Wi-Fi, първото нещо, което препоръчвам, е да се свържете с човека, който е настроил рутера и да зададете паролата (ако това не сте били вие, разбира се). Може би по време на процеса на конфигуриране на рутера ключът е бил записан някъде. Може би дори на самия рутер. Ако рутерът е инсталирал съветник от интернет доставчик, тогава може би той е записал ключа в документите, които ви е оставил след приключване на работата. Просто не бъркайте паролата за Wi-Fi с паролата за свързване с интернет доставчика.
Още нещо: почти всички рутери имат ключ за безжична мрежа по подразбиране, който защитава Wi-Fi мрежата, когато рутерът е на фабрични настройки. Дотогава, докато не се смени. Така че, ако не сте променили фабричния ключ или не сте нулирали настройките на рутера, тогава трябва да използвате фабричния ключ за сигурност, за да се свържете с безжичната мрежа. Обикновено е написано на стикер в долната част на рутера. Той може да бъде подписан по различни начини: Wi-Fi парола, мрежов ключ, безжичен ключ, Wi-Fi ключ, PIN.

Ще ви покажа три начина, по които можете да възстановите своя Wi-Fi ключ за сигурност:
- Прегледайте ключа за сигурност в свойствата на Wi-Fi мрежата, от която се нуждаем, в настройките на Windows. Когато имаме компютър, който в момента е свързан или е бил свързан към безжична мрежа, ключът, от който сме забравили. Можете също така да откриете ключа към желаната мрежа, като използвате програмата WirelessKeyView.
- Прегледайте Wi-Fi ключа в настройките на рутера.
Можете също да видите паролата на устройството с Android (ако е било свързано към тази мрежа), но там са ви необходими права на ROOT. Едва ли някой ще направи това. Ако има нещо, в Интернет има отделни инструкции.
Разглеждаме ключа за мрежова защита в Windows 10
Стандартна ситуация: лаптоп, няколко други устройства бяха свързани към безжичната мрежа, след което ключът беше успешно забравен. Няма начин да свържете новото устройство.
Ще можем да видим мрежовия ключ, използвайки метода, описан по-долу, само ако компютърът в момента е свързан към тази мрежа. Ако преди се е свързвал с тази мрежа, но сега не е свързан и имате Windows 10, използвайте програмата WirelessKeyView.Ако имате Windows 7, вижте инструкциите в тази статия: как да разберете вашата парола за Wi-Fi или какво да направите, ако сте забравили паролата си?
В Windows 10 отворете „Мрежови и интернет настройки“.

Отидете в „Център за мрежи и споделяне“.

Кликнете върху мрежата, към която в момента е свързан нашият компютър.

В прозореца, който се отваря, щракнете върху бутона "Свойства на безжичната мрежа". В нов прозорец отидете в раздела "Сигурност" и поставете отметка до "Показване на въведените символи". Основният ни (Wi-Fi парола ) ще се появи в "Network Security Key" поле .
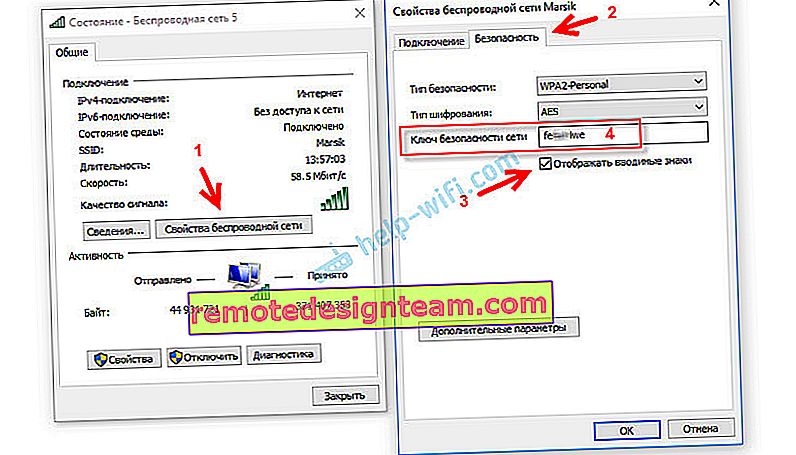
Ако този метод не е работил , но сте сигурни, че компютърът ви е бил свързан с тази безжична мрежа (Windows е запомнил ключа), тогава можете да опитате да видите всички запазени мрежи и пароли до тях, като използвате програмата WirelessKeyView. Той работи на Windows 10, Windows 8, Windows 7 и дори Windows XP.
Трябва да изтеглите програмата от официалния уебсайт //www.nirsoft.net/utils/wireless_key.html (връзка за изтегляне в долната част на страницата), да отворите архива и да стартирате файла WirelessKeyView.exe.
След стартиране на програмата намираме нашата мрежа (по име) и търсим паролата в полетата „Key (Ascii)“.
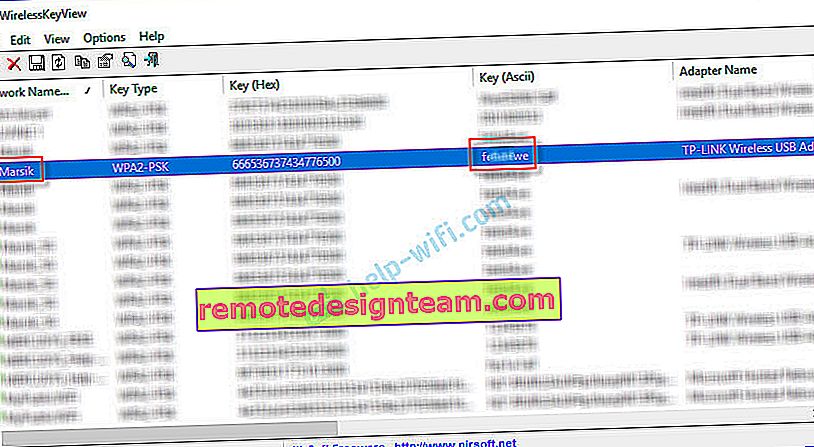
Тъй като програмата най-вероятно ще пропълзи в някои системни файлове, антивирусът може да се кълне в нея (моята беше мълчалива). Можете да изключите антивируса за известно време, ако е необходимо.
Как да видите Wi-Fi ключа в настройките на рутера?
Ключът за мрежова защита може да се види в настройките на рутера. Освен това, ако е необходимо, той може да бъде променен на нов. Това е по-гъвкаво решение, тъй като можете да въведете настройките на рутера от почти всяко устройство. Включително свързване към рутера чрез мрежов кабел. Ако вече не се свързваме чрез Wi-Fi, защото сме забравили ключа за сигурност и трябва да го открием по някакъв начин.
Ако имате достъп до настройките на рутера, помислете, че проблемът е решен.
Най-важното е да отидете в настройките на рутера. Вижте това ръководство за това как да въведете настройките на рутера. Ако не можете да влезете, напишете вашия модел рутер в коментарите и опишете проблема (какво точно не работи и на какъв етап). Ще се опитам да предложа решение.
По-нататък в уеб интерфейса на рутера трябва да намерите раздела с настройките за защита на безжичната Wi-Fi мрежа. Ако разгледаме примера на маршрутизатор TP-Link (със стар уеб интерфейс), тогава можете да прегледате / промените ключа за мрежова защита в „Безжичен режим“ - раздел „Безжична защита“. Ключът е посочен в полето "Безжична парола".

Запазете паролата (запишете я някъде). И ако е необходимо, променете го и запазете настройките. Само тогава ще трябва да свържете отново всички устройства към безжичната мрежа.
Тези статии ще ви помогнат да намерите и прегледате или да промените Wi-Fi мрежовия ключ на вашия рутер (инструкции за различни производители):
- Как да промените или поставите Wi-Fi парола на TP-Link
- Как да промените паролата на D-Link Wi-Fi рутер
- Netis: как да промените паролата за Wi-Fi мрежа
- Как да зададете (промените) парола на Wi-Fi рутер на Asus
- Променете паролата на рутера Tenda
- Как да промените или зададете парола на рутер ZyXEL
- Как да промените (зададете) парола на рутер на Totolink
Ако имате някакви въпроси, задайте ги в коментарите. Заедно ще запомним ключа за сигурност от вашата Wi-Fi мрежа 🙂









