„Връзката е ограничена“ в Windows 10 през Wi-Fi и мрежов кабел
Здравейте! Сега ще се справим с проблема „Connection limited“, който възниква при свързване с интернет в Windows 10 чрез безжична Wi-Fi мрежа или с помощта на мрежов кабел. Това е може би най-популярната грешка, която може да се види не само на Windows 10, но и на Windows 8 и Windows 7. На седемте те просто написаха „Без достъп до Интернет“.
Решенията за проблема "Ограничен" в Windows 10 са много различни. Сега ще се опитаме да го разберем. За решаването на същия проблем в Windows 7 наскоро подготвих подробна статия.
Ако вече сте се сблъскали с този проблем, вероятно сте забелязали състоянието "Ограничено" близо до Wi-Fi мрежата .

И жълт удивителен знак до иконата за връзка в лентата за известия.

И когато е свързан чрез кабел (Ethernet), състоянието ще бъде "Няма връзка с интернет" . Също така наскоро писах за проблема, когато компютърът изобщо не реагира на връзката на мрежовия кабел.

Както и да е, чрез Wi-Fi се свързвате с интернет или чрез кабел, ако видите такава грешка, тогава интернет на вашия компютър няма да работи.
Без достъп до интернет в Windows 10: общи съвети за решаване на проблема
Първо, нека разгледаме общи, прости съвети, които могат да ви помогнат да разрешите този проблем с интернет в Windows 10. Няма значение каква връзка имате чрез Wi-Fi или Ethernet:
- Просто рестартирайте лаптопа си и рестартирайте рутера (ако имате връзка с рутер).
- Ако имате кабелна връзка, трябва да я проверите. Вижте дали всичко е свързано правилно. Ако е възможно, опитайте да смените кабела.
- Опитайте да деактивирате антивирусната си програма.
- Проверете дали сте платили за Интернет.
- Ако просто настройвате рутера и виждате грешка „Ограничена“ в Windows 10, тогава проблемът най-вероятно е в настройките на рутера. Проверете ги и задайте правилно параметрите за свързване с доставчика. И също така, по тази тема имаме отделна инструкция: когато настройвате рутера, той пише "Без достъп до интернет" или "Ограничено".
- Определете дали проблемът е във вашия компютър, рутер или ISP.
И най-важното:
Трябва да разберем какъв е проблемът. Много често вината е Wi-Fi рутерът. Опитайте да свържете други устройства към него, ако интернет работи върху тях, тогава проблемът е във вашия лаптоп. Ако след свързване с рутера на друго устройство интернет не работи на него, тогава проблемът е в рутера или доставчика на интернет. За да разберете, можете да свържете интернет директно към компютъра си (без рутер) и да проверите работата или да се обадите на поддръжката на доставчика и да разберете всичко. Ако проблемът е в рутера, тогава трябва да проверите кабелната връзка към него и настройките. Персонализирайте според инструкциите, които можете да намерите на нашия уебсайт.
Ако разберете, че проблемът е в компютъра, прочетете статията по-долу, ние ще го разберем.
И според традицията първото нещо, което правим, е да проверим настройките за IP и DNS адрес. Опитваме се да зададем статични адреси или да зададем автоматично получаване.
Конфигуриране на IP и DNS адреси в Windows 10 за проблеми с Интернет
Много често състоянието „Ограничено“ може да се появи поради проблеми при настройването на IP и DNS адреси. Windows 10 не е изключение в този случай. Тези настройки трябва първо да бъдат проверени. И няма значение как сте свързани с интернет, по въздух или по кабел.
Щракнете с десния бутон върху иконата за интернет връзка и изберете Център за мрежи и споделяне .
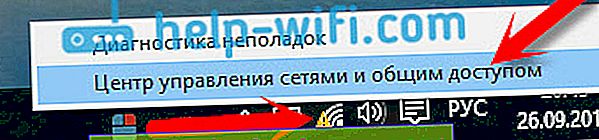
След това вляво изберете Промяна на параметрите на адаптера .
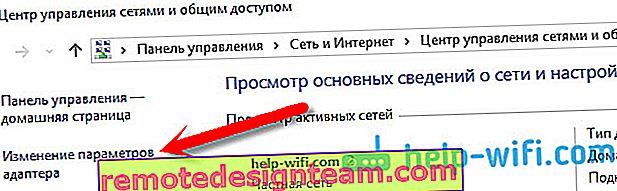
Щракнете с десния бутон върху адаптера, през който имате интернет връзка, и изберете Properties .
- Ако получите грешка „Ограничено“ при свързване чрез Wi-Fi, щракнете върху адаптера за безжична мрежа .
- Ако връзката е чрез кабел, тогава Ethernet адаптерът .
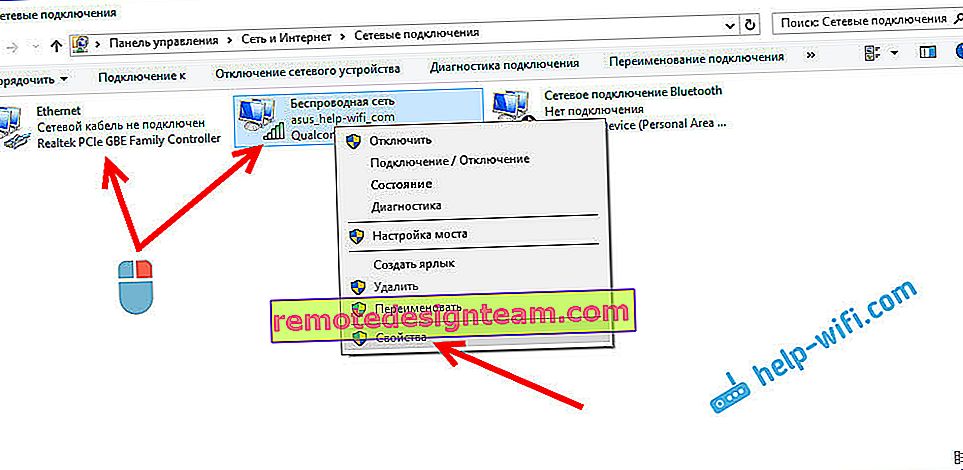
Ще се отвори прозорец, в който трябва да изберете IP версия 4 (TCP / IPv4) и да щракнете върху бутона Свойства .
Ако там сте настроили автоматично получаване на IP, опитайте да зададете статични данни, като поставите отметка в квадратчето до Използвайте следния IP адрес . Например такива:
- IP адресът е 192.168.1.10 (последната цифра може да е различна), при условие че IP на вашия рутер е 192.168.1.1. Може би 192.168.0.1 повече. Можете да видите това от долната страна на рутера, върху стикера.
- Маската на подмрежата ще бъде зададена автоматично.
- Шлюзът по подразбиране е същият като адреса на вашия рутер: 192.168.1.1 или 192.168.0.1.
- Посочете предпочитания DNS сървър - 8.8.8.8
- Алтернативен DNS сървър - 8.8.4.4
Снимка на екрана за яснота:
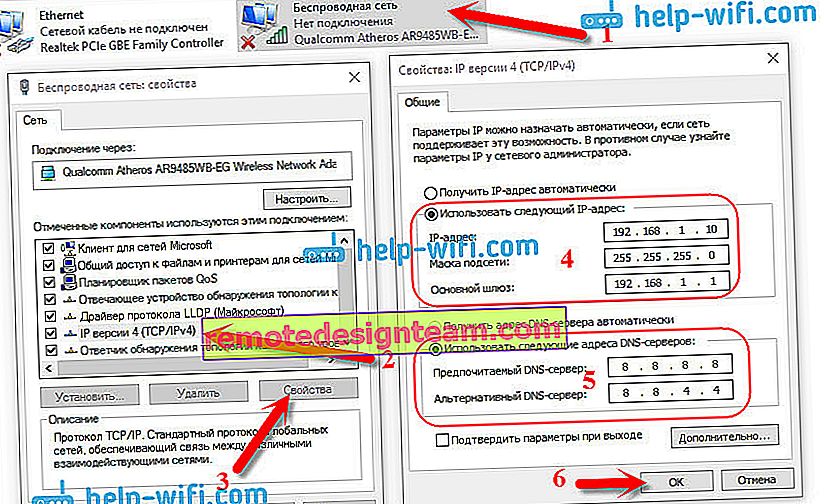
Ако имате набор от данни там, опитайте се автоматично да получите IP и DNS.
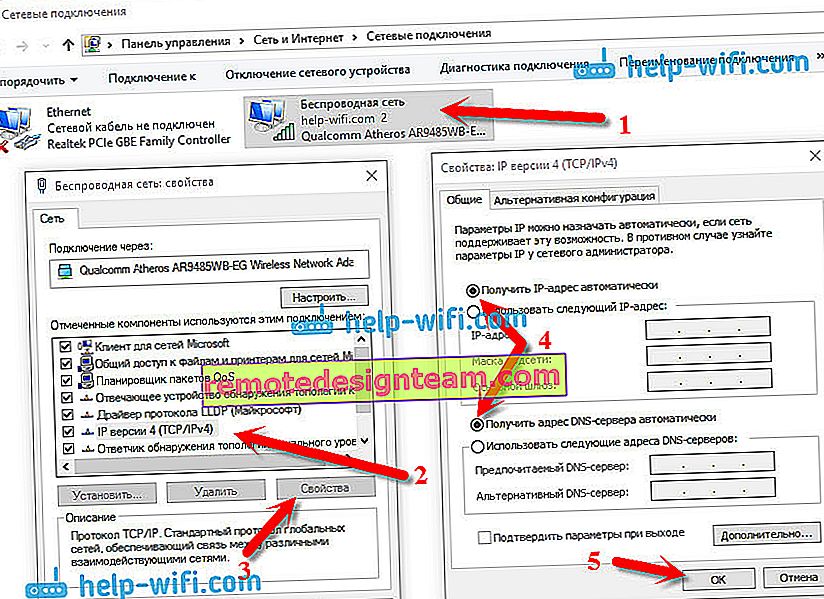
И още един начин. Можете да опитате да зададете IP автоматично и да зададете свои собствени DNS сървъри, които споменах по-горе.
След промените е препоръчително да рестартирате компютъра и рутера.
Още няколко съвета за решаване на проблема
- Ако получите грешка на вашия лаптоп, когато е изключен от електрическата мрежа, опитайте да се свържете. Случва се, че когато работи на захранване от батерията, системата ограничава мощността на безжичния адаптер. Можете да предотвратите изключването на безжичния адаптер, за да спестите енергия. Опитайте тази.
- Можете също да опитате да актуализирате драйвера за вашия безжичен адаптер или мрежова карта. Зависи при коя връзка имате грешка. Драйверът, който автоматично инсталира "десетката", не винаги работи стабилно. Изтеглете драйвера от официалния уебсайт за вашия модел лаптоп / адаптер и го инсталирайте. Вижте статията: решаване на проблеми с драйвера за безжичен Wi-Fi адаптер в Windows 10. Ако имате проблеми с липсата на интернет, след проверка на параметрите, за които писах по-горе, определено трябва да експериментирате с драйверите.
- Поставете отметка в квадратчето до „IP версия 4 (TCP / IPv4)“ в свойствата на мрежовия или безжичния адаптер.
Можете също да проверите дали регионът е зададен правилно в настройките на рутера. Можете да проверите това в контролния панел, като правило, в раздела, където е конфигурирана Wi-Fi мрежата.
Вече писах по-горе, че най-често проблемът „Връзката е ограничена“ в Windows 10 и не само в „десетката“ се наблюдава поради проблеми в Wi-Fi рутера или при интернет доставчика. По-точно в настройките за интернет връзка (WAN). Много хора се сблъскват с този проблем, когато за първи път настройват рутер. Ако компютърът ви не работи с различни мрежи, тогава да, проблемът е в него.
Актуализация: Още два начина за отстраняване на „ограничен“ проблем в Windows 10
Тези решения ми бяха предложени в коментарите. Благодарим на всички, които споделиха полезна информация!
При първия метод ще активираме режим на съвместимост с FIPS (не забравяйте, че този метод се използва и в Windows 7 и Windows 8). И във втория метод ще проверим дали в свойствата на вашия адаптер има ненужни компоненти, които използват връзката.
Активиране на режима на съвместимост с Федералния стандарт за обработка на информация
Щракнете с десния бутон върху иконата за интернет връзка и изберете „Център за мрежи и споделяне“. В прозореца, който се отваря, щракнете върху връзката с името на вашата Wi-Fi мрежа. Като скрийншота по-долу.
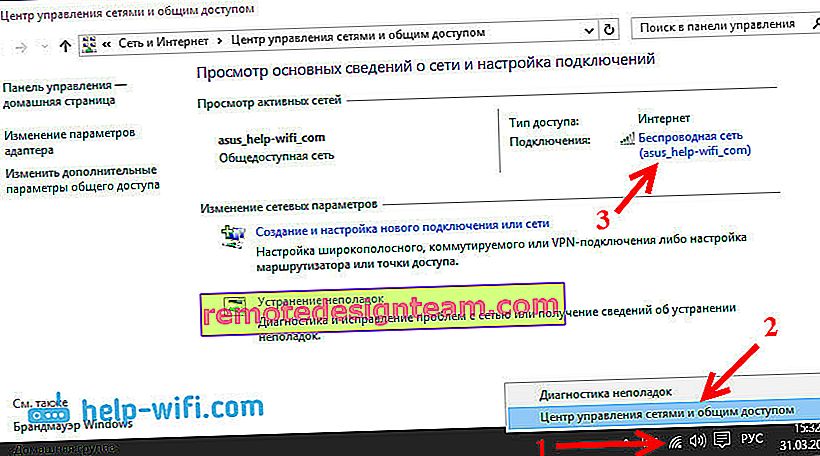
В новия прозорец кликнете върху бутона "Свойства на безжичната мрежа", след това отидете в раздела "Достъп" и кликнете върху бутона "Разширени настройки". Поставихме отметка до „Активиране за тази мрежа на режима на съвместимост с Федералния стандарт за обработка на информация (FIPS)“. И щракнете върху бутона Ok на всички прозорци.
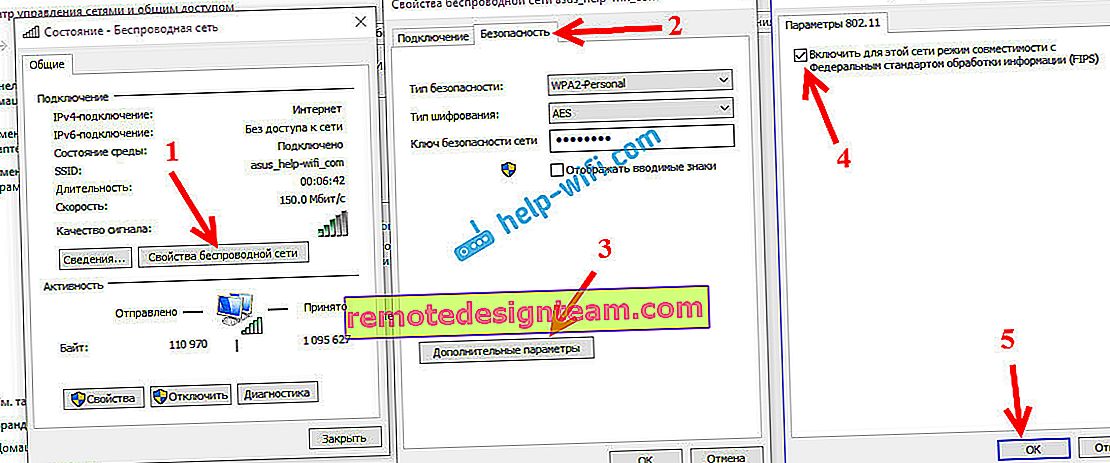
Вторият начин: проверяваме списъка с компоненти в свойствата на вашата връзка.
Отворете прозореца „Промяна на настройките на адаптера“, щракнете с десния бутон върху един от адаптерите: „Ethernet“ или „Безжична мрежа“, в зависимост от това как имате връзка с интернет (кабелна или Wi-Fi). Изберете Properties.
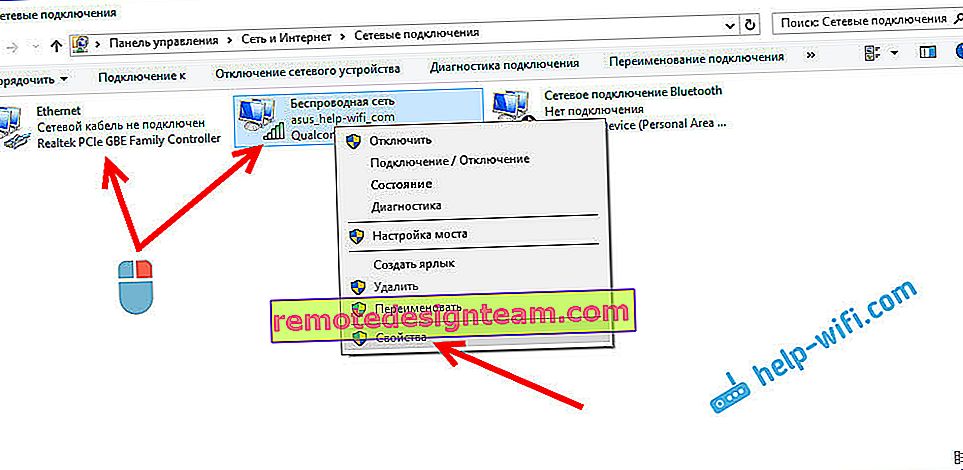
И в прозореца „Избраните компоненти се използват от тази връзка“ се уверете, че няма ненужни, маркирани компоненти. В коментарите те пишат за проблем, когато антивирусен компонент е маркиран в този списък и следователно връзката в Windows 10 е „Ограничена“. Ако имате нещо допълнително там, просто премахнете отметката и щракнете върху Ok. Рестартирайте компютъра си. Ако не помогне, препоръчително е да върнете всичко обратно. Имам го по този начин:
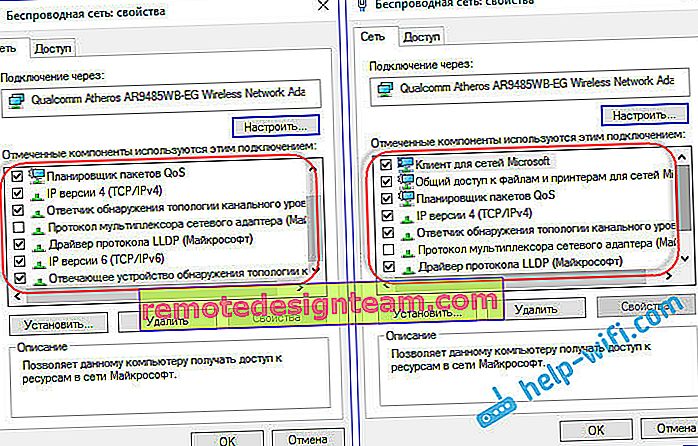
Ако знаете други решения на този проблем, тогава можете да споделите полезна информация в коментарите, това ще бъде полезно за мнозина. На същото място можете да оставите вашите въпроси по темата на статията, ние ще го разберем заедно.
Ако е възможно, ще добавя нова информация по проблема.









