Как да свържа Интернет от рутер към компютър (лаптоп) чрез мрежов кабел?
Вече са написани много статии по темата за свързване към интернет през безжична мрежа. Инструкции за свързване, решаване на различни проблеми, грешки и др. И в тази статия ще разгледаме свързването на рутера към компютър с помощта на мрежов кабел, който обикновено се доставя с рутера. С кабелна връзка всичко е много по-лесно, отколкото с Wi-Fi. Но въпреки това, понякога възникват въпроси с свързването към рутера с помощта на мрежов кабел (LAN).
По принцип, разбира се, с помощта на кабел стационарните компютри са свързани към Интернет, които нямат вграден Wi-Fi приемник. И ако закупите специален Wi-Fi адаптер за вашия компютър, можете също да откажете кабели. Винаги ви съветвам да свържете рутера чрез кабел, за да го конфигурирате, е, свърши, актуализацията на фърмуера. Има различни случаи, може би Wi-Fi не работи на лаптоп, но трябва да се свържете с интернет или скоростта на безжичната мрежа е ниска, тук се нуждаем от мрежов кабел. Връзката винаги е по-стабилна чрез кабел, отколкото по въздух.
Всичко, от което се нуждаем, е самият мрежов кабел, с който ще свържем компютъра към рутера. Това е обикновен кабел с усукана двойка, с RJ-45 конектори от двете страни. Този кабел трябва да бъде включен във вашия рутер. Вярно, там е кратко (в зависимост от производителя на рутера). Ако имате нужда от дълъг кабел, компютърният магазин може да ви направи такъв. Можете да го направите сами, но имате нужда от специален инструмент. В интернет има много инструкции.
Като правило 4 устройства могат да бъдат свързани към рутера чрез мрежов кабел. Това са 4 LAN конектора, които най-вероятно ще намерите на вашия рутер. В някои случаи LAN конекторът може да бъде 1 или 8. Няма значение коя версия на Windows е инсталирана на вашия компютър. Инструкциите са подходящи за Windows 7, Windows 8 и Windows 10. В Windows XP всичко е свързано по същия начин, но IP настройките ще бъдат малко по-различни.
Свързване към рутер с помощта на мрежов кабел (LAN)
Всичко е много просто. Вземаме мрежов кабел, свързваме единия край към рутера в един от LAN конекторите (те са подписани LAN или Домашна мрежа). И свързваме другия край на кабела към мрежовата карта на компютъра. Изглежда така:

Ако свържете лаптоп към рутера, тогава правим всичко по същия начин. Единият край на кабела към рутера, а другият към мрежовата карта на лаптопа:
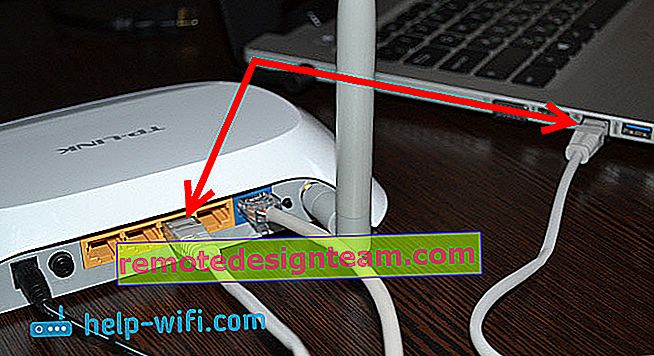
Това е цялата връзка. Ако рутерът е включен, тогава компютърът трябва незабавно да реагира на връзката с рутера. Състоянието на връзката в тавата (в долния десен ъгъл) ще се промени.
Ако интернет е свързан към рутера и той вече е конфигуриран, най-вероятно иконата за връзка ще бъде следната:

Това означава, че всичко е наред и Интернет вече работи.
И ако рутерът все още не е конфигуриран (просто ще го конфигурирате) или има някои проблеми в настройките на компютъра, тогава състоянието на връзката ще бъде с жълт удивителен знак. И без достъп до интернет. Интернет на компютъра няма да работи.
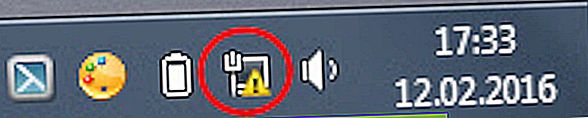
Ако интернет от този рутер на други устройства работи добре и на компютъра, който сме свързали без достъп до интернет, тогава трябва да проверим настройките за IP и DNS за свързване през локалната мрежа.
Няма достъп до интернет, когато е свързан чрез кабел
Може да се окаже, че след свързването на интернет няма да работи. Връзката ще бъде „без достъп до интернет“ или „Ограничена“ (в Windows 8 и Windows 10). Ако проблемът не е в рутера (той разпространява интернет), тогава трябва да проверите настройките на самия компютър.
Щракнете с десния бутон върху иконата за връзка и изберете Център за мрежа и споделяне . В новия прозорец изберете Промяна на настройките на адаптера .

След това щракнете с десния бутон върху адаптера Local Area Connection или Ethernet и изберете Properties .
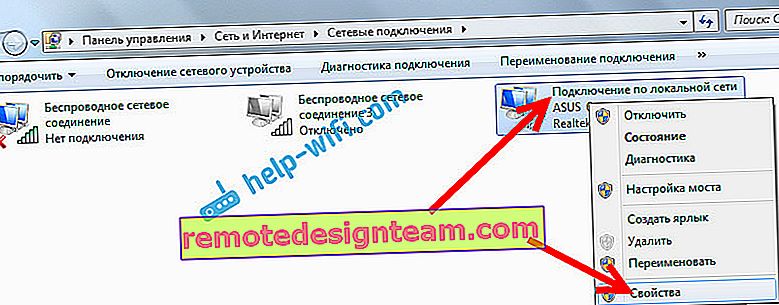
И излагаме всичко, както е на екранната снимка по-долу. Необходимо е да настроите автоматично получаване на IP и DNS адреси.
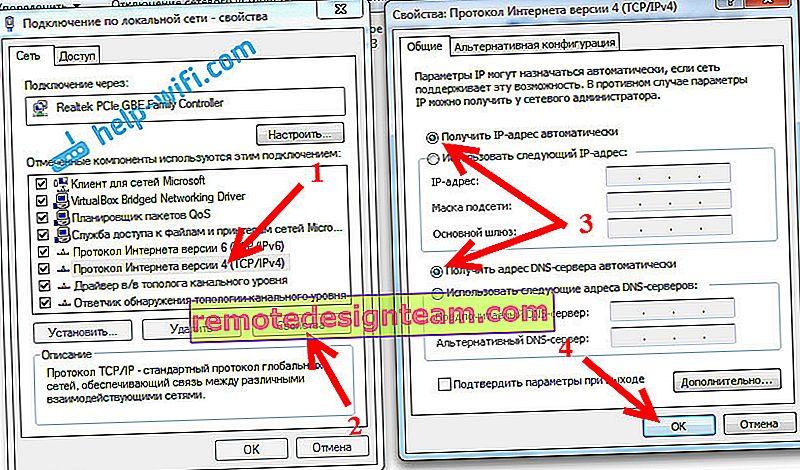
След това рестартирайте компютъра си, всичко трябва да работи.
Какво да направите, ако компютърът не реагира на мрежовата кабелна връзка?
Възможно е след свързване на кабела към компютъра състоянието на връзката да не се промени и ще има компютър с червен кръст (без връзка).

Ако е така, опитайте следното:
- Свържете мрежовия кабел на рутера към друг LAN конектор.
- Ако е възможно, сменете мрежовия кабел. Възможно е проблемът да е в кабела.
- Инсталирайте или актуализирайте драйвера на мрежовата карта.
- Отидете до управлението на адаптера и проверете дали адаптерът е активиран. Щракнете с десния бутон върху него и изберете активиране.
- Ако интернет чрез кабел не работи на компютър с Windows 10, вижте тази статия //help-wifi.com/reshenie-problem-i-oshibok/ne-rabotaet-internet-v-windows-10-posle-podklyucheniya-setevogo- kabelya /.
Както показва практиката, всичко работи по кабел веднага след свързването. Без никакви проблеми и настройки. Ако не сте успели да свържете компютъра си с рутера, опишете проблема в коментарите. Със сигурност ще отговоря и ще помогна със съвет.









