Настройка на DDNS (Dynamic DNS) на TP-Link рутер
Ако сте посетили тази страница, тогава най-вероятно искате да конфигурирате функцията DDNS на вашия TP-Link рутер. Може би за отдалечен достъп до настройките на рутера, за достъп до FTP сървър през Интернет или за някои други задачи, които може да изискват настройване на динамична система за имена на домейни. Ако е така, значи сте попаднали на правилното място. В тази статия ще ви покажа как да конфигурирате функцията "Dynamic DNS" на рутери TP-Link със стария (зелен) и нов (син) уеб интерфейс. За да подготвя една проста и най-важното, работна инструкция, вече проверих всичко на моя рутер (дори на две). Направих необходимите скрийншотове и съм готов да ви разкажа за всички нюанси и възможни проблеми, които може да срещнете по време на процеса на настройка. Преди да пристъпя директно към конфигурацията, накратко ще ви разкажа за DDNS,защо е необходимо и как работи.
Функцията "Dynamic DNS" или просто DDNS ви позволява да присвоите постоянен адрес на рутера, с който можете да получите достъп до рутера. А също и към устройства (IP камери, например) или сървъри (FTP, HTTP), които са (конфигурирани) зад маршрутизатор или на рутер. Най-просто казано, DDNS решава проблема с външния динамичен IP адрес. Интернет доставчикът издава външен IP адрес на рутера, с помощта на който можете да влезете в рутера. Ако този WAN IP е статичен (постоянен) - чудесно, не е необходимо да конфигурирате DDNS. Но обикновено доставчиците издават динамични IP адреси (които постоянно се променят). И така, функцията "Dynamic DNS" ви позволява да свържете рутера с един постоянен адрес, въпреки динамичния WAN IP адрес.
Две важни точки:
- Ако доставчикът издава външен (публичен) статичен IP адрес на рутера, тогава не е необходимо да конфигурирате DDNS на маршрутизатора TP-Link, тъй като рутерът вече има постоянен адрес. По правило тази функция може да бъде активирана при доставчика срещу допълнително заплащане.
- DDNS функцията не работи със сиви IP адреси. И това е голям проблем, тъй като повечето доставчици вече издават точно сиви, външни IP адреси, а не бели.
Повече информация за тази технология и как да проверите кой адрес (бял или сив) издава вашият ISP, написах в тази статия: DDNS (динамичен DNS) на рутер: какво е това, как работи и как да го използвам. Не пропускайте да го прочетете.
Как работи: изберете услуга (която предоставя тази услуга) от списъка с наличните на вашия рутер и се регистрирайте с нея. Получаваме постоянен адрес. В настройките на рутера въведете този адрес, потребителско име и парола (от услугата, в която сте се регистрирали).
TP-Link DNS - само облачни маршрутизатори
Някои модели рутери поддържат собствената DNS услуга TP-Link. Той може да бъде конфигуриран само на облачни маршрутизатори. По правило това са нови, скъпи модели (Archer C3150 V2, Archer C1200 V2 / V3, Archer C59 V2 / V3, Archer C9 V4 / V5, Archer C7 / V4 V5 и др.). Ако вашият рутер има поддръжка на TP-Link Cloud, препоръчвам да използвате TP-Link DDNS.
Първо трябва да регистрирате TP-Link ID акаунт и да го въведете в настройките на рутера, в раздела "TP-Link Cloud" в раздела "Основни настройки".
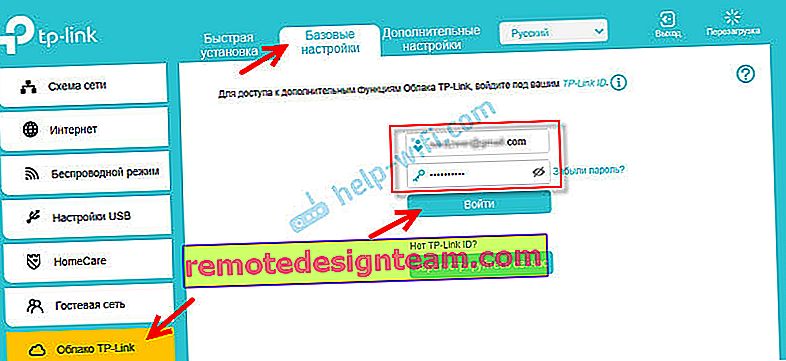
Рутерът ще бъде свързан с вашия TP-Link ID. И, например, ако влезете в този акаунт в приложението TP-LINK Tether, можете да управлявате маршрутизатора дистанционно. През облака. Но това вече е тема за друга статия. И още нещо: след като свържете рутера с TP-Link ID, при въвеждане на настройките му ще трябва да въведете не администраторската парола на рутера, а потребителското име и паролата от TP-Link ID акаунта.
Отидете на „Разширени настройки“ - „Мрежа“ - „Динамичен DNS“. Поставяме превключвателя до „TP-Link“ в реда „Доставчик на услуги“. Кликнете върху бутона „Регистрация“. В полето "Име на домейн" трябва да създадете и запишете уникален адрес за вашия рутер. След това кликнете върху бутона "Запазване".
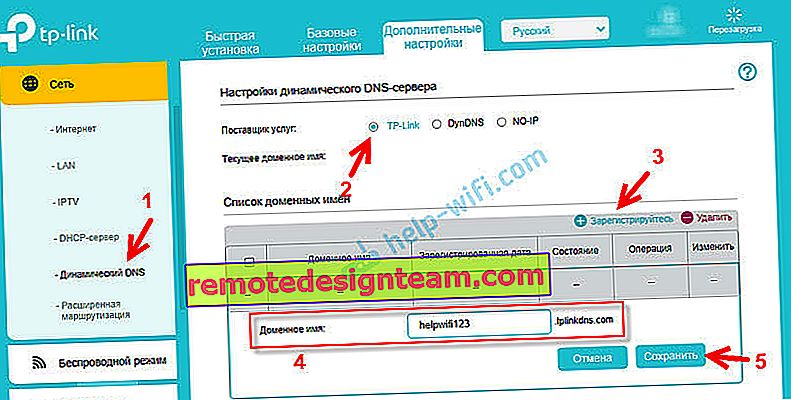
Всичко, сега зададеният адрес (имам го //helpwifi123.tplinkdns.com/) може да се използва за достъп до рутера през Интернет.
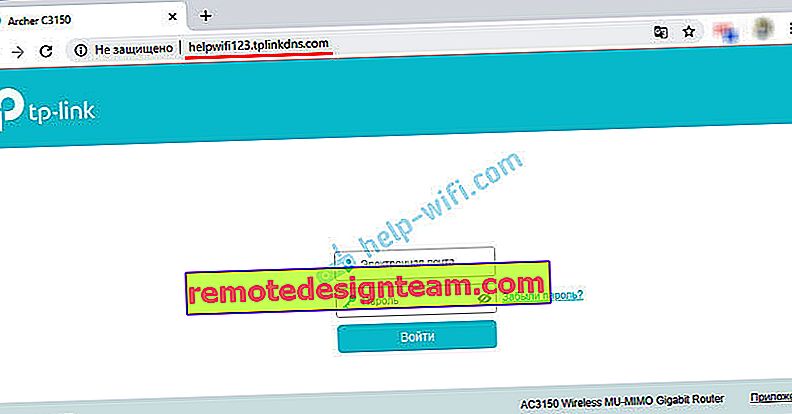
Винаги можете да развържете този адрес от рутера и да го изтриете. Или създайте нов.
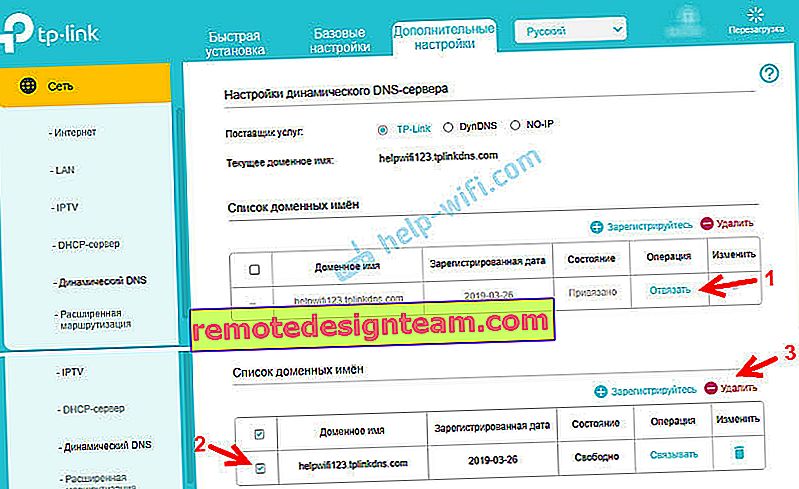
Ако рутерът поддържа функции в облак, тогава определено препоръчвам да използвате TP-Link DNS. Той се конфигурира много просто и бързо, което не може да се каже за услуги на трети страни, които ще бъдат разгледани по-нататък в статията.
Регистриране на DDNS адрес (подходящ за всички рутери)
В началото на статията вече писах, че първо трябва да изберем услуга и да се регистрираме в нея. Услугата трябва да бъде избрана от списъка, наличен във вашия рутер. За да направите това, отидете в настройките на рутера TP-Link и отидете в раздела "Динамичен DNS". На по-новия фърмуер това е раздел: „Допълнителни настройки“ - „Мрежа“ - „Динамичен DNS“.
Изберете необходимата услуга от списъка "Доставчик на услуги" и кликнете върху връзката "Към регистрация ..."
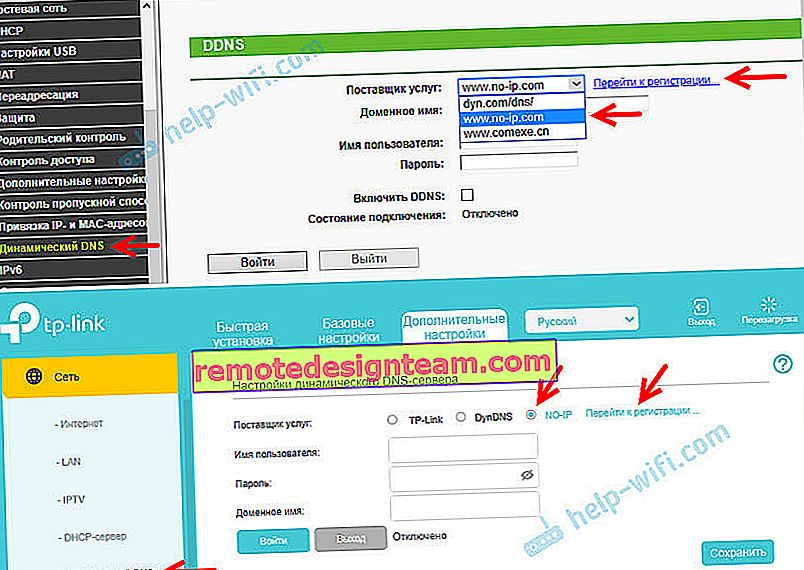
Регистрирах адреса на no-ip.com. Струваше ми се най-простото. Можете да изберете друга услуга.
В услугата no-ip.com можете да получите адрес и да го използвате безплатно (безплатна тарифа), но има три ограничения: трябва да потвърждавате активността на акаунта си на всеки 30 дни, можете да получите максимум три адреса от трето ниво и ограничен избор на домейни.Следваме връзката и веднага на главната страница трябва да измислим и да въведем адрес, който по-късно ще бъде използван за достъп до рутера през Интернет. Това трябва да е уникален адрес. Ако обаче въведете адрес, който вече се използва, услугата ще ви предупреди за това. Измислете адрес и кликнете върху бутона „Регистрация“. По някаква причина след регистрацията този адрес не се появи в личния ми акаунт. Добавих го отново.
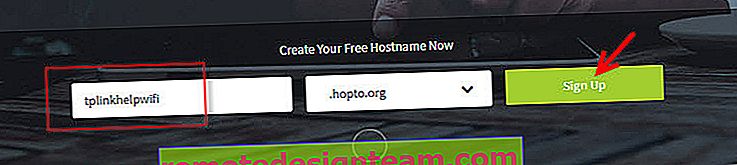
След това трябва да посочите пощата си, да измислите и да посочите парола (ние ще въведем тази поща и парола в настройките на рутера), да приемете лицензионното споразумение и да кликнете върху бутона „Подобряване“.
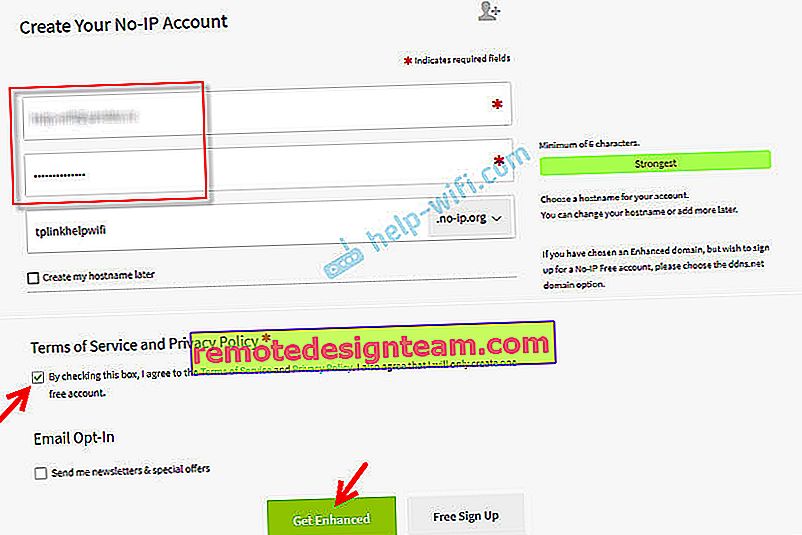
Ще се отвори прозорец, където ще ни бъде предложено да платим за платени услуги. Можете просто да затворите този прозорец. На пощата ще бъде изпратено писмо, в което трябва да потвърдите имейла си. Просто следвайте връзката от писмото, като кликнете върху бутона "Потвърждаване на акаунта".
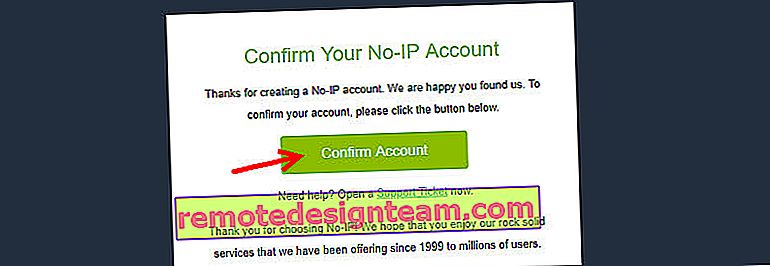
Ще се отвори страница, където отиваме към вашия акаунт (ако е необходимо, влезте в акаунта си, използвайки вашата поща и парола).

Тъй като адресът, който въведох по време на регистрацията по някаква причина, не беше създаден автоматично, трябва да го създадете ръчно. За да направите това, във вашия акаунт отидете в раздела „Динамичен DNS“ и кликнете върху бутона „Създаване на име на хост“.
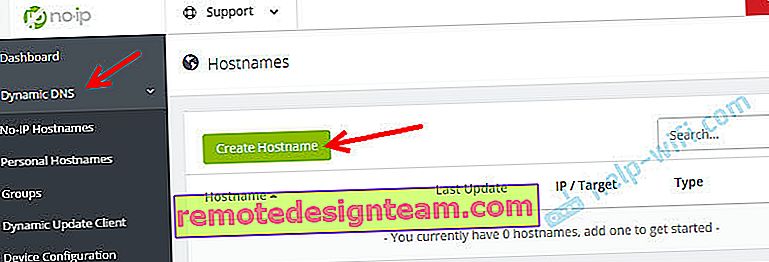
Трябва да излезете с някакъв уникален адрес (по-долу той ще бъде адресът на нашия рутер) и да го посочите в полето "Име на хоста". Ако искате, можете да изберете всеки домейн от списъка "Домейни" (това не е задължително). Ние не променяме нищо друго. Регистрираме адреса, като кликнете върху бутона „Създаване на име на хост“.
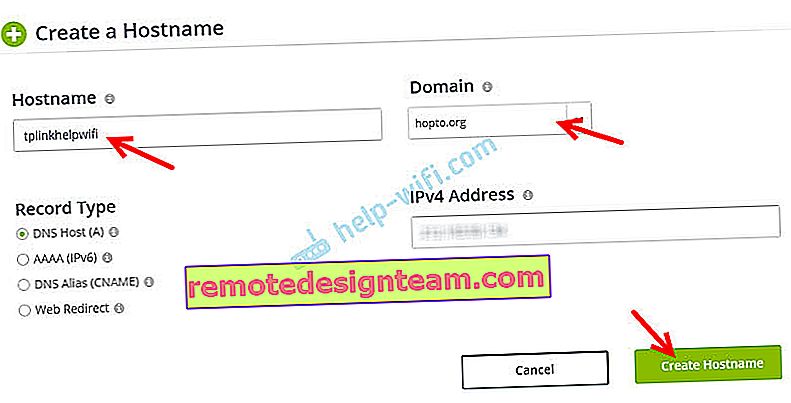
Виждаме, че адресът е регистриран. След конфигуриране на рутера, на този адрес (име на домейн) ще можем да осъществим достъп до нашия рутер от Интернет (включително FTP сървър, IP камери и т.н.). В моя случай това е tplinkhelpwifi.hopto.org.
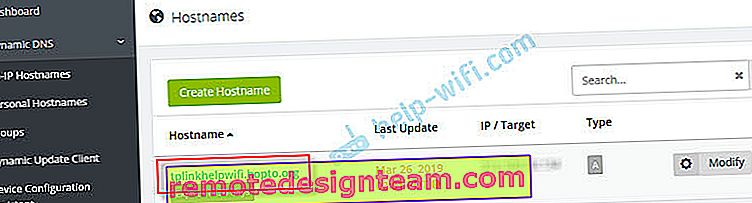
Това е всичко, регистрацията е завършена. Остава само да конфигурирате рутера.
Конфигуриране на динамичен DNS на маршрутизатор TP-Link
Конфигуриране на рутери със старата версия на уеб интерфейса. Въведете настройките на вашия рутер (отидете на адрес 192.168.0.1 или 192.16.1.1) съгласно тази инструкция.
Отворете секцията „Динамичен DNS“ . В менюто "Доставчик на услуги" изберете услугата, в която е регистриран адресът.
След това въведете „Име на домейн“, създадено на уебсайта на доставчика на услуги DDNS (вижте екранната снимка по-горе). В полето „Потребителско име“ и „Парола“ трябва да въведете своя имейл и парола, които сте използвали при регистрацията на сайта (в нашия случай на no-ip.com).
Поставете отметка до „Активиране на DDNS“ и кликнете върху бутона „Вход“.
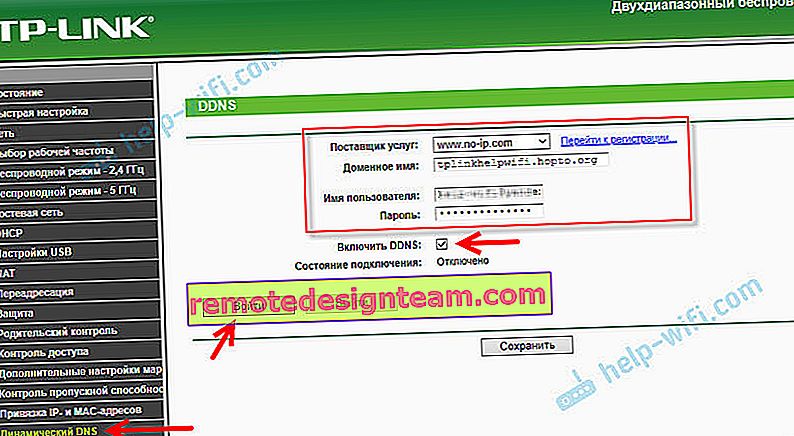
Ако направихме всичко правилно, състоянието на връзката ще се промени на „Успешно“. Запазете настройките си.

Можете да освободите рутера от този адрес. Просто кликнете върху бутона "Изход" и запазете настройките си.
Конфигуриране на DDNS на рутер с нов уеб интерфейс
Отворете настройките на рутера и отидете на раздела „Допълнителни настройки“ - „Мрежа“ - „Динамичен DNS“.
Избираме доставчик на услуги и въвеждаме данните, които сме използвали при регистрация на сайта. Това включва името на домейна, което създадохме за нашия рутер. Кликнете върху бутона "Вход". След като успешно се свържете с DDNS, можете да запазите настройките.
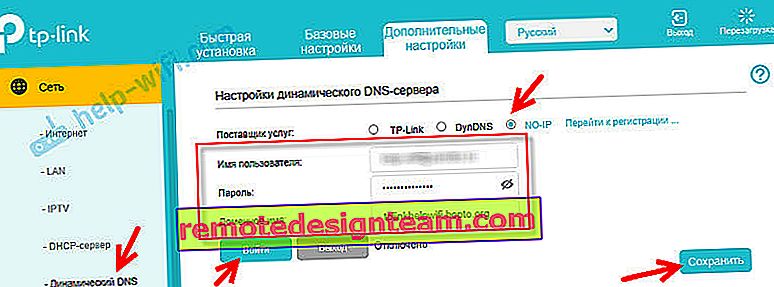
Можете да спрете да използвате динамичен DNS по всяко време, като щракнете върху бутона „Изход“ и запазите настройките.
Как да използвам?
За да влезете в настройките на маршрутизатора TP-Link през Интернет, използвайки DDNS (от всяко устройство, където и да се намирате), трябва само да отидете на адреса, който получихме по време на процеса на регистрация в браузъра. Например //tplinkhelpwifi.hopto.org/ (в моя случай).
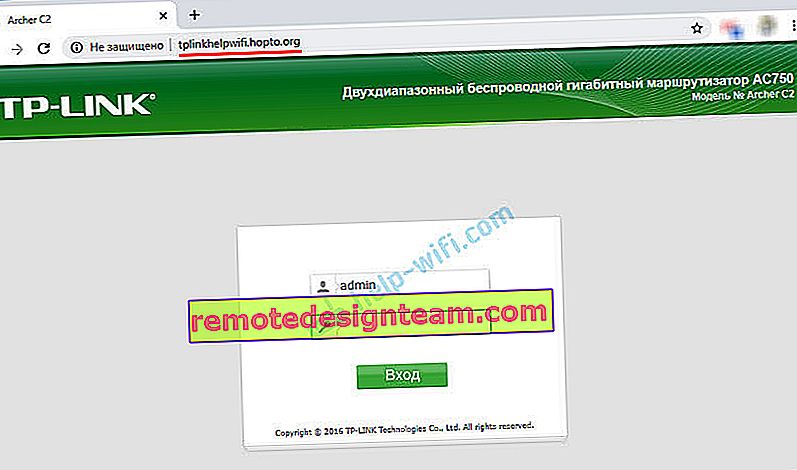
Но преди това трябва да отворите отдалечен достъп за всички IP адреси в настройките на рутера.
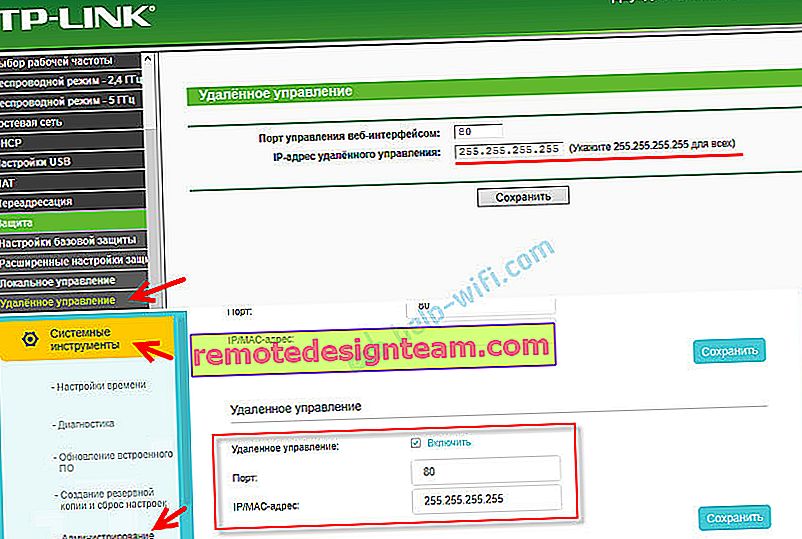
Доколкото разбирам, няма да е възможно да се отвори достъп за определен IP адрес (само ако доставчикът ви даде статичен IP адрес). И това не е много безопасно. Следователно, не забравяйте да зададете силна парола за администратора на рутера в съответствие с тези инструкции: как да промените паролата на рутера от администратор на друг. Той ще защити страницата с настройки. Също така променете потребителското име от фабричния администратор на нещо друго.
Този адрес може да се използва за достъп до FTP сървъра (който е конфигуриран на рутера) през Интернет. В браузъра отидете на този адрес, като напишете ftp: // в началото. Получавате нещо като този адрес: ftp://tplinkhelpwifi.hopto.org/
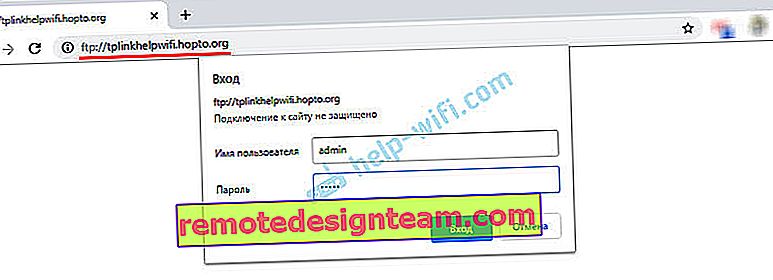
Първо трябва да конфигурирате FTP сървъра в съответствие с инструкциите, да конфигурирате FTP сървъра на маршрутизатора TP-LINK и да активирате "Интернет достъп" в настройките (за повече подробности вижте инструкциите на връзката по-горе).









