Клиентски режим (безжичен мост) на рутер Zyxel Keenetic. Свързване с доставчик на Wi-Fi (WISP)
Здравейте! Вече съм объркан във всички тези режими: мост, клиент, WDS, WISP ... Защо е толкова трудно да се направи, всеки производител на ротор е направил всичко по свой начин. Но какво има за различните производители, тук на различен фърмуер всичко е различно :) Всичко работи приблизително еднакво, но имената на функциите, от които се нуждаем, обикновено звучат различно, имат различни настройки и т.н. Толкова ли е трудно да се съгласите и да направите всичко за хора, това би било просто и разбираемо.
И така, ние продължаваме да се занимаваме с рутери Zyxel Keenetic, които са в черен калъф и работят на второ поколение фърмуер. Имам този ZyXEL Keenetic Start, който ще измъчвам. И днес ще разберем как да конфигурираме клиентския режим, когато връзката с интернет доставчика е чрез Wi-Fi. Контролният панел нарича този режим WISP (доставчик на безжичен интернет). Доколкото разбирам, това е същият режим на безжичен мост, просто в Zyxel Keenetic се нарича по различен начин (ако греша, можете да пишете за това в коментарите).
Какво е клиентски режим (WISP)?
Обяснението е много просто. Това е времето, когато вашият рутер Zyxel Keenetic ще получава интернет не чрез кабел, а от друга Wi-Fi мрежа. Това може да бъде мрежата на интернет доставчик, мрежата на вашия рутер (друга, която вече е конфигурирана и работи), Wi-Fi мрежата на вашия съсед, отворена мрежа от някое кафене и др. Ето малка диаграма:

Тук мисля, че всичко е ясно, вашият рутер ще получи интернет чрез Wi-Fi и ще ви го разпространи чрез същата безжична мрежа и мрежов кабел. За какво е? Има много опции. Както вече писах, има доставчици, които осигуряват достъп до интернет по този начин. Освен това можете да настроите своя Zyxel Keenetic в клиентски режим, да вземете интернет чрез Wi-Fi от някаква отворена мрежа (в града не е проблем да хванете такава мрежа) и да разпространявате интернет около дома си. Добър или лош (по отношение на факта, че използваме нечия връзка), вие решавате. Но ако връзката е отворена, тогава мисля, че няма нищо лошо в това.
Следователно този режим се нарича "Клиентски режим". Ако рутерът получава интернет чрез Wi-Fi, то той е клиент. Въпреки това, в Zyxel всичко е проектирано малко по-различно.
Няколко важни точки:
Внимание, ако трябва да увеличите обхвата на вашата Wi-Fi мрежа, за да засилите нейния сигнал, тогава трябва да използвате рутера в режим "Усилвател". За този бизнес той е най-подходящ. Как да го настроите, вижте статията: настройка на Zyxel Keenetic в режим на повторител (усилвател). Можете да организирате всичко по начина, който ще опиша по-долу, но няма да е удобно и дори по-трудно.
Ако имате нужда от рутер за свързване на устройства към интернет чрез кабел (които нямат възможност за свързване чрез Wi-Fi), използвайте го в режим "Адаптер". Прочетете повече за персонализирането в тази статия.
Zyxel: настройка в мостов режим или свързване на интернет към рутера чрез Wi-Fi
Разбрахме някои от нюансите, нека да пристъпим към настройката.
Първото (и най-важното) нещо, което трябва да направите, е да промените подмрежата на вашия рутер (който ще бъде клиентът) или основната (с която ще се свържем), ако имате достъп до настройките му. Ако искате да се свържете с интернет доставчик по този начин, може да не се наложи да промените IP.
Ако това не бъде направено, връзката няма да бъде възможна.
Ще ви покажа как да смените подмрежата на Zyxel Keenetic, която ще имаме като клиент.
На първо място, отидете в настройките. Въведете 192.168.1.1 във вашия браузър и отидете до него (трябва да сте свързани към рутер). Ако бъдете подканени да въведете потребителско име и парола, въведете ги. Можете да направите всичко според инструкциите: как да влезете в настройките на Zyxel Keenetic.
В контролния панел отидете в раздела „ Домашна мрежа“ (отдолу) и отгоре отворете раздела „ Сегменти“ . Изберете Домашна мрежа .

Променете подмрежата, както имам на екранната снимка по-долу (просто заменете числото 1 с 2) и щракнете върху бутона Приложи .

Настройките ще замръзнат, това е нормално. Променихме IP адреса на нашия рутер. Изключете компютъра от рутера, свържете го отново и в нов раздел отворете настройките отново, като въведете новия адрес 192.168.2.1 . Ще бъдете върнати до контролния панел.
За да конфигурирате интернет връзка чрез Wi-Fi (WISP), отидете отдолу до раздела Интернет и отгоре отворете раздела WISP или Wi-Fi (в зависимост от фърмуера). Поставете отметка в квадратчето до Активиране .
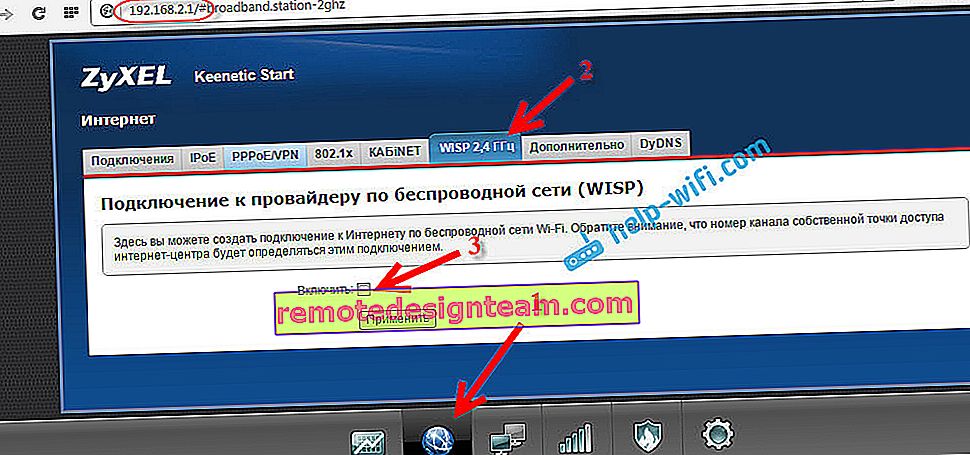
След това кликнете върху бутона Преглед на мрежи и изберете мрежата, към която ще се свържем от списъка. Или въведете името на мрежата ръчно.

Сега, в полето Network key , трябва да посочим паролата за мрежата, която сме избрали. Ако избраната от нас мрежа е защитена с парола. Поставете отметка в квадратчето до Използвай за достъп до Интернет и кликнете върху бутона Приложи .

Ако всичко е направено правилно, рутерът ще се свърже с интернет и ще разпространява интернет. Отидете на главния екран с настройки. В раздела Активна интернет връзка ще видите създадената от нас връзка. Цялата информация върху него ще бъде показана там.

Моля, обърнете внимание, че на нашия рутер, който току-що сме конфигурирали, Wi-Fi мрежовият канал ще бъде абсолютно същият като мрежата на основния рутер. Не можем да сменим канала ръчно. Но задаването на собствено име за Wi-Fi мрежата или промяната на паролата не е проблем.
За да работи всичко, след рестартиране на основния рутер, може да се наложи да рестартирате нашия клиент (рутер Zyxel).
По този начин нашият рутер получава интернет чрез Wi-Fi и може да го разпространява на други устройства. За да върнете рутера в нормална работа, трябва да деактивирате WISP и да зададете обратно IP 192.168.1.1. Също така можете просто да нулирате настройките. Тогава рутерът ще бъде като нов, със стандартни параметри.









