Как да изтеглите Wi-Fi драйвер за лаптоп Dell и да активирате Wi-Fi?
В тази статия ще разгледаме два основни проблема, свързани с Wi-Fi на лаптопите Dell. Това изтегляне и инсталиране на необходимите драйвери за Wi-Fi адаптера и активиране на безжичната мрежа. Много често, след закупуване на нов лаптоп, инсталиране или преинсталиране на Windows, Wi-Fi не работи на лаптоп Dell. Лаптопът не вижда безжични мрежи и съответно няма начин да се свърже с интернет. От моя собствен опит мога да кажа, че е много трудно за потребителите да определят причината, поради която лаптопът няма безжична връзка. На първо място, бих ви посъветвал да опитате да свържете лаптопа си с Wi-Fi, може би не сте го разбрали напълно и там всичко работи за вас, просто трябва да се свържете с определена мрежа.
Най-често има две причини:
- Лаптопът Dell няма инсталиран Wi-Fi драйвер. Windows не винаги автоматично инсталира правилните драйвери. И ако драйверът не е инсталиран на безжичния адаптер, тогава Wi-Fi няма да работи, тъй като системата просто не вижда Wi-Fi адаптера. Този проблем най-често се появява в Windows 7 и Windows 8. Тъй като Windows 10 обикновено автоматично инсталира правилните драйвери. Те обаче не винаги работят правилно, поради което лаптопите Dell имат други проблеми с Wi-Fi. Решението е да изтеглите драйвера от официалния уеб сайт на Dell и да го инсталирате.
- Втората причина е, че Wi-Fi е изключен. Правилните драйвери са инсталирани, безжичният адаптер работи добре, но е деактивиран. Или в диспечера на устройства, или чрез превключвател, клавишна комбинация на лаптоп. Решението е да активирате Wi-Fi на вашия лаптоп Dell.
Разбира се, не е необходимо напълно да се изключва повредата на Wi-Fi модула, изключването на безжичния модул в BIOS, неправилно свързване на антените или самия модул (по време на демонтажа на лаптопа), криви на драйвери, системни грешки в Windows и т.н. често.
Ще демонстрирам и двете решения по-подробно в тази статия. С екранни снимки и снимки, за да можете самостоятелно да възстановите безжичната мрежа на вашия лаптоп. Но първо трябва да определите какъв точно е проблемът на вашия лаптоп Dell, за да отидете на конкретно решение и да поправите всичко. За да направите това, отидете в диспечера на устройствата. Отворете "Този компютър" (Моят компютър), щракнете с десния бутон върху празно място и изберете "Свойства". Вляво отидете в „Диспечер на устройства“. Или натиснете клавишната комбинация Win + R и изпълнете командата mmc devmgmt.msc.
В диспечера на устройства отворете раздела „Мрежови адаптери“ и потърсете там безжичен адаптер. Можете да го идентифицирате по наличието на такива думи в името: "802.11", "Wi-Fi", "WLAN", "Wireless", "AC", "Dual Band". Ако има такъв адаптер, драйверите са инсталирани. Не фактът, че работят, но са инсталирани. Например:

Ако има Wi-Fi модул, трябва да опитате да включите Wi-Fi (втората част на тази статия). Или преинсталирайте драйверите, прегледайте свойствата на адаптера, проверете настройките в Windows. Ако няма такъв адаптер (писах подробно за това тук), тогава първата стъпка е да изтеглите необходимия драйвер от уеб сайта на Dell и да го инсталирате . Обикновено има раздел „Други устройства“, в който има неизвестни устройства, или нещо като „Мрежов контролер“. Най-вероятно това е Wi-Fi модулът, той просто не е инсталиран, системата не знае как да работи с него.
Моите инструкции ще работят за всички линии на преносими компютри на Dell: Inspiron (3582, 3581, 1525, 5110, G5 15 5587, G3 17 3779, G3 15 3579), Dell G, Alienware, XPS, Precision, Latitude, Vostro.
Wi-Fi драйвер за лаптоп Dell: как да изтеглите и инсталирате?
Всичко, от което се нуждаем, за да изтеглим драйвера, е да разберем модела на вашия лаптоп. Може да се види в кутията, в документи, в магазин (ако сте закупили лаптоп от онлайн магазин) или в долната част на самия лаптоп. Например имаме Dell Inspiron 3582 .
- Отидете на официалния сайт на Dell: //www.dell.com/support/home/ru/ru/rubsdc?app=drivers
- В лентата за търсене напишете (копирайте) модела на вашия лаптоп и кликнете върху бутона „Търсене“.
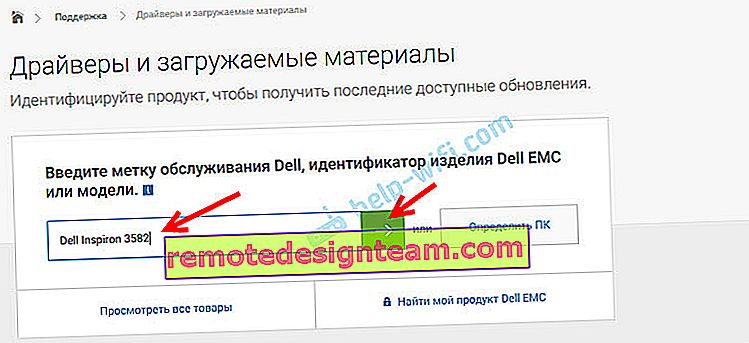 Ако идвате от същия лаптоп на Dell, на който трябва да изтеглите драйвер за Wi-Fi (например сте свързали интернет чрез кабел или използвате телефона си като модем) и не знаете модела на лаптопа, тогава можете да опитате да кликнете върху бутона „Откриване на компютър“.
Ако идвате от същия лаптоп на Dell, на който трябва да изтеглите драйвер за Wi-Fi (например сте свързали интернет чрез кабел или използвате телефона си като модем) и не знаете модела на лаптопа, тогава можете да опитате да кликнете върху бутона „Откриване на компютър“. - Ще се отвори страницата с резултати от търсенето. Отидете на "Драйвери и изтегляния".

- За да улесним намирането на необходимия драйвер, изберете категорията „Мрежи“ и също така изберете операционната система, инсталирана на лаптопа.
 За по-новите модели вероятно ще е наличен само Windows 10. За по-старите модели Windows 8 и Windows 7.
За по-новите модели вероятно ще е наличен само Windows 10. За по-старите модели Windows 8 и Windows 7. - Подобно на други производители на лаптопи, Dell може да инсталира Wi-Fi модули от различни производители в един модел. Следователно сайтът ще има няколко Wi-Fi драйвера за различни производители. Както е случаят с Inspiron 3582. Сайтът разполага с драйвери „Intel AX200 / AX201 / 9260/9560/9462 WiFi UWD Driver“ и „Dell Wireless 1707 / Qualcomm 9565 WiFi и Bluetooth Driver“. Производители Intel и Qualcomm. Ако не знаете кой Wi-Fi модул е инсталиран във вашия лаптоп Dell, можете да опитате да разберете с помощната програма HWVendorDetection (можете да го изтеглите в Интернет при заявка „HWVendorDetection“). Трябва да стартирате помощната програма и да видите кой производител е посочен срещу „WLAN“. Тази програма обаче не работи на всички лаптопи. В краен случай изтеглете двата драйвера и се опитайте да ги инсталирате. Шофьор, който не се побиранай-вероятно няма да искат да инсталират. Да приемем, че имаме безжичен модул от Intel. Зареждаме най-новия драйвер.
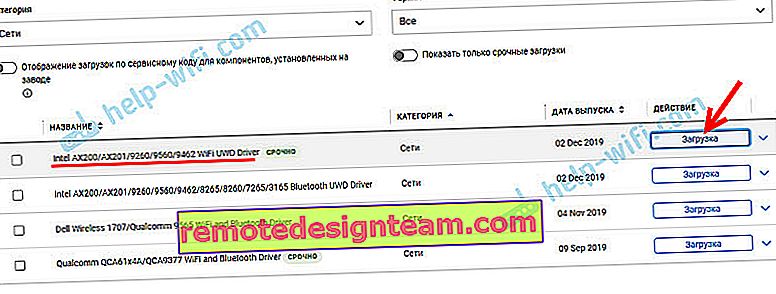
- Записваме файла с драйвера на компютъра. Може да бъде на работния плот. Ако изтеглите драйвера на друг компютър, трябва да го копирате на USB флаш устройство и да го прехвърлите на лаптоп Dell, където вече сте завършили инсталацията.
- Ако файлът е във формат .exe, просто изпълнете инсталацията му. Ако сте във формат .zip или .rar, отворете архива (или извлечете файлове от него), намерете файла Setup.exe и го стартирайте.
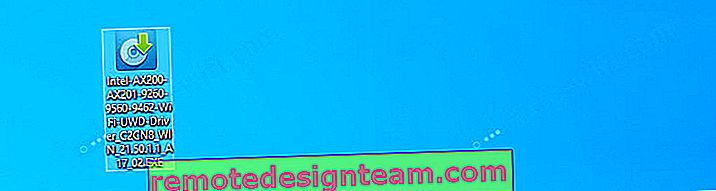
- Инсталирайте драйвера на лаптоп Dell с помощта на съветника за настройка.
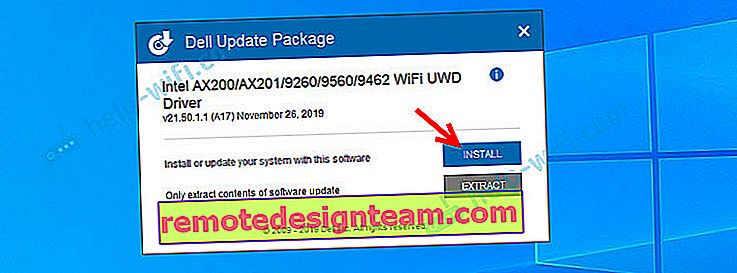 След инсталацията Wi-Fi най-вероятно ще работи веднага. Но е по-добре да рестартирате лаптопа.
След инсталацията Wi-Fi най-вероятно ще работи веднага. Но е по-добре да рестартирате лаптопа.
Ако драйверът не е инсталиран (грешка „Устройството е деактивирано или не е намерено“ и др.), Уверете се, че сте изтеглили драйвера, подходящ за вашия модел лаптоп. Опитайте да изтеглите и инсталирате друг драйвер от списъка на официалния уебсайт. Също така се уверете, че изтегленият от вас драйвер е правилен за Windows, инсталиран на вашия лаптоп.
Ами ако няма драйвер за Windows 7?
Добър въпрос, но труден. Dell, както и други производители, препоръчва да инсталирате (или инсталирате) операционната система Windows 10. На нови лаптопи. Което е правилно, според мен. За Windows 7 или дори Windows 8 (8.1) производителят просто не разработва драйвери за нов хардуер, включително за Wi-Fi модули. Все още препоръчвам да инсталирате Windows 10 и да инсталирате драйвери от уебсайта на производителя на лаптопа.
Дори ако драйвер е инсталиран на Windows 7, вероятно Wi-Fi ще работи нестабилно или изобщо няма да работи. Например няма да можете да включите Wi-Fi. Можете да опитате да потърсите драйвера на уебсайта на производителя на Wi-Fi модула или по идентификатора на оборудването.
Как да активирам Wi-Fi на лаптоп Dell?
Wi-Fi на лаптоп може да бъде деактивиран както от хардуер, така и от софтуер. Процесът на активиране на безжична комуникация на лаптопи Dell може да варира значително в зависимост от модела, годината на производство и инсталираната операционна система Windows. Основното е, че драйверът е инсталиран. В диспечера на устройствата имаше модул Wi-Fi (обикновено адаптер Dell Wireless ... 802.11 ...). И то без грешки (стрелка (което означава, че е деактивирана) или жълт удивителен знак). Цялата информация за инсталирането на драйвери е в статията по-горе.
Windows 10
В Windows 10 (по принцип, както в Windows 8 и 8.1), обикновено не е необходимо да активирате ръчно нищо след инсталиране на драйвера, лаптопът веднага вижда Wi-Fi мрежата. С изключение на това, че режимът "Самолет" може да бъде включен. Трябва само да го изключите и да включите Wi-Fi мрежата.

Няма отделни механични превключватели на новите лаптопи. Но има клавиш с иконата за безжична мрежа (  ) на клавиатурата на лаптопа. При по-новите модели той обикновено се намира на клавиша „PrtScr“ или „Home“.
) на клавиатурата на лаптопа. При по-новите модели той обикновено се намира на клавиша „PrtScr“ или „Home“.

Ако не можете да включите Wi-Fi, можете да натиснете този клавиш. Само върху него или в комбинация с клавиша Fn (Fn + PrtScr (или "Начало")).
Препоръчително е също така да проверите дали Wi-Fi модулът е активиран на лаптопа Dell в диспечера на устройствата. Ако до него има икона във формата на стрелка, щракнете с десния бутон върху нея и изберете „Enable device“ (името на самия адаптер може да се различава за вас).

Това вероятно е всичко за Wi-Fi на лаптопите на Dell с Windows 10. Освен че ще оставя няколко връзки към инструкции, които може да са ви полезни:
- Как да включите Wi-Fi в Windows 10, когато няма Wi-Fi бутон и грешката „Не можах да намеря безжични устройства на този компютър“
- Безжична връзка - деактивирана в Windows 10. Wi-Fi няма да се включи
Ако всичко друго се провали, изтеглете драйвера в съответствие с инструкциите по-горе и започнете инсталацията.
Windows 7
Тук нещата са малко по-сложни, особено ако Windows 7 е инсталиран на нов лаптоп Dell, за който производителят препоръчва Windows 10 и на уебсайта на производителя няма драйвер.
В случай на Windows 7, препоръчвам първо да опитате да включите Wi-Fi чрез Центъра за мобилност на Windows. Тя може да се намери и стартира през менюто Start, или с Win + X клавишната комбинация .
В центъра на мобилността ще има блок с безжични настройки. Кликнете върху бутона "Активиране на безжичната връзка".

Ако там няма такива настройки или бутонът е неактивен, тогава се опитваме да включим Wi-Fi, като използваме клавишите на клавиатурата на лаптопа Dell. В зависимост от модела това могат да бъдат следните комбинации:
- Fn + PrtScr

- Fn + F2

- Fn + F3
 .
. - Самият ключ с иконата

Задръжте натиснат клавиша Fn и натиснете втория клавиш. Например:

По-старите лаптопи Dell Latitude и Precision могат да имат отделен превключвател (плъзгач) на шасито на лаптопа. Обикновено е от дясната или лявата страна и изглежда по следния начин:

Има и Wi-Fi индикатор отпред или над клавиатурата. Той трябва да светне след превключване на този плъзгач.
Свързани статии за Windows 7:
- Как да включите Wi-Fi на лаптоп с Windows 7
- Как да инсталирам драйвери на Wi-Fi адаптер в Windows 7
Ако не успяхте да включите Wi-Fi на лаптоп Dell, можете да опишете подробно проблема си в коментарите, да прикачите екранни снимки и аз ще се опитам да ви помогна. Само не забравяйте да запишете модела на лаптопа и това, което вече сте се опитали да разрешите този проблем.
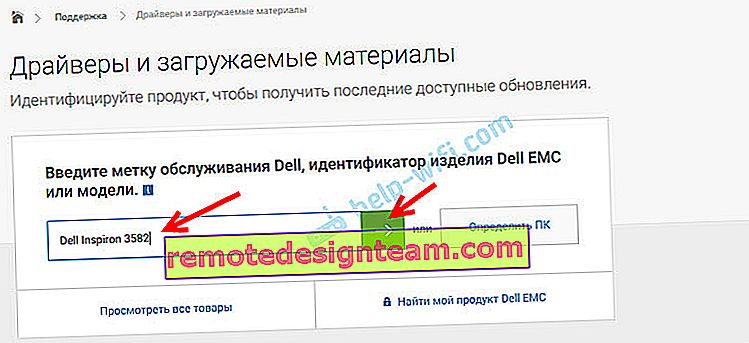 Ако идвате от същия лаптоп на Dell, на който трябва да изтеглите драйвер за Wi-Fi (например сте свързали интернет чрез кабел или използвате телефона си като модем) и не знаете модела на лаптопа, тогава можете да опитате да кликнете върху бутона „Откриване на компютър“.
Ако идвате от същия лаптоп на Dell, на който трябва да изтеглите драйвер за Wi-Fi (например сте свързали интернет чрез кабел или използвате телефона си като модем) и не знаете модела на лаптопа, тогава можете да опитате да кликнете върху бутона „Откриване на компютър“.
 За по-новите модели вероятно ще е наличен само Windows 10. За по-старите модели Windows 8 и Windows 7.
За по-новите модели вероятно ще е наличен само Windows 10. За по-старите модели Windows 8 и Windows 7.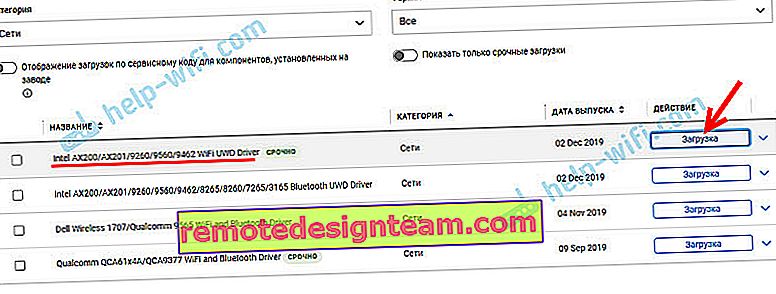
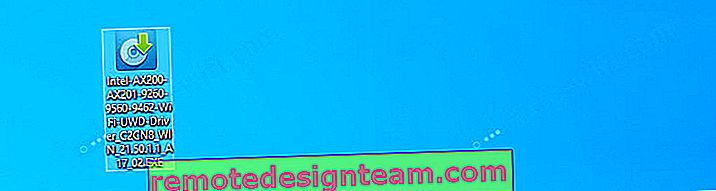
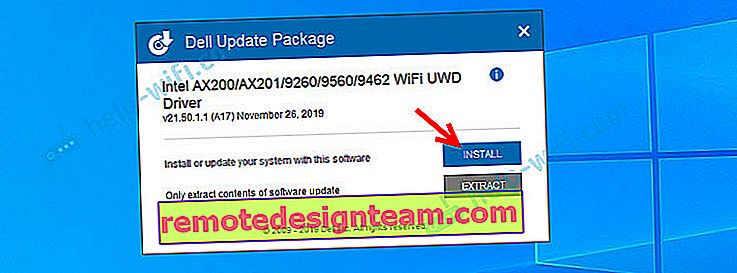 След инсталацията Wi-Fi най-вероятно ще работи веднага. Но е по-добре да рестартирате лаптопа.
След инсталацията Wi-Fi най-вероятно ще работи веднага. Но е по-добре да рестартирате лаптопа.








