TP-Link адаптерът не вижда мрежата, не се свързва с Wi-Fi, прозорецът на помощната програма е неактивен. Защо адаптерът не работи?
Тази статия ще бъде полезна на всички, които са срещали различни проблеми при настройването на Wi-Fi адаптер от TP-Link. Няма значение дали имате външен USB адаптер или вътрешен PCI адаптер. Ако след свързване на адаптера към компютър или лаптоп и инсталиране на драйвери, той не работи, не вижда Wi-Fi мрежата, тогава имам няколко съвета, които трябва да ви помогнат.
TP-Link има много добри и популярни адаптери. Вече съм подготвил подробни инструкции за настройка на много модели. В момента имам три адаптера, така че има много за експерименти.

В коментарите към статии на този сайт и на различни форуми много често виждам едни и същи въпроси. Защо адаптерът TP-Link не вижда Wi-Fi мрежата, защо прозорецът на помощната програма TP-Link е неактивен, как да се свържете с Wi-Fi и какво да направите, ако адаптерът не работи? Какъв е проблемът и как мога да го поправя?
Да, има проблеми с конфигурацията. Сам се натъкнах на него. И аз знам как да ги реша. Сигурен съм, че моите препоръки ще ви бъдат полезни.
Защо TP-Link Wi-Fi адаптерът не работи?
Важен момент! Ще разгледаме решения на проблеми, които възникват специално при свързване с Wi-Fi мрежи. Когато след конфигуриране на адаптера Windows не вижда мрежи, налични за свързване, и прозорецът на TP-LINK Wireless Configuration Utility е неактивен. Ако имате инсталирана тази помощна програма.
Тоест, първо трябва да инсталирате драйвер (и по желание помощна програма) за вашия модел адаптер на вашия компютър. Без драйвер може да работи само в Windows 10. И дори тогава не винаги. Просто казано, трябва да имате безжичен адаптер в диспечера на устройствата. Трябва да се инсталира и системата да го види.
Това ръководство ще работи с всички TP-Link адаптери. Вероятно ще ги изброя и ще оставя връзки към инструкции за настройка на някои модели. Може би ще ви бъдат полезни.
TL-WN722N, TL-WN727N, TL-WN781ND, TL-WN821N, TL-WN822N, TL-WN725N, TL-WN823N, TL-WN851ND, TL-WDN4800, TL-WN881ND, Archer T1E, Archer T1E, Archer T1E T2U, T4UH, Archer T6E, T9UH, Archer T2UHЧести проблеми:
- Драйверът не е инсталиран. Няма да разглеждаме този проблем в тази статия. Трябва да имате всичко инсталирано. По-горе написах за това и дадох връзки към инструкции за конфигуриране на различни адаптери.
- TP-Link адаптерът не вижда мрежата и няма да се свърже с Wi-Fi мрежа. Това е основният и най-популярен проблем. Всичко е свързано и конфигурирано и състоянието на връзката е „Не е свързано: няма налични връзки“. И червен X на иконата за безжична връзка.
 Този проблем почти винаги възниква поради забранената услуга за автоматично конфигуриране на WLAN. По-долу ще напиша как да поправя това.
Този проблем почти винаги възниква поради забранената услуга за автоматично конфигуриране на WLAN. По-долу ще напиша как да поправя това. - Прозорецът на TP-Link Utility е неактивен. Много често, заедно с драйвера (от диска), се инсталира помощна програма за управление на Wi-Fi адаптер, мрежи, за стартиране на точка за достъп (SoftAP) и др. Възможно е да нямате тази програма. Да, по същество не е необходимо. И често прозорецът на тази програма изобщо не е активен.
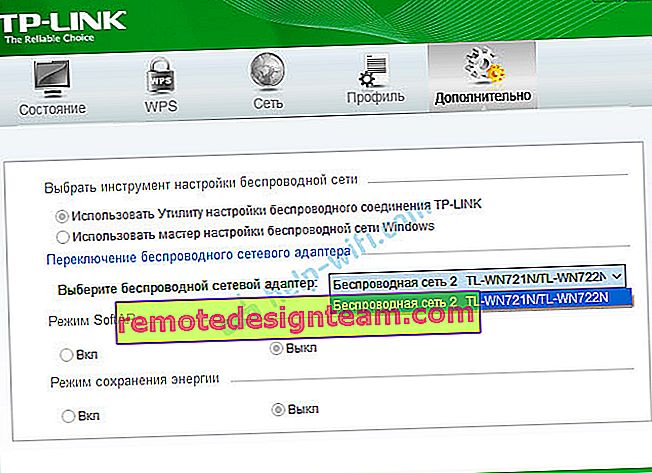 Активен само след, в който можете да смените адаптера. И това е всичко, той не се свързва с Wi-Fi чрез адаптер. Както се оказа (само днес разбрах), тази програма също е неактивна поради забранената услуга за автоматично конфигуриране на WLAN. След активирането му всичко работи добре. Можете да се свържете с Wi-Fi, както чрез помощна програма от TP-Link, така и чрез самото меню на Windows.
Активен само след, в който можете да смените адаптера. И това е всичко, той не се свързва с Wi-Fi чрез адаптер. Както се оказа (само днес разбрах), тази програма също е неактивна поради забранената услуга за автоматично конфигуриране на WLAN. След активирането му всичко работи добре. Можете да се свържете с Wi-Fi, както чрез помощна програма от TP-Link, така и чрез самото меню на Windows.
Ако имате точно същите проблеми, които описах и показах на екранните снимки по-горе, тогава сега ще поправим всичко.
Решаване на проблема с неактивен прозорец на помощната програма TP-Link, когато адаптерът не вижда мрежата
Проверих всичко сам и наистина проблемите се дължат на услугата за автоматично конфигуриране на WLAN . За мнозина по някаква причина е деактивиран. И ако е деактивиран, тогава компютърът просто не може да види наличните Wi-Fi мрежи. А собствената помощна програма от TP-Link също не може да работи без нея, поради което става неактивна. Защо е деактивиран? Може да има много причини. Например различни програми за оптимизиране и ускоряване на вашия компютър. И не са редки случаите, когато самите потребители изключват „ненужните“ услуги, следвайки инструкциите на различни „майстори“, които живеят в Интернет.
Всичко, което трябва да направите, е да активирате тази услуга и всичко ще работи. В Windows 10 търсим и стартираме „Услуги“ чрез търсене. Това е най-бързият и лесен начин.

В прозореца намираме „Услугата за автоматично конфигуриране на WLAN“ , отваряме нейните свойства, задаваме типа на стартиране на „Автоматично“, кликваме върху бутона „Старт“ и „Прилагане“. Трябва да са активни.

Ако всичко не работи веднага, компютърът не вижда мрежата, опитайте да го рестартирате.
Съвет! Ако имате Windows 8, Windows 7 или Windows XP, тогава, за да не търсите прозорец с настройки за услуги в контролния панел, можете да натиснете клавишната комбинация Win + R , да въведете командата services.msc и да щракнете върху Ok.
Ще се появи прозорец с всички услуги. Тази команда работи и в Windows 10.
Имаме и отделна статия: Услуга за автоматично конфигуриране на WLAN. Какво е това и как да го активирате в Windows.
Ако услугата работи и работи, но адаптерът не работи (компютърът не вижда мрежата), съветвам ви също да опитате да деинсталирате собствената помощна програма чрез "Премахване и промяна на програми" (по обичайния начин). И ако след рестартиране на компютъра адаптерът вече не бъде открит, инсталирайте само драйвера от уебсайта TP-Link или от диска. Няма помощна програма. Там можете да изберете тази опция, когато инсталирате драйвера от диска.След стартиране на WLAN услугата трябва незабавно да можете да се свържете с безжични мрежи. Това може да стане чрез менюто на Windows (звездичка трябва да се появи до иконата на мрежата) или чрез помощна програма от TP-Link, чийто прозорец вече трябва да е активен.

Както се оказа, проблемът не е в Wi-Fi адаптера и не в помощната програма за управление на мрежата TP-Link, а в една от услугите на Windows.
Възможно е да има и други причини. Може би съм пропуснал нещо в статията. Ако сте проверили информация по този проблем, винаги можете да споделите в коментарите или да оставите въпроса си там. Както показва практиката, с течение на времето в коментарите има повече полезна информация, отколкото в самата статия 🙂 Вярно, винаги се опитвам да добавя нови решения към статията.
 Този проблем почти винаги възниква поради забранената услуга за автоматично конфигуриране на WLAN. По-долу ще напиша как да поправя това.
Този проблем почти винаги възниква поради забранената услуга за автоматично конфигуриране на WLAN. По-долу ще напиша как да поправя това.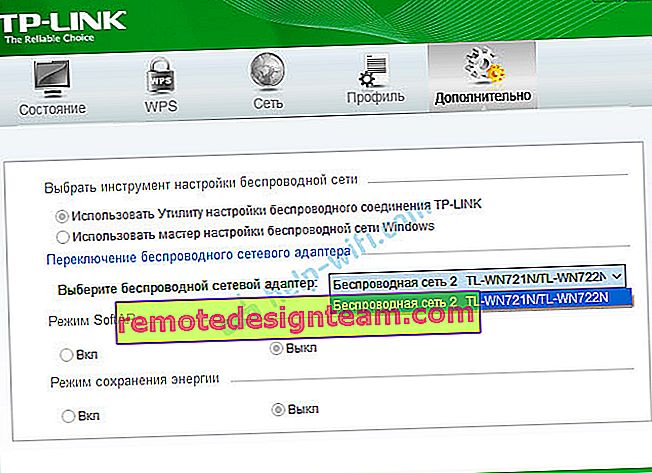 Активен само след, в който можете да смените адаптера. И това е всичко, той не се свързва с Wi-Fi чрез адаптер. Както се оказа (само днес разбрах), тази програма също е неактивна поради забранената услуга за автоматично конфигуриране на WLAN. След активирането му всичко работи добре. Можете да се свържете с Wi-Fi, както чрез помощна програма от TP-Link, така и чрез самото меню на Windows.
Активен само след, в който можете да смените адаптера. И това е всичко, той не се свързва с Wi-Fi чрез адаптер. Както се оказа (само днес разбрах), тази програма също е неактивна поради забранената услуга за автоматично конфигуриране на WLAN. След активирането му всичко работи добре. Можете да се свържете с Wi-Fi, както чрез помощна програма от TP-Link, така и чрез самото меню на Windows.








