Свързване и конфигуриране на Wi-Fi рутер Asus RT-N12. Подробности и със снимки
Здравейте! Сега ще конфигурираме рутера Asus RT-N12 +. Можете да прочетете малък преглед, снимки, характеристики и отзиви за този рутер тук (не забравяйте да оставите отзива си, това е много важно за нас :)). Сигурен съм, че тази инструкция е подходяща и за други рутери Asus RT-N12 с различни версии, има много от тях, писах за това в статията на връзката по-горе. Но какво има там, според тази инструкция ще бъде възможно да конфигурирате почти всеки рутер от Asus. В момента имам само RT-N12 +, така че ще го измъчваме. Ще има възможност, със сигурност ще пиша за други модели.
 Сега бързо ще настроим нашия Asus RT-N12 +, ще ви кажем как да свържете всичко, отидете в настройките, конфигурирайте интернет, задайте името на Wi-Fi мрежата и променете паролата. Ще дам линк към инструкциите за актуализиране на фърмуера. След няколко минути вече ще пиете чай и сърфирате в интернет през Wi-Fi :)
Сега бързо ще настроим нашия Asus RT-N12 +, ще ви кажем как да свържете всичко, отидете в настройките, конфигурирайте интернет, задайте името на Wi-Fi мрежата и променете паролата. Ще дам линк към инструкциите за актуализиране на фърмуера. След няколко минути вече ще пиете чай и сърфирате в интернет през Wi-Fi :)
Няма да преглеждам този рутер, тъй като подробно писах за него на страницата му (връзка в началото на тази статия). Просто ще напиша, че рутерът изглежда много хубаво и стилно, работи стабилно и го възнамеряваме предимно за домашна употреба. Подходящ за свързване на таблети, телефони, лаптопи, телевизори и др. Чрез Wi-Fi, а ако няма безжична връзка, тогава можете да свържете 4 устройства чрез кабел. За малък апартамент или малка къща това е чудесна възможност.
Ще го конфигурираме според схемата:
- Свържете се и въведете настройките
- Настройка на Asus RT-N12 с съветника за бърза настройка
- Настройване на интернет връзка с доставчик на WAN (ако не работи чрез съветника за бърза настройка)
- Задаване на парола за Wi-Fi и промяна на името на безжичната мрежа
- Променете паролата за достъп до настройките.
За да конфигурираме рутера, определено ще ни е необходима информация за това какъв тип връзка използва вашият доставчик и дали се свързва по MAC адрес. И ако типът на връзката е PPPoE, L2TP или PPTP, тогава ще ви трябват допълнителни данни, като потребителско име, парола, евентуално IP и др. Всички тези данни се предоставят от доставчика. Как да разбера вида на връзката, написах тук.
Свързване и бърза настройка на Asus RT-N12 +
Свържете захранването към рутера. Ако индикаторът на захранването не светне, проверете дали захранването е включено с бутона на гърба на рутера. Свържете мрежов кабел от вашия доставчик или модем към WAN конектора. И в един от 4-те LAN порта свържете кабела, който ще свърже рутера към компютъра. Ако нямате компютър или лаптоп или нямате мрежов кабел, можете да конфигурирате рутера чрез Wi-Fi. Но по-добре чрез кабел, тогава той може да бъде изключен от компютъра.

Ако ще конфигурирате чрез Wi-Fi, просто свържете вашия лаптоп (или друго устройство, можете да го конфигурирате от таблет или телефон) към безжичната мрежа, която ще се появи веднага след включване на рутера. Мрежата ще се нарича Asus и няма да бъде защитена с парола.
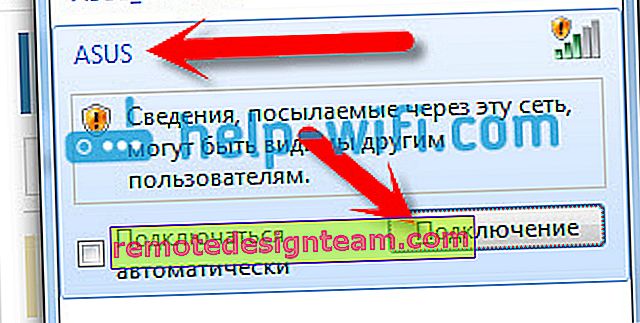
Ако нещо не се получи, прочетете статията за свързване на вашия лаптоп към Wi-Fi.
Възможно е мрежата по подразбиране да бъде именувана по различен начин или да бъде с парола. Може би някой вече се е опитал да настрои нашия Asus RT-N12. Винаги ви съветвам да направите фабрично нулиране, преди да конфигурирате. Натиснете и задръжте бутона на гърба за 10 секунди (показах го на снимката по-горе). Когато бъдат освободени, всички индикатори ще изгаснат и рутерът ще започне да се включва.
Отиваме до контролния панел
След като всичко е свързано, отворете всеки браузър и въведете адреса 192.168.1.1 . Настройките трябва да се отворят веднага. Ако това не се случи или нещо се обърка за вас, погледнете инструкциите за въвеждане на настройките. Трябва да видим съветника за бърза настройка. Първо щракнете върху бутона Go .
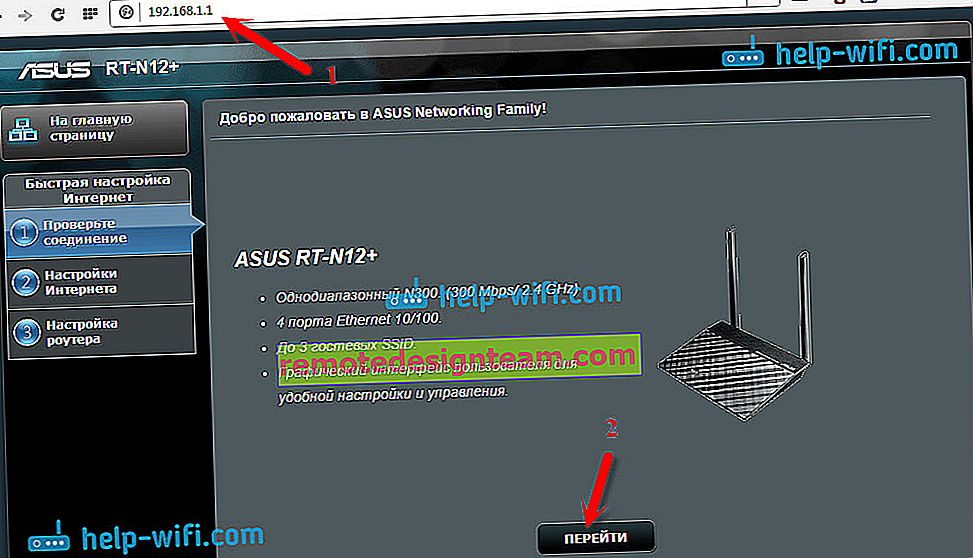
След това ще бъдем помолени да зададем парола за защита на настройките на рутера. Това трябва да се направи. Посочете паролата два пъти, запишете я някъде, за да не забравите, и щракнете върху Напред .
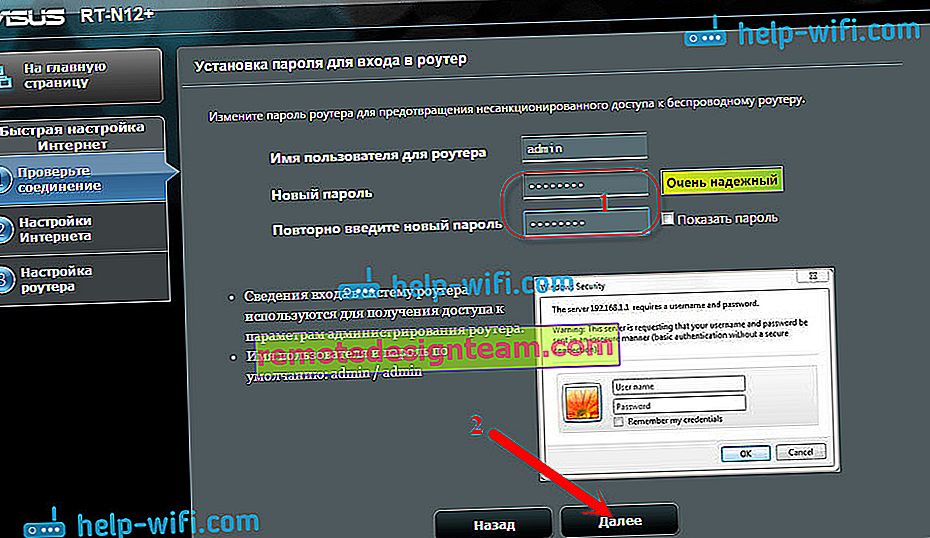
На следващата страница трябва да посочим името на вашата Wi-Fi мрежа в полето Network name (SSID) и в полето Network key задайте парола за свързване с тази мрежа. Също така напишете тази парола някъде.
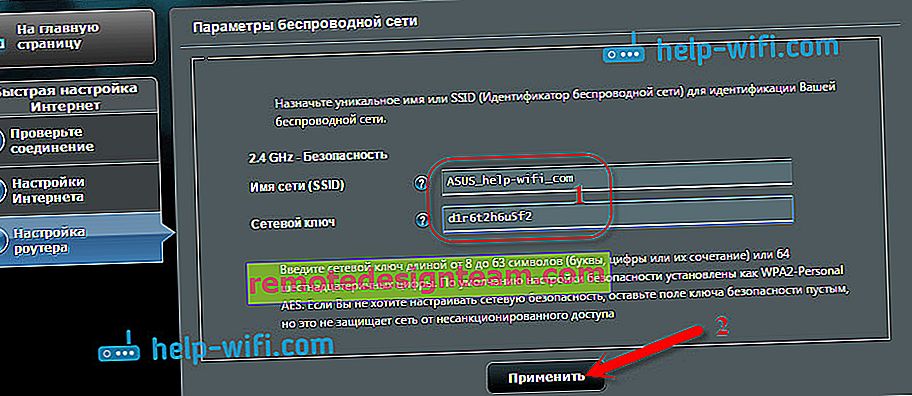
Рутерът ще помисли и ще се рестартира. Ще се появи Wi-Fi мрежа с името, което току-що зададохме. Свържете се с него с новата парола, която току-що зададохме.

След свързване отново се върнете към настройките. Трябва да се появи прозорец с информация за връзката. Щракнете върху Напред .
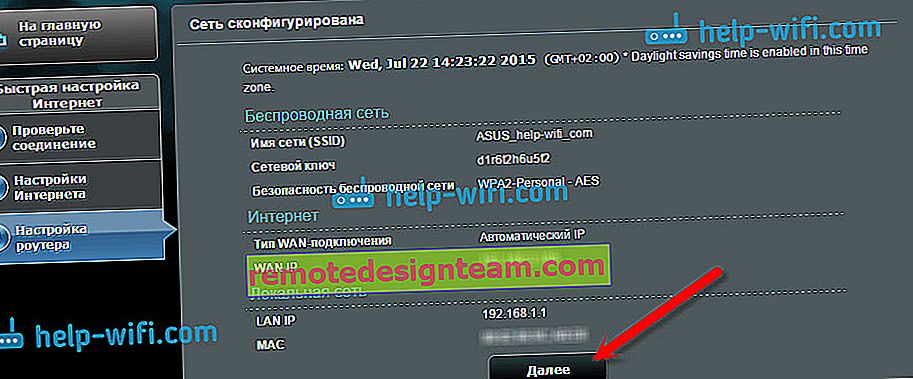
Рутерът ще ви поиска потребителско име и парола за достъп до настройките (които сте задали по време на процеса на настройка).
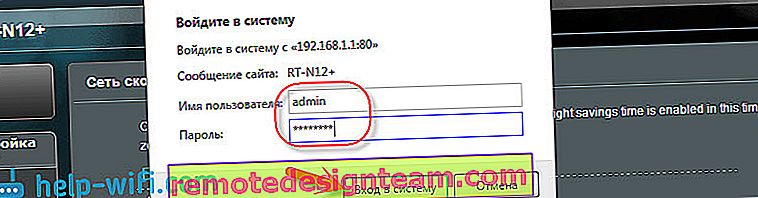
Ако всичко е точно както описах по-горе, значи имате голям късмет. Най-вероятно това означава, че вашият ISP използва технологията за автоматична IP връзка и рутерът конфигурира всичко сам. Между другото, Интернет през рутера вече трябва да работи. Това завършва конфигурацията на рутера.
Но ако вашият тип връзка е L2TP , PPPoE или PPTP (доставчици: Beeline, Dom.ru и други), тогава настройката ще върви малко по-различно. Трябва само ръчно да зададете някои параметри.
Конфигуриране на интернет PPPoE, L2TP, PPTP (Dom.ru, Beeline) на Asus RT-N12
Ако вашият доставчик използва технология PPPoE, PPTP, L2TP или Static IP, след стартиране на съветника за бърза настройка, след проверка на връзката, рутерът трябва да ви подкани да изберете типа на връзката.
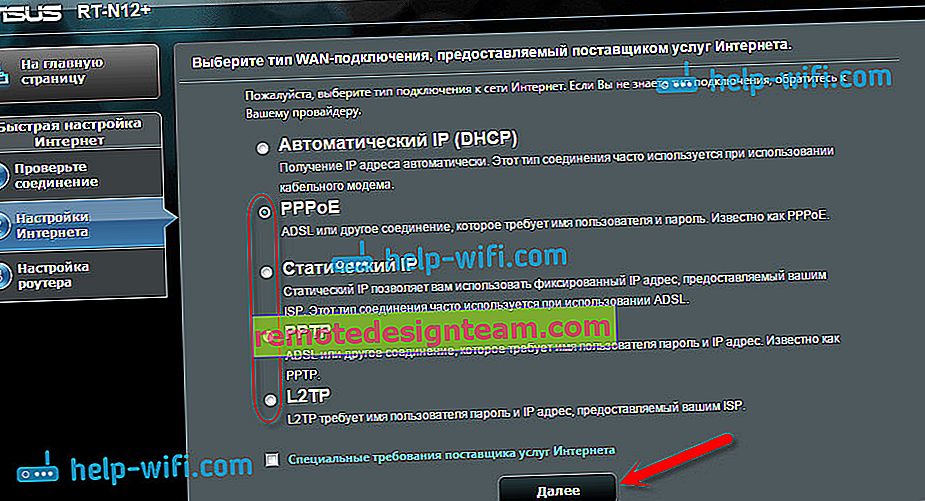
След това ще трябва да посочите потребителско име и парола, за да се свържете с доставчика. Тази информация се предоставя от доставчика. Той може да бъде посочен и в споразумението за интернет връзка.
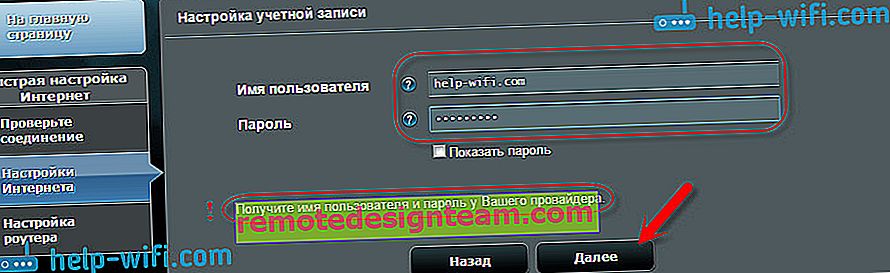
Може да се наложи да посочите още някои параметри. IP адрес, име на услуга и т.н. Всичко зависи от вида на връзката и вашия ISP.
По време на процеса на настройка, веднага щом рутерът установи връзка с Интернет, той ще ви подкани да настроите Wi-Fi мрежа и др. Изпълнете тези настройки, както показах по-горе в тази статия.
Винаги можете да промените настройките за WAN (интернет връзка) сами . Просто отидете на главната страница с настройки (в съветника за бърза настройка има бутон) и отворете раздела Интернет - Връзка .
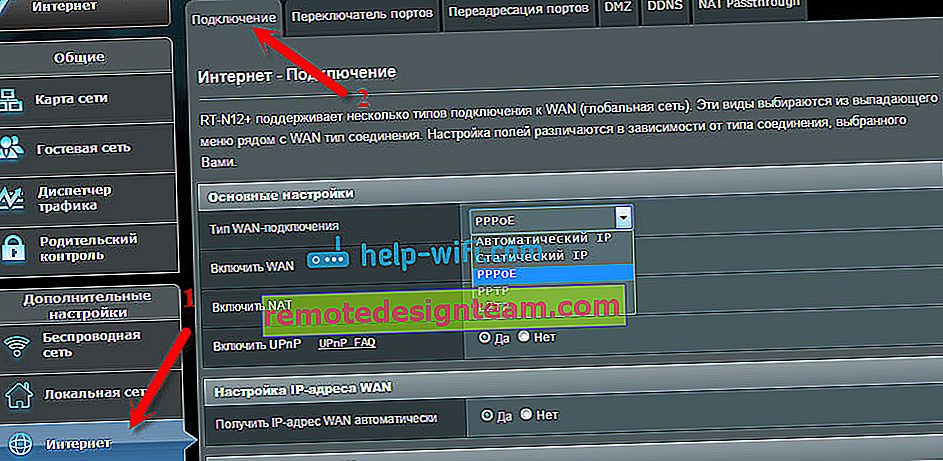
На тази страница винаги можете да конфигурирате най-важните настройки за интернет връзка. Ако интернет вече работи през рутера, сте променили името на безжичната мрежа и паролата, след което можете да завършите настройката на рутера на Asus. Ще ви покажа и къде и как можете да промените най-важните настройки.
Настройка на Wi-Fi и промяна на паролата
Ако искате да промените името на вашата Wi-Fi мрежа или да промените ключа, който използвате, за да се свържете с Wi-Fi, можете да направите това по всяко време в настройките на рутера точно на главната страница. Просто въведете ново име и / или парола и щракнете върху бутона Приложи.
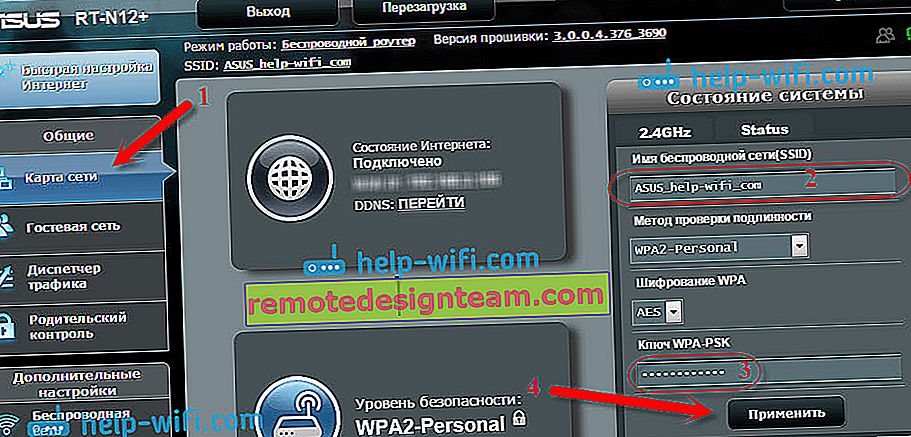
Още настройки за безжична връзка, включително настройки за канали, можете да намерите в раздела Безжична връзка (вляво).
След като смените мрежовото име или парола, не забравяйте да свържете отново устройствата си с Wi-Fi. Ако имате проблеми с връзката (обикновено след промяна на паролата), изтрийте мрежата си и се свържете отново с нея.
Защита на настройките на рутера Asus RT-N12
По време на процеса на настройка вече сме задали нова парола за достъп до контролния панел. Но ако не сте направили това или искате да промените паролата, отидете в раздела Администрация - Система . Въведете една и съща парола два пъти и щракнете върху бутона Приложи .
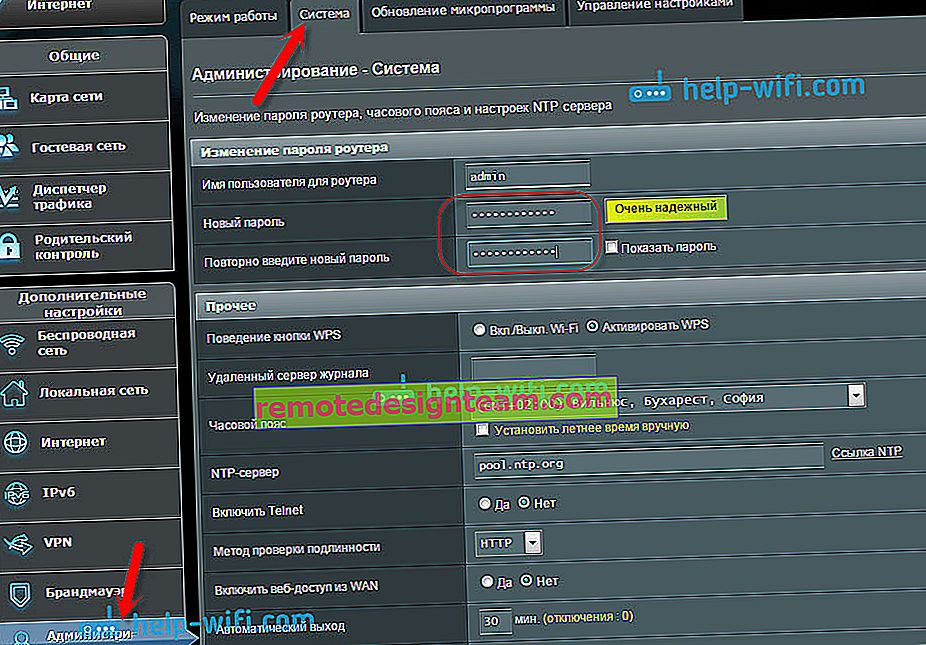
Сега, за да влезете в администраторския панел, ще използвате тази парола. Не го забравяйте :) На тази страница можете също да промените часовата зона, да зададете действие на бутона WPS, да активирате Telnet и т.н.
Ако сте прочели тази статия до края и все още имате желание да направите нещо, тогава можете да актуализирате фърмуера на вашия RT-N12. По тази тема има много подробна инструкция.









