Разпространение на Wi-Fi на 5 GHz в Windows 10
Не рядко в коментарите съм попадал на въпроси дали е възможно да се разпространява интернет чрез Wi-Fi на 5 GHz от лаптоп или компютър. Както се оказа, Windows 10 има такава опция. Там, използвайки функцията "Мобилна точка за достъп", можете да конфигурирате разпространението на Wi-Fi мрежа на честота 5 GHz. Разбира се, вашият лаптоп или компютър трябва да има Wi-Fi модул с поддръжка за новата гама.
Що се отнася до Windows 7 и Windows 8, най-вероятно няма такава възможност. Тъй като в предишните версии на Windows нямаше функция за мобилна точка за достъп и няма команда за промяна на обхвата на точката за достъп чрез командния ред. Може би такава възможност е в патентованите помощни програми от самите производители на Wi-Fi адаптери, но честно казано, много се съмнявам.
Всъщност отлагах писането на тази статия много пъти, защото не успях да стартирам виртуална Wi-Fi мрежа в диапазона 5 GHz. Тествах на лаптоп Lenovo с Wi-Fi модул Intel® Dual Band Wireless-AC 3165. В настройките на горещата точка можете да изберете обхвата на мрежата от 5 GHz, но когато се опитах да стартирам разпространението, получих съобщението „Не може да се стартира мобилна точка за достъп. Включете Wi-Fi "и всички настройки станаха неактивни. Но при 2.4 GHz всичко работи добре. Опитах се да сменя драйверите за Wi-Fi адаптер, инсталирах всички актуализации на Windows 10, но не можах да стартирам разпространението в този диапазон.
Сега ще ви покажа как да го направите. Може би всичко ще работи за вас. И в близко бъдеще ще се опитам да тествам тази функция с друг Wi-Fi адаптер и да допълня статията.
Промяна на обхвата на мрежата на 5 GHz в настройките за гореща точка
И така, за да стартирате гореща точка в Windows 10, отидете на „Старт“ - „Настройки“ и отидете в раздела „Мрежа и интернет“.
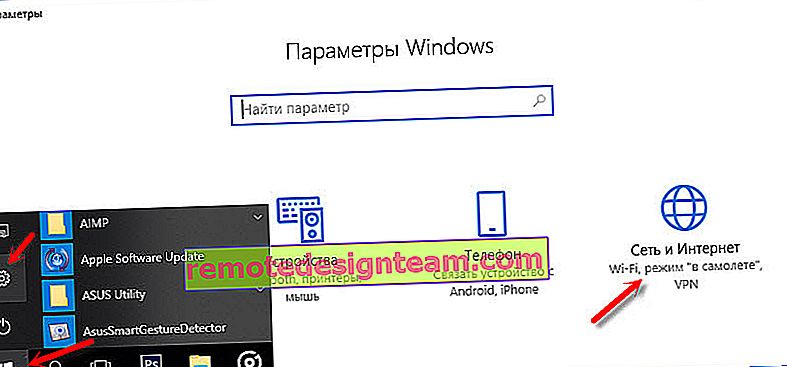
След това отидете в раздела "Мобилна точка за достъп" и за да промените обхвата на мрежата, кликнете върху бутона "Промяна".
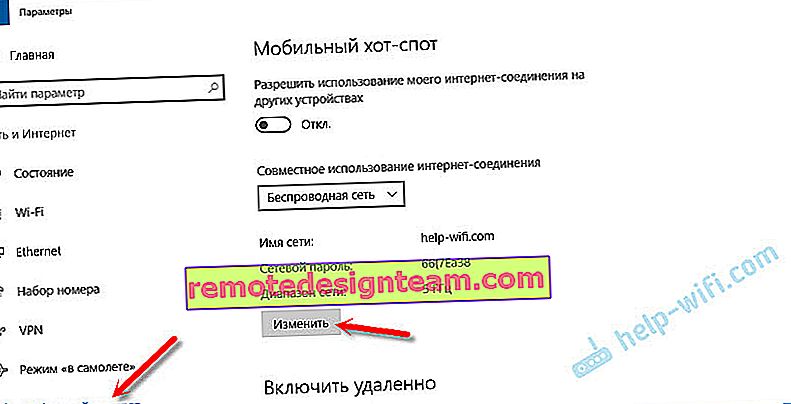
Там можете да промените името, паролата и обхвата на мрежата на Wi-Fi мрежата. Има три опции: 5 GHz, Any Available и 2,4 GHz. Изберете 5 GHz и кликнете върху „Запазване“.
Ако нямате меню за избор на обхват, тогава най-вероятно Wi-Fi модулът на вашия компютър не е двулентов. Или просто опитайте да актуализирате драйвера си чрез Wi-Fi.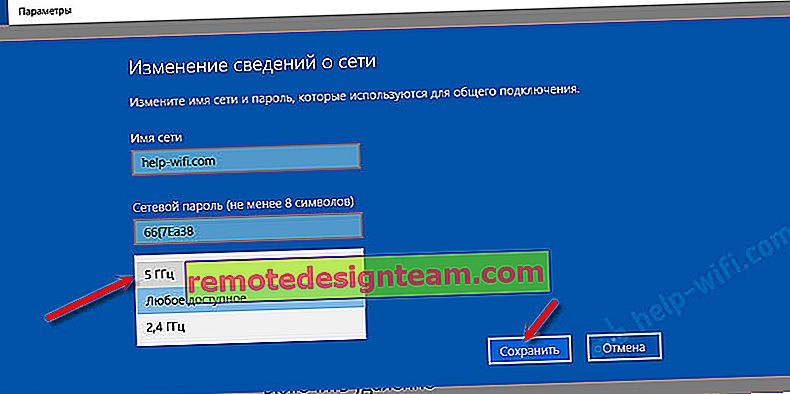
И ние започваме разпространението, като избираме интернет връзка за общ достъп.

След това можете да свържете устройствата си с Wi-Fi мрежа в обхвата 5 GHz, която вашият лаптоп или компютър ще разпространява.
Моля, обърнете внимание, че не всички устройства могат да се свързват с Wi-Fi мрежи на 5 GHz. Писах за това в статията защо лаптоп, смартфон или таблет не вижда 5 GHz Wi-Fi мрежа.
Възможни проблеми и грешки
Както писах в началото на тази статия, лаптопът ми не успя да стартира точката за достъп в 5 GHz лента.
В настройките избрах желания диапазон, но когато горещата точка беше включена, се появи грешка и всички елементи станаха неактивни.
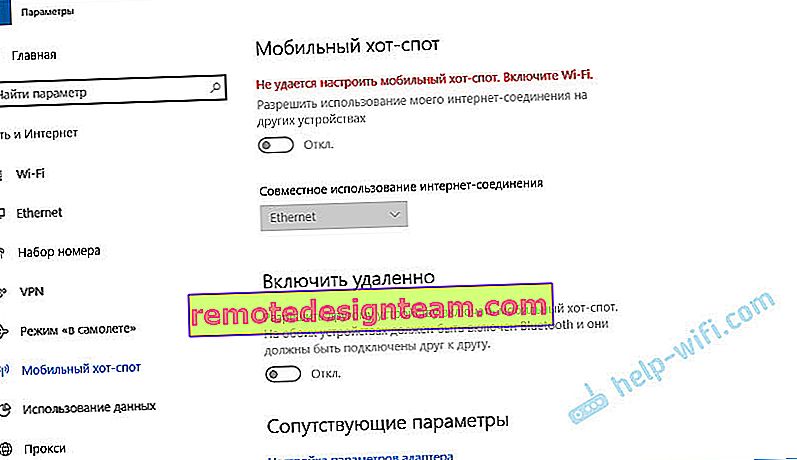
Но в честотната лента 2,4 GHz или „Всяка налична“ всичко работи добре.

Преинсталирането на драйвера и замяната му от списъка с вече инсталираните не помогна в моя случай. Нека проверим с други адаптери.
Свързани връзки към статията:
- Мобилна точка за достъп в Windows 10. Стартиране на точка за достъп по лесен начин
- Мобилната точка за достъп не работи в Windows 10. Не мога да споделям Wi-Fi
Вярвам, че няма смисъл и няма нужда да пускате точка за достъп на лаптоп в обхвата от 5 GHz. Малко вероятно е скоростта на връзката да бъде по-висока в този диапазон. Но може би греша, трябва да тествам. Ако имате информация по тази тема, можете да я споделите в коментарите.









