Мрежовият адаптер няма валидни IP настройки (Windows 10, 8, 7)
Много често в коментарите ме питат как да разреша грешката „Мрежовият адаптер няма валидни IP настройки“. Тази грешка се появява при диагностициране на проблеми с интернет връзката. И ние изпълняваме диагностиката, защото Интернет спира да работи на компютъра. И браузърът показва грешката „Няма връзка с интернет“, „Неуспешно отваряне на страницата“ и нещо подобно.
Грешката „Мрежовият адаптер няма валидни IP настройки“ се появява в Windows 10, Windows 8 (8.1) и Windows 7. Всъщност няма значение коя система е инсталирана на вашия компютър или лаптоп. Решенията също ще бъдат почти еднакви. Ще покажа разликите и ще се опитам да ги покажа като използвам Windows 10 като пример.
Също така грешката може да се появи както при свързване с интернет чрез мрежов кабел (Ethernet), така и чрез Wi-Fi мрежа. Най-често проблеми с интернет връзката и тази грешка се появява в резултатите от диагностиката поради настройките на IP адресите на адаптера, чрез който сте свързани към интернет. Грешката изглежда по следния начин:
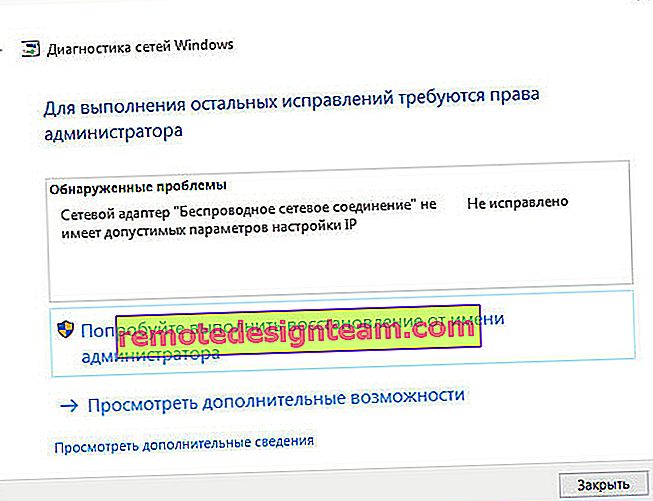
По-горе е написано, че мрежовият адаптер "Безжична мрежова връзка" няма валидни IP настройки. Същата грешка може да се появи за адаптера „Wireless“ или „Ethernet“ в Windows 10. или „Local Area Connection“ в Windows 7.
Ами ако мрежовият адаптер няма валидни IP настройки?
За да започнете, ето няколко прости съвета, които да опитате първо. Ако не помогнат, помислете за други, по-сложни решения.
- Ако интернет е свързан чрез рутер, просто го рестартирайте. Изключете захранването за няколко минути и го включете отново. Ето подробна инструкция.
- Рестартирайте компютъра, който е получил грешката, без валидни IP настройки.
- Спомнете си какво сте направили преди да се появи този проблем и след това Интернет спря да работи. Може би нещо е инсталирано, конфигурирано или премахнато. Ако грешката се появи след инсталиране на програма, премахнете я.
- Ако вашият интернет е свързан с Ethernet кабел директно към вашия компютър (без рутер), тогава е възможно проблемът да е от страната на доставчика. Обадете се на поддръжката на вашия доставчик и обяснете проблема.
Ако тези решения не помогнаха да се отървете от грешката и интернет не работеше, тогава се опитваме да следваме препоръките, които ще обсъдя по-долу в статията.
Нулиране на параметрите на TCP / IP протокол, DNS кеш и WInsock
Дълго се замислях кое решение първо да напиша. Първо можете да проверите IP настройките за проблемния адаптер и да опитате да напишете параметрите ръчно. Но реших да ви посъветвам първо да нулирате мрежовите настройки. Ще изчистим параметрите TCP / IP, DNS и WInsock.
Важно! Този метод ще премахне напълно всички мрежови настройки, които сте задали ръчно в свойствата на мрежовите адаптери. Това е добре, но може да се наложи да преконфигурирате някои настройки. Особено ако това не е вашият домашен компютър и мрежата е създадена от специалисти. Например в офиса.Този метод ви позволява да разрешите много различни проблеми при работата на интернет връзката, включително грешка с липсата на валидни IP настройки за безжичен или Ethernet адаптер.
Ако имате Windows 10, можете да нулирате мрежата чрез опциите. За това има отделен раздел:
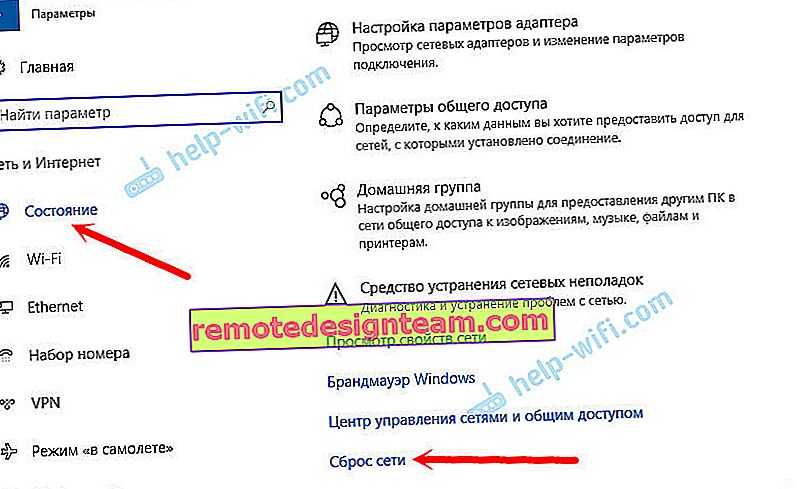
Писах по-подробно за нулиране на мрежовите настройки в Windows 10 в отделна статия: //help-wifi.com/reshenie-problem-i-oshibok/sbros-nastroek-seti-v-windows-10/
Също така, всичко това може да се направи чрез командния ред. Този метод е полезен, ако имате Windows 7 или Windows 8. В първите десет тези команди също работят.
Първо, трябва да стартирате Command Prompt като администратор. Най-лесният начин е да отворите Старт и в лентата за търсене започнете да пишете "команден ред". В резултатите от търсенето щракнете с десния бутон върху него и изберете „Изпълни като администратор“.
Изпълняваме на свой ред следните команди:
Нулирайте настройките на TCP / IP
netsh int ip нулиране netsh int tcp нулиранеНулиране на DNS кеша
ipconfig / flushdnsИзчистване на опциите на Winsock
netsh winsock нулиранеНулиране на таблицата за маршрутизиране
маршрут -fЕто как изглежда всичко:

Рестартираме компютъра и виждаме дали интернет работи. Ако не работи, стартирайте отново отстраняването на неизправности и вижте дали грешката се появява отново, че адаптерът няма валидни IP настройки. Ако проблемът не е решен, тогава опитваме друг метод.
Проверка на IP и DNS настройките на безжичния Wi-Fi и Ethernet адаптер
Ако имате Windows 7, тогава вижте по-подробно статията: Как да регистрирам IP адрес в Windows 7? Настройваме TCP / IP настройките ръчно. И тук ще разгледаме примера на Windows 10.
Щракнете с десния бутон на мишката върху иконата за интернет връзка, изберете „Център за мрежов контрол ...“ и „Промяна на настройките на адаптера“.
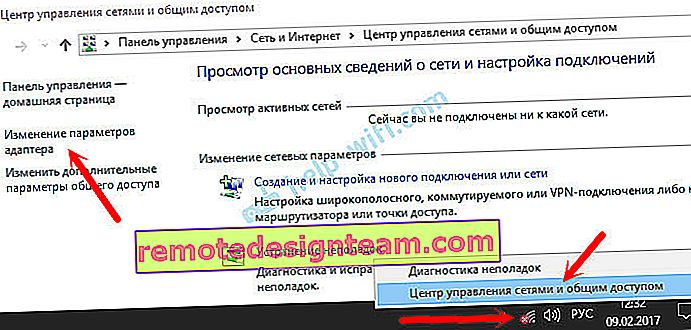
След това щракнете с десния бутон върху адаптера, чрез който се свързваме с интернет (и се появява грешка), и изберете "Properties". Например отворих свойствата на адаптера „Безжична мрежа“ (Wi-Fi връзка).
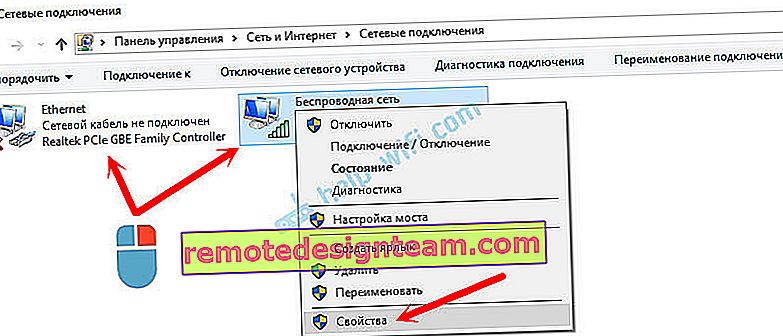
В следващия прозорец изберете елемента "IP версия 4 (TCP / IPv4)" и кликнете върху бутона "Свойства". Ще се отвори друг прозорец с IP и DNS настройки за този адаптер.
Ако имате автоматично получаване на адреси там, можете да опитате да регистрирате адресите ръчно. И незабавно задайте DNS адресите от Google. Изглежда по следния начин:

Сега ще обясня малко. Можете да опитате да регистрирате статични DNS адреси (8.8.8.8 / 8.8.4.4) във всеки случай, независимо от това как имате интернет връзка.
Ние регистрираме статични IP адреси само когато имаме връзка през рутер (а не директно от доставчика, само ако доставчикът не издава статични адреси).
- Основният шлюз е IP адресът на рутера. Гледаме го на самия рутер, на стикера. Това е най-вероятно 192.168.1.1 или 192.168.0.1.
- Маската на посетителя ще бъде зададена автоматично, след като посочите IP адреса.
- И IP адресът е същият адрес на рутера, само с последната промяна на цифрата. Например промених номера от 1 на 30.
След това щракнете върху Ok и рестартирайте компютъра си. Ако това не помогне да се реши проблемът и да се отървете от грешката, тогава е по-добре да върнете автоматичното получаване на адреси или да регистрирате само статични DNS.
Avast Antivirus - причината за грешката без валидни IP настройки
Актуализиране. В коментарите започна да се появява съобщение, че е възможно да се отървете от тази грешка само след премахване на антивирусната програма Avast. Тъй като подобни коментари започнаха да се появяват много често, реших да проверя всичко и да добавя тази информация към статията.
Инсталирах Avast с всички компоненти на компютъра си, но не забелязах проблеми. Интернет работи. И това е разбираемо, тъй като грешката се появява най-вероятно при определени обстоятелства. В който Avast не е пълен.
Сергей в коментарите предполага, че нулирането на настройките на антивирусната програма Avast му е помогнало . След фабрично нулиране и рестартиране на компютъра грешката изчезна.Опитайте да нулирате, преди да деинсталирате антивируса си. В настройките отидете в раздела "Отстраняване на неизправности" и в раздела "Възстановяване на настройките по подразбиране" кликнете върху бутона "Нулиране". Потвърдете, като щракнете върху „Да“.
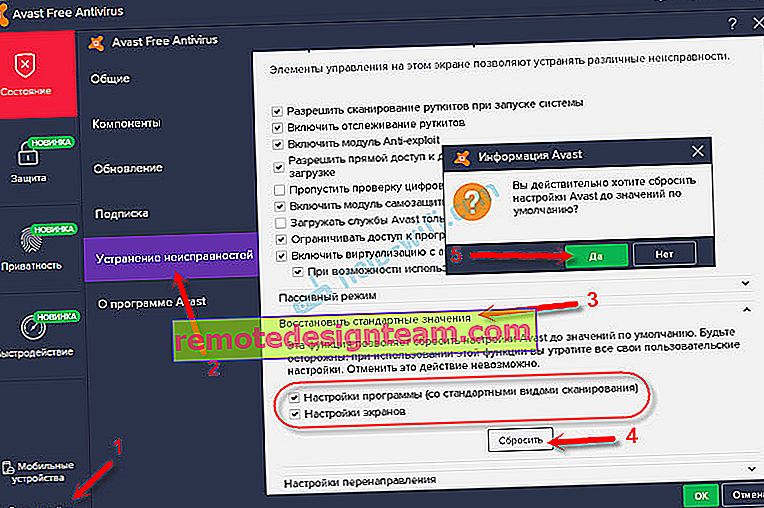
Рестартирайте компютъра си.
И така, ако имате тази грешка и Avast е инсталиран, опитайте да го премахнете.
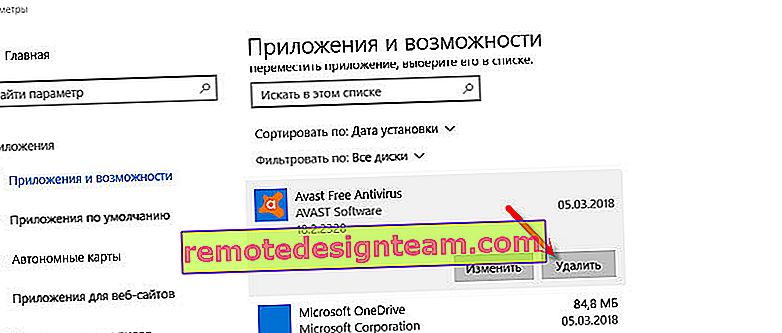
Но не е много добре без антивирус. Дори и интернет да работи.
Затова опитайте да изтеглите Avast отново от официалния уебсайт и да го преинсталирате. Само по време на инсталационния процес деактивирайте всички ненужни компоненти. Всъщност никой не се нуждае от тях, те просто зареждат системата. И е възможно поради един от тези компоненти Интернет да спре да работи.
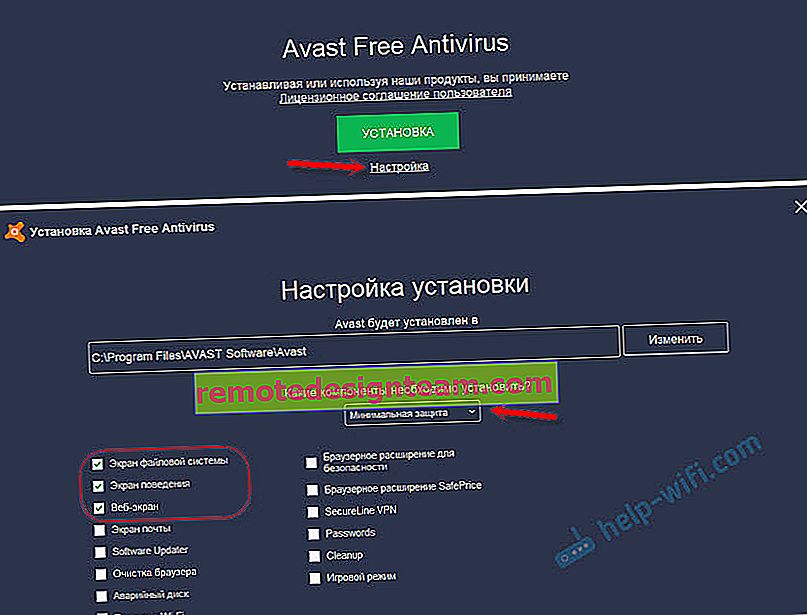
Възможно е обаче проблемът да се дължи и на компонента „Уеб екран“.
Друг вариант. Проверяваме дали в свойствата на връзката (безжична мрежа или Ethernet) има компоненти от антивируса Avast. В някаква статия вече писах за това.
Отворете свойствата на връзката, чрез която компютърът ни е свързан с интернет, и вижте дали списъкът с компоненти съдържа думата "Avast" в името.
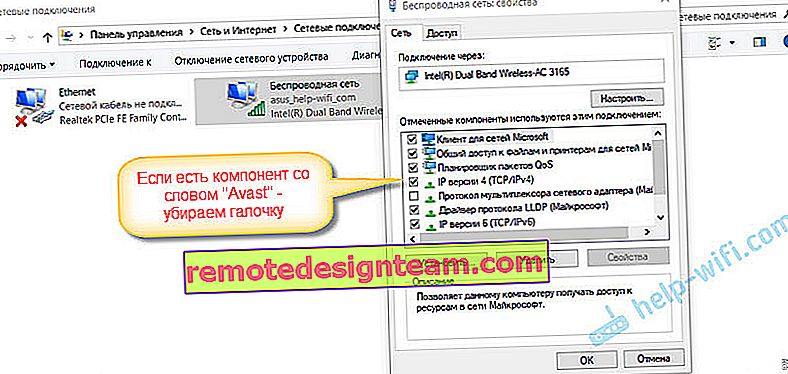
Ако има, премахнете отметката от квадратчето до него.
Актуализация : в коментарите Дима сподели още едно решение, свързано с антивирусната програма Avast. Той стартира този проблем, след като включи „Офлайн режим“. Проверете дали офлайн режимът е активиран в настройките на Avast. За да направите това, щракнете с десния бутон върху иконата на антивируса в тавата.

Проверете дали това е вашият случай.
Извадете мрежовия адаптер и преинсталирайте драйвера
Ако всичко друго се провали, можете да експериментирате с драйвера на безжичния адаптер или мрежовата карта. В зависимост от връзката, чрез която получавате грешка без валидни IP настройки.
Отидете в диспечера на устройствата в раздела „Мрежови адаптери“. Щракнете с десния бутон върху адаптера, през който интернет не работи и изберете „Изтриване“.
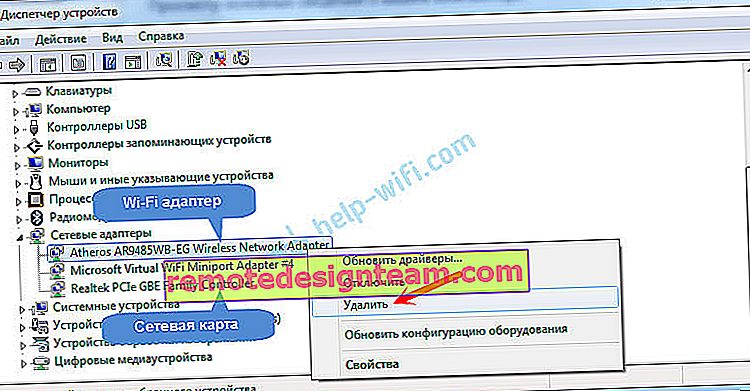
След това рестартирайте компютъра си. Адаптерът ще бъде открит и инсталиран отново в системата.
Можете също да опитате да изтеглите драйвера на вашия безжичен (Wi-Fi) или кабелен (Ethernet) адаптер от уебсайта на производителя и да започнете да го инсталирате.
Писах за инсталирането на драйвера за Wi-Fi адаптер тук. Освен това има отделна статия за инсталирането на драйвера на мрежовата карта.
Още няколко съвета
- Деактивирайте антивирусната и вградената в Windows защитна стена.
- Както писах в началото на статията, опитайте се да запомните какво сте променили или инсталирали преди интернет да спре да работи и тази грешка да се появи. Системата може да има инсталирани актуализации. Помислете какви програми, инсталирани на вашия компютър, могат да повлияят на работата на мрежовите адаптери.
- Опитайте да деактивирате ненужните програми от стартиране.
- Проверете дали Bonjour е инсталиран на вашия компютър. Ако е инсталиран, деинсталирайте го.
Ако едно от предложените решения ви е помогнало, напишете за това в коментарите. Може би знаете друго решение - пишете за него. Също така задавайте въпроси по темата на статията, ще я разберем заедно.









