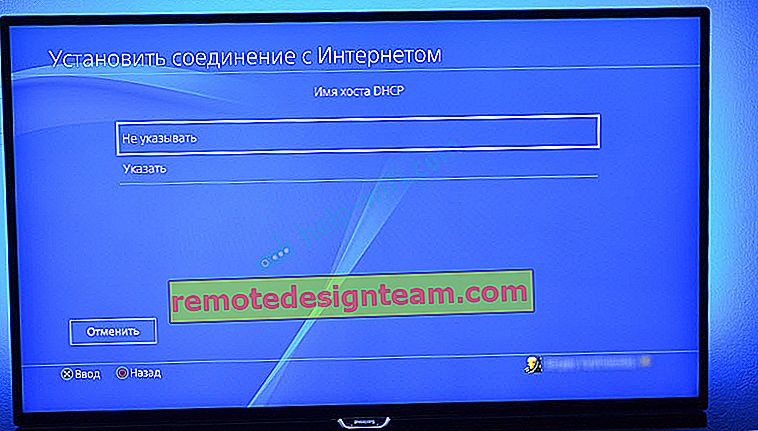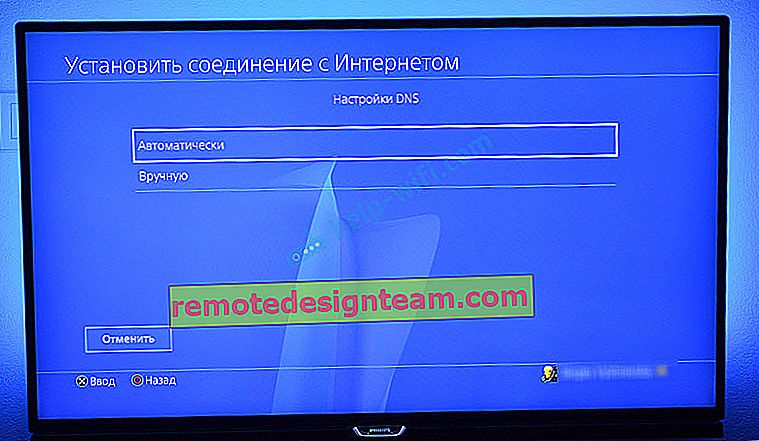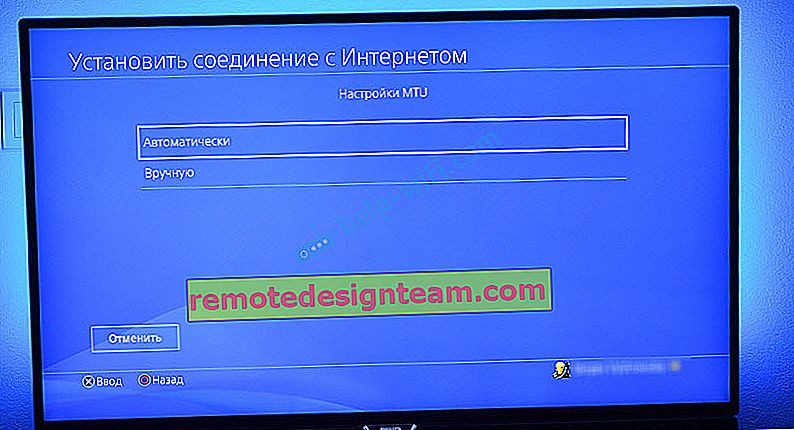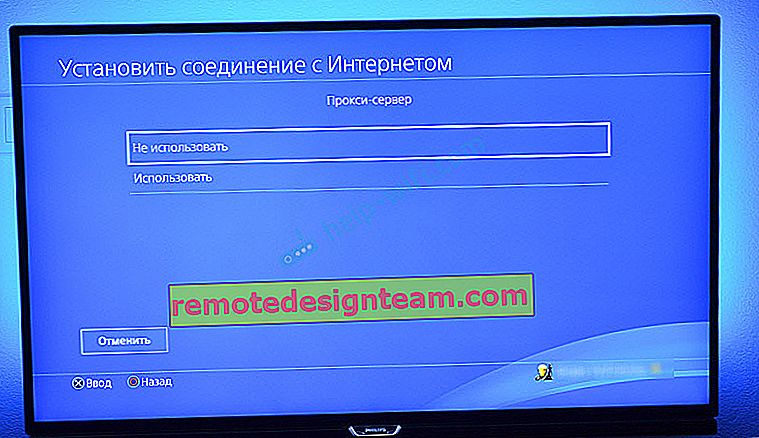Настройване на интернет връзка на PlayStation 4 чрез Wi-Fi и LAN кабел
За да използвате всички функции и възможности на PlayStation 4, той трябва да е свързан с интернет. Игровата конзола ще работи без връзка с интернет, но няма да можете да купувате и изтегляте игри от PlayStation Store (трябва да купувате игри на дискове), да играете онлайн, да изтегляте актуализации за игри и софтуер, да общувате с приятелите си, да използвате браузъра и други приложения ( същият YouTube), които се нуждаят от достъп до интернет (и това са почти всички приложения). Има някои игри, които няма да стартират без мрежова връзка. Е, доколкото разбирам, за първоначалната конфигурация на конзолата, тя все още трябва да бъде свързана към Интернет. PS4 без интернет връзка ще ви отегчи много бързо, тъй като неговата функционалност ще бъде много ограничена.
PlayStation 4 може да бъде свързан към Интернет чрез Wi-Fi или мрежов кабел (LAN). В случай на Wi-Fi, PS4 лесно се свързва с всеки Wi-Fi рутер, телефон в режим на точка за достъп, при разпространение на Wi-Fi от компютър и др. Интернет чрез мрежов кабел може да бъде свързан към PlayStation по същия начин, както от рутер, и директно от интернет доставчика (можете дори да настроите PPPoE връзка). Playstation е абсолютно универсален в това отношение.
За да работи удобно, тя се нуждае от бърза и стабилна интернет връзка. Ако планирате да изтегляте игри през интернет, тогава трябва да разберете, че нормалната игра тежи около 50 GB. Например имам скорост според тарифата от доставчика от 100 Mbps. Рутерът е мощен и в обхвата от 5 GHz издава същите 100 Mbps (конзолата получава 80/90 Mbps) и не мога да кажа, че игра от 50 GB се зарежда бързо за мен. И какво, ако скоростта беше, да речем, 20 Mbps, а не 100? За онлайн игрите се изисква нисък пинг. Не говоря за потоци и т.н. Също така трябва да разберете, че PlayStation 4 създава голямо натоварване на мрежата и самия рутер. И ако рутерът е бюджетен, към него са свързани други устройства, тогава той изобщо ще замръзне или ще намали скоростта. Ще има и висок пинг от товара.
PlayStation 4 (Slim, Pro) поддържа Wi-Fi 5 GHz (802.11ac). И ако планирате да свържете вашата конзола с интернет чрез Wi-Fi, тогава препоръчвам да я свържете точно в диапазона от 5 GHz. За да направите това, трябва да имате двулентов рутер, който поддържа тази честота и стандарта 802.11ac. Що се отнася до скоростта (тарифата), можете да живеете доста комфортно със 100 Mbps. Основното е, че рутерът не намалява прекалено скоростта. Ако е възможно, тогава, разбира се, е по-добре да свържете PS4 към интернет с помощта на кабел. Wi-Fi 5 GHz (802.11ac) със сигурност е по-добър (по-бърз) от Wi-Fi 2,4 GHz (802.11n), но кабелът е още по-добър. Що се отнася до рутера, бих посъветвал да купувате модели от средния ценови диапазон (от $ 100). Но това не означава, че ако сте купили Playstation, веднага трябва да изхвърлите рутера си. Свържете (за предпочитане чрез кабел), проверетекак всичко ще работи. Ако скоростта на изтегляне е нормална, нищо не замръзва, няма проблеми в онлайн игрите, тогава всичко е наред.
След това ще покажа подробно процеса на свързване на PS4 към Интернет с помощта на безжична Wi-Fi мрежа и мрежов кабел. Няма нищо сложно, но има няколко нюанса. Тази инструкция може да бъде полезна и при повторно свързване на игралната конзола към Интернет. Например след смяна на доставчика, рутера, името или паролата от Wi-Fi мрежата и др. Ръководството е подходящо за PS4, Slim, Pro.
Как да свържа моя PlayStation 4 с Wi-Fi мрежа?
Включете игралната конзола и отидете в настройките.

Отидете в раздела "Мрежа".

За да свържете или прекъснете връзката на PlayStation 4 от интернет (чрез Wi-Fi и кабел), можете да поставите / премахнете отметката в квадратчето до „Свързване с интернет“.
За да се свържете с Wi-Fi мрежа, трябва да изберете „Установяване на интернет връзка“.

След това изберете „Използване на Wi-Fi“ .

Ще използваме "Лесния" начин за свързване с интернет.

Изберете нашата мрежа от списъка с налични Wi-Fi мрежи.

 За да свържете Playstation 4 с Wi-Fi мрежа чрез WPS, в прозореца със списък с налични мрежи изберете „Конфигуриране с помощта на бутона WPS“ . След това ще трябва да активирате WPS на рутера.
За да свържете Playstation 4 с Wi-Fi мрежа чрез WPS, в прозореца със списък с налични мрежи изберете „Конфигуриране с помощта на бутона WPS“ . След това ще трябва да активирате WPS на рутера.

Има и елемент „Инсталиране ръчно“. След като го избрахме, ще видим още два елемента „Въведете ръчно“ и „Използвайте настройката на WPS, като въведете ПИН код“.

Първата точка прави възможно свързването на PS4 със скрита Wi-Fi мрежа (със скрит SSID), където първо трябва да регистрирате името на мрежата и след това паролата. И вторият ви позволява да установите връзка, използвайки WPS PIN кода, който може да бъде намерен на самия рутер или създаден в настройките на рутера (не много подходящ и често срещан метод за свързване).
Трябва да въведете паролата за нашата Wi-Fi мрежа. Просто погледнете внимателно, трябва да посочите правилната парола. Ако не знаете паролата за вашата мрежа, вижте статията за това как да намерите паролата си за Wi-Fi или какво да направите, ако сте забравили паролата си.

Проверяваме дали сме въвели паролата правилно и натискаме бутона „ОК“.

Очакваме PlayStation 4 да се свърже с интернет чрез Wi-Fi. Трябва да видите съобщение, че настройките за интернет са актуализирани и бутон „Тестване на интернет връзка“. Можете да кликнете върху него. Трябва да видите нещо подобно:

Елементът „Получаване на IP-адрес“ и „Интернет връзка“ - „Успешно“ означава, че игровата конзола е свързана с рутера и има достъп до Интернет. Възможно е да не сте влезли в мрежата на PlayStation. Скоростта на интернет връзката е приблизителна. Минах през Speedtest в уеб браузър на PS4 и резултатите са много по-високи. Зависи от сървъра. Въпреки че по някаква причина пингът ми е много по-висок от този на iPhone. На PS показва около 20 (когато се проверява чрез Speedtest), а на iPhone ping 2. И двете устройства са свързани към мрежата в обхвата 5 GHz.
За да видите информация за връзката (към коя мрежа е свързана игралната конзола, в кой честотен диапазон, кой IP адрес е назначен към нея рутера, сила на сигнала и т.н.), в раздела „Мрежа“ изберете „Проверка на състоянието на връзката“ .

Можете също така да изпълните проверка на интернет връзка по всяко време. За да направите това, в раздела „Мрежа“ изберете „Тестване на интернет връзка“.
Свързване на PS4 към интернет чрез кабел (LAN)
Първо включете LAN кабел от вашия рутер или директно от вашия доставчик на интернет услуги към LAN порта на PlayStation 4.

След това отидете на настройките, в раздела "Мрежа". Там избираме „Установяване на интернет връзка“.

Ние ще бъдем "Използване на LAN кабел".

След това трябва да изберете метод на свързване. Погледнете внимателно тук:
- Simple - Автоматична настройка на връзката. PlayStation 4 автоматично ще установи връзка с рутера или доставчика. Избирайки този метод, няма да можем да зададем никакви настройки ръчно. Подходящ за свързване към рутери (ако DHCP сървър работи на рутера) и доставчици на интернет услуги, които използват типа на връзката „Dynamic IP“ (DHCP). Най-вероятно трябва да изберете точно този тип връзка. Ако не знаете, изберете го първо. Вашата игрова конзола може автоматично да се свърже с интернет.
- Специално - при избора на тази настройка ще можем да конфигурираме PPPoE (посочете потребителското име и паролата, предоставени от доставчика), да регистрираме статични IP адреси, да зададем ръчно DNS сървъри, да зададем прокси настройки, MTU.
След като изберете „Simple“, трябва да изчакате малко.

Ако всичко е наред, ще се появи съобщение: „Настройките за интернет са актуализирани“. Кликнете върху бутона "Тестване на интернет връзка" по-долу.

Получаването на IP адрес и свързването с интернет трябва да бъде успешно.

Това означава, че нашата PS4 е свързана с интернет с помощта на кабел. Можете да затворите настройките и да започнете да играете!
Свързване към PS4 кабела директно от доставчика и настройка на PPPoE
Много хора свързват интернет не от рутер, а директно от доставчик. Това също е възможно. Повечето доставчици на интернет използват типа на връзката „Dynamic IP“, което означава, че процесът на създаване на връзка няма да се различава от това, което показах по-горе. Но някои доставчици използват типа PPPoE връзка (чрез вход и парола). На PlayStation 4 можете да го настроите без никакви проблеми. Но L2TP или PPTP, доколкото разбирам, не могат да бъдат конфигурирани на PS4. Само през рутер.
PPPoE се настройва много лесно. Но първо, в LAN порта на декодера, свържете мрежовия кабел, който интернет доставчикът е поставил във вашата къща. След това в настройките, като стартирате интернет връзката, изберете „Използване на LAN кабел“ и метода „Специален“ (писа за тях по-горе). Е, тогава изберете "PPPoE" .
Въведете потребителското име и паролата (те се издават от интернет доставчика) и щракнете върху "Напред".

Ако всичко е свързано и сте посочили правилните настройки на PPPoE, тогава трябва да се установи интернет връзка.
Конфигуриране на статични IP адреси, DNS, прокси, MTU на PlayStation 4
Има ситуации, когато в свойствата на мрежова връзка трябва ръчно да регистрирате IP адреса или адреса на DNS сървъра. Например, когато DHCP сървърът е деактивиран на рутера, сте запазили статичен IP адрес за игровата конзола или ISP използва типа на връзката "Статичен IP". На PlayStation 4 можете да направите всичко. Можете също така ръчно да зададете MTU стойността или да зададете настройките на прокси сървъра.
За да направите това, в процеса на свързване към кабелна LAN или Wi-Fi мрежа, трябва да изберете метода за връзка "Special" .

След това трябва да изберете "Настройки на IP адреса". Можете да изберете "Автоматично".

В този случай Playstation ще предложи да зададе следните параметри:
- DHCP име на хост.
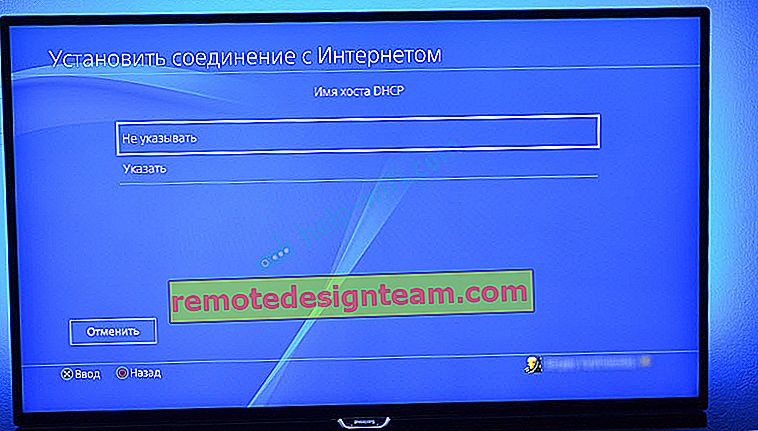
- DNS настройки. Можете например да регистрирате DNS от Google (8.8.8.8/ 8.8.4.4) на PlayStation 4.
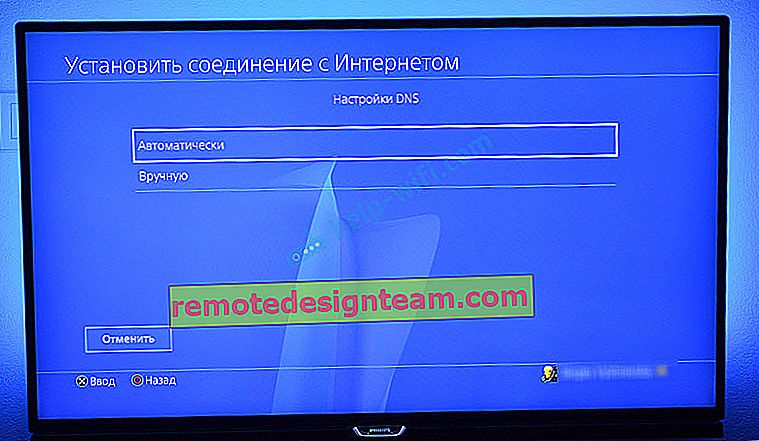
- MTU настройки.
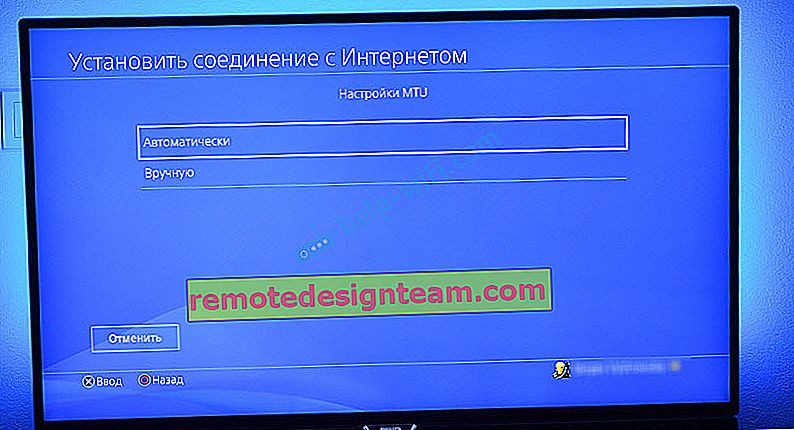
- Настройки за прокси сървър. Можете да изберете „Използване“ и да зададете параметрите на вашия сървър или „Не използвайте“.
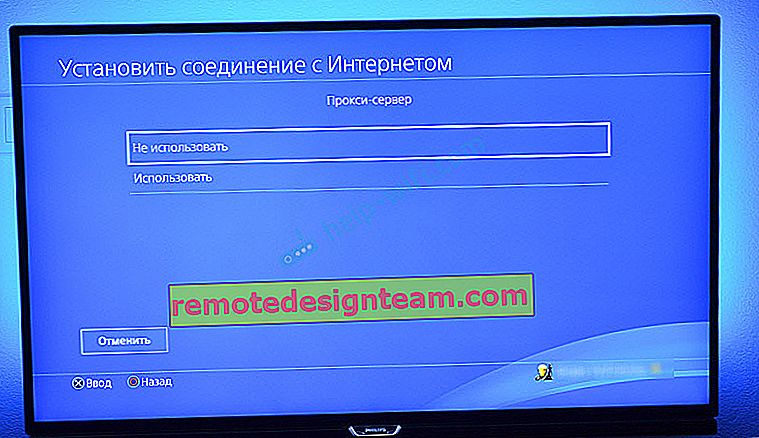
След като изберете IP настройките - „Ръчно“ , ще трябва да регистрирате IP адреса, маската на подмрежата, шлюза по подразбиране, първичния DNS, вторичния DNS.

И страницата с настройки:

Ако не успяхте да свържете вашия PlayStation 4 с интернет - пишете в коментарите. Просто напишете подробно какво и как свързвате, каква грешка и на какъв етап от настройката. Можете да прикачите снимка. Ще отговоря на всички и ще се опитам да помогна!